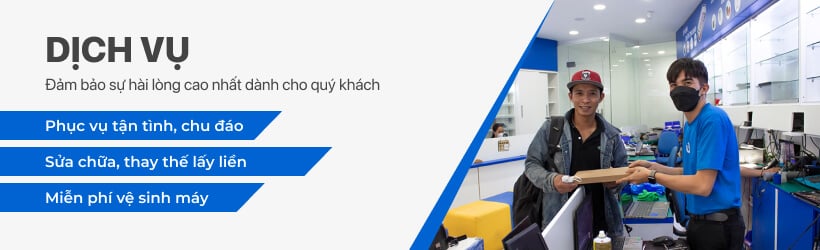Thay - Nâng Cấp Ram Macbook Pro
Thay - Nâng Cấp Ram Macbook Pro Uy Tín, Lấy Liền
Khi công việc của bạn đòi hỏi bạn phải cài đặt thêm nhiều phần mềm như AI, PTS, các phần mềm chỉnh sửa video,.. mà dung lượng máy tính lại không thể được đáp ứng được thì việc bạn cần làm là thay hay nâng cấp thêm RAM có dung lượng lớn cho Macbook Pro để tăng tốc độ hoạt động, hiệu suất làm việc của hệ thống phần cứng, giúp máy chạy tốt hơn khi cài đặt các phần mềm nặng. Nếu bạn đang có quyết định thay – nâng cấp Ram Macbook Pro thì hãy cùng Bảo Hành One tìm hiểu các thông tin liên quan đến vấn đề này thông qua bài viết dưới đây nhé.

Thay thế - nâng cấp Ram chính hãng cho MacBook pro
Dấu hiệu cho thấy Macbook Pro đã đến lúc cần thay – nâng cấp Ram
Bạn vẫn có thể sử dụng một chiếc laptop bị chai pin nhưng không thể nào dùng một chiếc laptop Ram không còn phù hợp, Ram có dung lượng quá thấp điều này sẽ khiến tốc độ xử lý của máy chậm dần, việc truy xuất dữ liệu tốn nhiều thời gian và bạn cũng không thể tải được các ứng dụng cần thiết để phục vụ cho công việc.
Sau đây là 6 dấu hiệu cho thấy Macbook Pro của bạn đã đến lúc thay – nâng cấp Ram ngay:
- Máy khởi động chậm, các ứng dụng không phản hồi hoặc chạy rất chậm: Nếu bạn sử dụng nhiều ứng dụng sử dụng lượng lớn dung lượng Ram như PTS, AI, game,.. mà máy không đủ dung lượng thì bạn sẽ thấy dùng càng lâu ngày thì máy chạy càng chậm, hiệu suất hoạt động giảm sút. Điều này khiến bạn tốn rất nhiều thời gian để khởi động.
- Máy xuất hiện thông báo bộ nhớ thấp: Khi hệ điều hành của máy xuất hiện thông báo rằng bộ nhớ đã hết hoặc chỉ còn rất ít thì bạn cần thay – nâng cấp thêm bộ nhớ cho máy nhé.
- Dữ liệu bị lỗi: Bạn thường xuyên sử dụng máy để mở các file đã lưu trữ trước đó, nhưng bỗng một ngày bạn nhận thấy không thể mở các file đó được nữa thì lúc này Ram đã hư và bạn cần thay Ram.
- Video phát lại bị giật: Các video được phát từ Youtube và nguồn cục bộ thường yêu cầu bộ nhớ hệ thống miễn phí để có thể đệm và phát video mà không bị lag, giật. Nếu dung lượng Ram không đủ sẽ khiến việc phát video thường xuyên bị tạm dừng và bị gián đoạn.

Dung lượng trong Ram đã sử dụng hết
Có phải tất cả các dòng Macbook đều có thể thay – nâng cấp Ram không?
Để giúp tạo ra những sản phẩm MacBook có thiết kế mỏng nhẹ nên những năm gần đây, Apple đã tiến hành hàn chết Ram vào bo mạch chủ của máy. Nên sẽ có những dòng MacBook mà bạn có thể tự nâng cấp Ram và có những dòng mà bạn không thể tự nâng cấp Ram được.
| Những dòng MacBook có thể nâng Ram | Những dòng MacBook không thể nâng Ram |
| – MacBook Core 2 Duo – MacBook Unibody – MacBook Pro 13 inch (Mid 2009 – Mid 2012) – MacBook Pro 15 inch (Late 2008 – Mid 2012) – MacBook Pro 17 inch (tất cả) – iMac 17 inch (tất cả) – iMac 20 inch (tất cả) – iMac 21.5 inch (tất cả) – iMac 24 inch (tất cả) – iMac 27 inch (tất cả) – Mac Mini (Mid 2010 – Late 2012) – Mac Pro (tất cả) | – iMac Pro (tất cả) – MacBook Retina 12 inch (tất cả) – MacBook Air 11 inch (tất cả) – MacBook Air 13 inch (tất cả) – MacBook Pro 13 inch Retina (tất cả) – MacBook Pro 13 inch Touch Bar (tất cả) – MacBook Pro 15 inch Retina (tất cả) – MacBook Pro 15 inch Touch Bar (tất cả) |
Lưu ý cách chọn Ram phù hợp để thay
Trên thị trường hiện nay có khá nhiều model Ram cho MacBook nên khi lựa chọn Ram để thay – nâng cấp thì bạn cần ưu tiên kiểm tra khả năng tương thích của Ram với MAC, vì không phải loại Ram nào cũng hoạt động tốt trên máy.
Bạn nên đem máy đến trung tâm sửa chữa uy tín, chuyên cung cấp Ram cho Macbook Pro để được nhân viên tư vấn đúng loại Ram phù hợp nhất với máy nếu bạn không am hiểu về lĩnh vực này và tránh tình trạng mua phải những model Ram không tương thích khiến MAC hoạt động chậm hơn. Dung lượng Ram sẽ tùy thuộc vào nhu cầu sử dụng của bạn vì vậy bạn cần đưa ra quyết định chính xác trước khi mua nhé.

Cần ưu tiên kiểm tra khả năng tương thích của Ram mới với MacBook Pro
Các bước để thay – nâng cấp Ram cho Macbook Pro
Các bước thay thế - nâng cấp Ram
Sau đây là những bước cần thiết giúp bạn thực hiện thao tác thay thế - nâng cấp Ram mới cho Macbook Pro:
- Bước 1: Đầu tiên bạn tắt máy tính, tháo nguồn điện nếu bạn có đang sạc MAC, bỏ tất cả các phụ kiện đang kết nối với máy. Bạn lật ngược mặt sau của Macbook Pro, dùng một cây tuốc nơ vít để tháo các ốc sau máy.
- Bước 2: Khi tháo nắp MAC ra bạn sẽ dễ dàng nhận thấy Ram của máy vì chúng thường có màu xanh lá và rất ít bộ phận của Macbook Pro có thể tháo rời được. Lúc này bạn sẽ thấy ở thanh Ram có hai đầu nối nhỏ ở hai bên thanh giúp giữ cố định. Bạn chỉ cần đẩy nhẹ nhàng chúng ra và kéo thanh Ram lên.
- Bước 3: Tiến hành cài đặt Ram mới. Bạn lấy Ram mới mua, bố trí notch trong các chân kết nối làm sao tương thích với các notch trong Ram. Bộ phận này chỉ lắp được ở một chiều duy nhất. Bạn xếp các notch và ấn nhẹ nhàng thanh Ram mới xuống cho đến khi thanh Ram vào đúng chỗ của mình. Sau khi hoàn thành bạn tiến hành lắp nắp MAC lại.
- Bước 4: Kiểm tra Macbook Pro có nhận Ram mới không. Bạn hãy khởi động lại máy để đảm bảo rằng máy đã nhận Ram mới. Bạn mở cửa sổ About This Mac sẽ thấy dung lượng Ram mới nằm bên cạnh Memory.
Lưu ý: Khi nâng cấp Ram mới bạn cần hết sức cẩn thận với việc xả tĩnh điện vì chúng có thể dễ dàng làm hỏng các linh kiện khác trong máy. Nên tiến hành trên bề mặt không có tĩnh điện và mặc những trang phục không gây nên tĩnh điện trong quá trình nâng cấp Ram.
Có nên thay thế Ram tại nhà không
Nếu bạn không có kinh nghiệm hay am hiểu về lĩnh vực này thì khuyên bạn không nên tự thay – nâng cấp Ram Macbook Pro tại nhà vì nếu trường hợp bạn mua Ram không phù hợp với cấu hình máy thì lúc thay vào máy sẽ không thể đạt đến hiệu suất hoạt động tối đa, dễ làm hư hỏng Ram hay các linh kiện khác bên trong máy. Đã rất nhiều bạn tự thay Ram tại nhà dẫn đến tình trạng cháy chập Ram và Main bị bạn sơ suất trong quá trình sửa chữa.
Tốt nhất bạn nên mang máy bên trung tâm sửa chữa uy tín để được các kỹ thuật viên có tay nghề cao giúp bạn thay – nâng cấp Ram Macbook Pro nhé, các kỹ thuật viên có thao tác nhanh chóng, chuyên nghiệp sẽ giúp đảm bảo an toàn cho máy, giúp bạn tiết kiệm chi phí và tiết kiệm thời gian cho bản thân. Đặc biệt, bạn có thể xem trực tiếp quá trình nâng cấp Ram của nhân viên nữa nhé.

Bạn không nên tự thay - nâng cấp Ram tại nhà dễ làm cháy chập Ram và Main
Địa chỉ thay – nâng cấp Ram Macbook Pro uy tín, người dùng yên tâm
Ram là một bộ phận rất quan trọng giúp nâng cao khả năng xử lý dữ liệu và tốc độ thao tác trên máy nhanh hơn. Vì vậy, nếu bạn nhận thấy Ram Macbook Pro của mình quá yếu khi cài đặt thêm ứng dụng mới hay tốc độ xử lý dữ liệu quá chậm thì bạn cần đem máy đến trung tâm sửa chữa uy tin để được tư vấn đúng model Ram phù hợp với cấu hình MAC của bạn, cũng như báo giá chi tiết cho quá trình thay – nâng cấp Ram.
Nếu bạn đang lo lắng không biết đến trung tâm nào uy tín thì Bảo Hành One chính là lựa chọn tốt nhất dành cho bạn. Bảo Hành One là trung tâm sửa chữa và thay thế linh kiện cho các dòng máy tính và nhất là Macbook Pro.
Bảo Hành One được rất nhiều khách hàng lựa chọn và tin dùng với uy tín lâu năm trên thị trường Việt Nam, đảm bảo chất lượng và giá cả hợp lý nhất cho khách hàng. Trung tâm có nhiều chi nhánh trên địa bàn TP Hồ Chí Minh, bạn có thể chọn cho mình một địa điểm thuận lợi gần nhà bạn để được hỗ trợ sửa chữa nhé!
Bảo Hành One luôn đảm bảo cung cấp Ram hàng chính hãng, phù hợp nhất với cấu hình máy, có giấy tờ nguồn gốc rõ ràng, khách hàng có thể xem trực tiếp quá trình nhân viên sửa chữa, thời gian bảo hành lâu dài, nhân viên tận tâm tư vấn và luôn cung cấp hóa hơn sau mỗi dịch vụ cho khách hàng.
Hy vọng, qua bài viết này Bảo Hành One đã mang đến cho bạn nhiều thông tin bổ ích về việc thay thế - nâng cấp Ram cho Macbook Pro. Nếu bạn đang có nhu cầu nâng cấp Ram Macbook Pro thì hãy liên hệ ngay với Bảo Hành One để được nhân viên tư vấn tốt nhất về sản phẩm cho bạn nhé.
abc


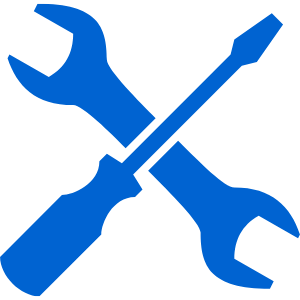 30 - 60 phút
30 - 60 phút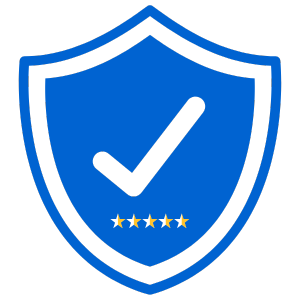 12 tháng
12 tháng