Hướng dẫn chỉnh sửa file Word trên iPhone, iPad đơn giản
Để có thể chỉnh sửa được các file Word bạn cần phải sử dụng đến chiếc laptop. Tuy nhiên, bạn cần phải chỉnh sửa gấp do tính chất công việc quan trọng, nhưng bạn không mang theo laptop. Đừng quá lo lắng chiếc iPhone của bạn có thể cứu giúp bạn khi không mang theo laptop đấy nhé. Bài viết dưới đây Bảo hành One sẽ hướng dẫn chỉnh sửa file Word trên iPhone, iPad đơn giản hãy tham khảo nhé!

Chỉnh sửa file Word trên iPhone
Tại sao cần sử dụng Word trên iPhone, iPad?
Với tính chất công việc, học tập của mỗi người khác nhau sẽ thường xuyên sử dụng các ứng dụng của Microsoft Office như Word, Powerpoint, Excel,... trên laptop, mặc dù thao tác ngay trên laptop sẽ đơn giản và nhanh chóng hơn, nhưng không phải lúc nào bạn cũng mang laptop bên mình, vì thế cần phải có các ứng dụng Word, Powerpoint, Excel trên điện thoại để có thể chỉnh sửa mọi lúc, mọi nơi mà không cần đến chiếc laptop.
Xem thêm Mẹo hay cho điện thoại iPhone
Cách chỉnh sửa file Word trên iPhone, iPad
Chỉnh sửa qua WPS Office
Thông thường Microsoft Office là ứng dụng thường xuyên sử dụng để chỉnh sửa file Word, tuy nhiên để có thể chỉnh sửa ngay trên iPhone bạn có thể sử dụng ứng dụng WPS Office, một ứng dụng khá hữu ích có thể giúp bạn chỉnh sửa ngay trên iPhone, iPad nhé. Dưới đây Bảo hành One sẽ hướng dẫn bạn cách chỉnh sửa qua WPS Office:
Bước 1: Đầu tiên bạn cần tải và cài đặt WPS Office trên Appstore nhé
Bước 2: Sau đó bạn chọn tệp tin cần mở → Sau đó bạn ấn vào biểu tượng chia sẻ phía trên góc phải màn hình.

Mở tệp tin Word
Bước 3: Chọn vào “Thêm” và bạn chọn vào “WPS Office”

Chọn ứng dụng WPS Office
Bước 4: Chọn vào “Edit” phía trên góc trái màn hình → Sau đó chỉnh sửa nội dung → Và cuối cùng là ấn vào biểu tượng lưu để lưu lại file vừa chỉnh sửa
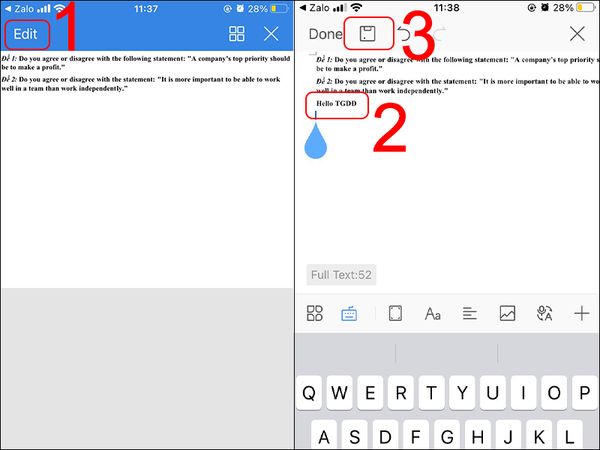
Bước cuối cùng lưu file
Bước 5: Chọn vào biểu tượng “Chia sẻ” góc dưới màn hình → Sau đó chọn biểu tượng ba chấm
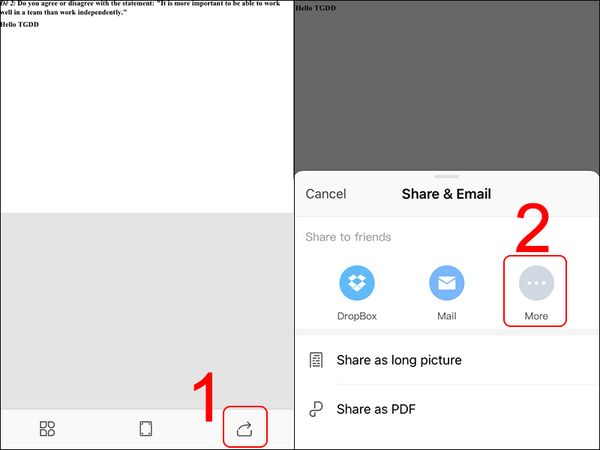
Chia sẻ file vừa chỉnh sửa
Bước 6: Chọn vào ứng dụng bạn muốn chia sẻ → Và sau đó chọn người nhận và nhấn “Gửi”
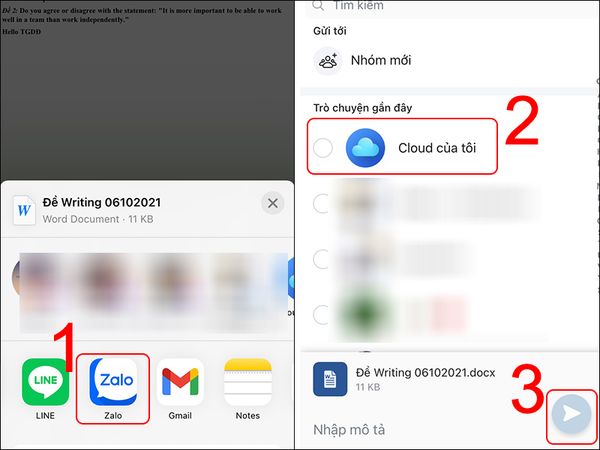
Chọn ứng dụng và người nhận
Và như vậy Bảo hành One đã hướng dẫn bạn cách chỉnh sửa file Word trên iPhone, các bước trên có thể áp dụng tương tự đối với iPad.
| productdata |
| https://baohanhone.com/products/thay-pin-ipad-pro-10-5;https://baohanhone.com/products/thay-pin-ipad-mini-4;https://baohanhone.com/products/thay-pin-ipad-mini-2;https://baohanhone.com/products/thay-pin-ipad-gen-7 |
Chỉnh sửa file Word qua Pages
Ngoài WPS Office, bạn có thể sử dụng Pages để chỉnh sửa file Word ngay trên iPhone, iPad của bạn nữa đấy nhé! Các bước chỉnh sửa file Word trên iPhone, iPad:
Bước 1: Đầu tiên bạn cũng cần phải tải “Pages” trên Appstore về máy nhé
Bước 2: Bạn truy cập vào ứng dụng “Tệp” → Chọn “Trên iPhone”
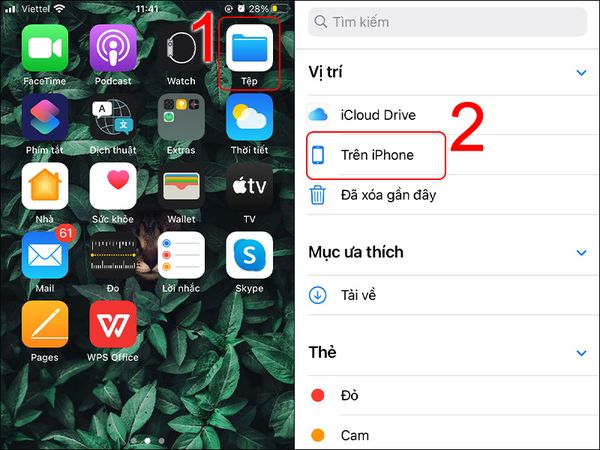
Truy cập Pages trên iPhone
Bước 3: Chọn vào thư mục có chứa tệp cần chỉnh sửa → Ấn và giữ vào tệp đến khi xuất hiện bảng lựa chọn
Bước 4: Bạn chọn vào “ Chia sẻ” → Sau đó chọn vào biểu tượng ba chấm
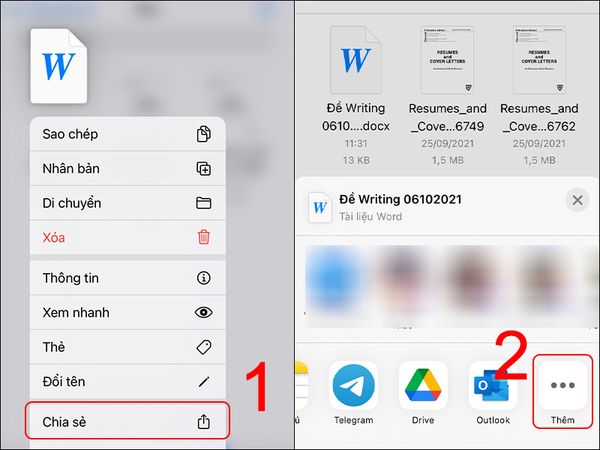
Ấn giữ để xuất hiện bảng
Bước 5: Chọn vào ứng dụng “Pages” sau đó chọn “Sửa” và tiến hành chỉnh sửa
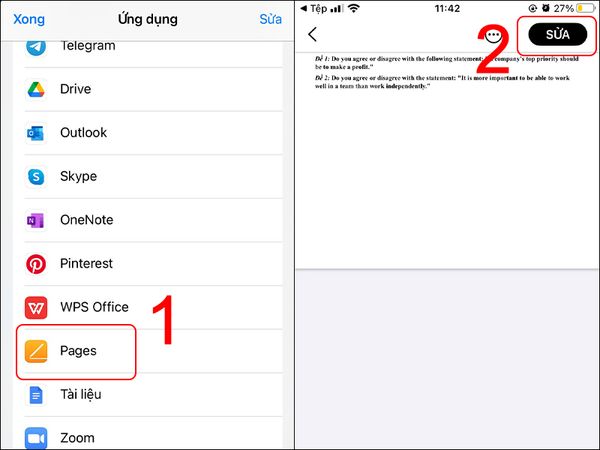
Chọn Pages để chỉnh sửa
Bước 6: Sau khi đã hoàn tất chỉnh sửa → Chọn “Xong” để lưu file
Bước 7: Chọn vào biểu tượng ba chấm → Chọn “Xuất” → Chọn định dạng file cần xuất → Sau đó chọn “Xong” để hoàn tất
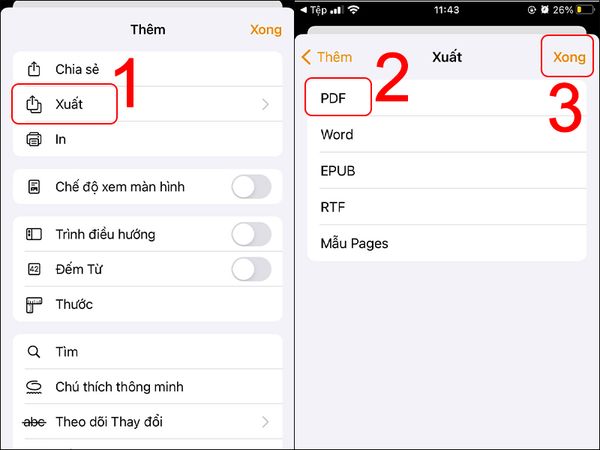
Xuất file theo nhiều định dạng khác nhau
Bước 8: Cuối cùng là chọn người nhận và nhấn gửi.
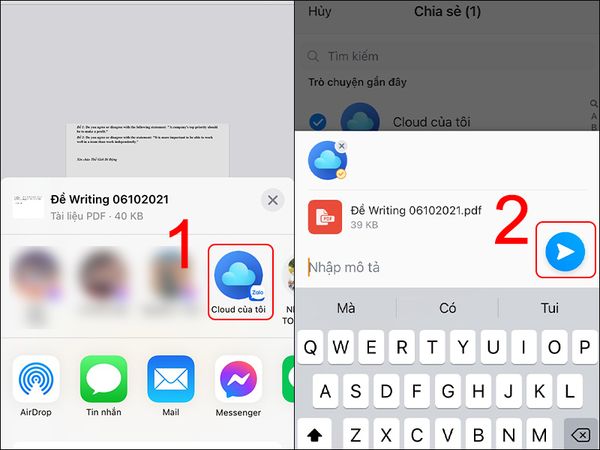
Chia sẻ đến người nhận
Sau khi thực hiện các bước trên bạn đã thành công chỉnh sửa file Word trên iPhone hoặc iPad qua Pages rồi nhé.
Chỉnh sửa qua Microsoft Word trên iPhone
Microsoft Office Word là ứng dụng khá quen thuộc trên laptop cũng như iPhone hoặc iPad, có thể dễ dàng thao tác trên điện thoại vì giao diện không quá khác biệt so với giao diện trên laptop. Tham khảo các bước hướng dẫn bên dưới:
Bước 1: Bạn cần tải Microsoft Word về điện thoại của mình trên Appstore nhé.
Bước 2: Bạn chọn file Word nhận được từ người khác và tiến hành tải file về điện thoại bằng cách chọn Lưu File.
Bước 3: Chọn lưu dưới dạng file Word → Sau đó chọn “Lưu một bản sao” để tiến hành chỉnh sửa
Bước 4: Vào ứng dụng Word và mở file vừa tải về tiến hành chỉnh sửa nội dung
Bước 5: Ấn vào biểu tượng “Lưu” tương tự trên laptop và chia sẻ với người khác tương tự trên WPS hoặc Pages
Tuy nhiên, để có thể sử dụng Microsoft Office Word bạn cần phải trả một khoản phí thường niên hàng tháng hoặc hàng năm nữa đấy nhes.
Tham khảo thêm Liệu iPad có dùng được word excel hay không?
Giải đáp thắc mắc “iPad có làm PowerPoint được không?’’
Bảo hành One- trung tâm sửa chữa, thay linh kiện iPhone, iPad uy tín, chất lượng
Bảo hành One với hơn 15 năm kinh nghiệm trong lĩnh vực sửa chữa điện thoại, laptop, máy tính bảng, cùng với đội ngũ nhân viên hòa đồng tận tình với khách hàng. Đến với Bảo hành One bạn sẽ được trải nghiệm dịch vụ một cách tuyệt vời nhất mà chúng tôi mang lại cho bạn:
Đảm bảo hàng chất lượng, nói không hàng giả, hàng kém chất lượng
Thời gian nhanh chóng, tiện lợi
Bảo hành đổi trả bị lỗi khi vừa mới thay xong
Thay linh kiện iPhone, iPad giá cả phải chăng, phù hợp với túi tiền
Máy móc, thiết bị tiên tiến, hiện đại
Nhân viên được đào tạo chuyên sâu, thân thiện với khách hàng
Tôn trọng ý kiến và bảo mật thông tin khách hàng
Có thể kiểm tra máy sau khi sửa chữa xong, nếu không hài lòng có thể đổi mới
Kết luận
Trên đây là những chia sẻ về cách chỉnh sửa file Word trên iPhone, iPad một cách đơn giản nhất. Nếu thấy bài viết bổ sung kiến thức hữu ích cho bạn đừng ngần ngại hãy theo dõi Bảo hành One, chúng tôi sẽ cập nhật nhiều thông tin, kiến thức công nghệ đến với bạn nữa đấy nhé. Xin chân thành cảm ơn đã xem hết bài viết, nếu có ý kiến đóng góp thắc mắc liên hệ trực tiếp qua hotline 0283 957 2222 chúng tôi sẵn sàng hỗ trợ bạn.
Có thể bạn quan tâm:









