Hướng dẫn cách chuyển ảnh từ Samsung sang iPhone đơn giản nhất
Khi bạn đang có nhu cầu chuyển ảnh từ Samsung sang iPhone nhưng không biết cách khiến cho việc này trở nên khó khăn, phức tạp hơn nhiều lần. Sau đây, Bảo Hành One sẽ hướng dẫn bạn các cách chuyển ảnh từ Samsung sang iPhone mà có thể thành công ngay từ lần đầu bạn thực hiện.

Chuyển ảnh từ Samsung sang iPhone
Các cách chuyển ảnh từ Samsung sang iPhone
Chuyển ảnh bằng Google Drive
Cách chuyển ảnh từ Samsung sang iPhone bằng Google Drive là cách đầu tiên mà chúng tôi muốn giới thiệu tới người dùng
Google Drive là một công cụ lưu trữ có thể dùng để chuyển ảnh từ Samsung sang iPhone thông qua tài khoản Gmail mà bạn đang sở hữu bằng các bước sau:
Bước 1. Tải và cài đặt ứng dụng Google Drive trên cả hai thiết bị muốn truyền tải hình ảnh, thông thường thì ứng dụng này đã có sẵn trên điện thoại của bạn.
Bước 2. Mở ứng dụng lên trên điện thoại Samsung của mình sau khi đã được cài đặt xong > Nhấp vào dấu cộng ở bên phải > chọn Tải các dữ liệu mà bạn muốn lên Driver.
Bước 3. Sau khi dữ liệu đã được tải xong, mở Drive trên iPhone và đăng nhập vào Gmail đã tải ảnh lên trước đó. Cuối cùng, kiểm tra các dữ liệu đã được hiện lên iPhone của mình hay chưa là hoàn tất.
 Chuyển ảnh bằng Google Drive
Chuyển ảnh bằng Google Drive
Xem thêm: Hướng dẫn xóa tài khoản Google trên iPhone đơn giản nhất
Dùng Google Photos để chuyển ảnh từ Samsung sang iPhone
Tương tự như Google drive, Google Photo cũng là một trong những ứng dụng cho phép bạn lưu trữ dữ liệu trên đám mây một cách nhanh chóng và tiện lợi. Cách làm này cũng vô cùng đơn giản, gồm các bước như sau:
Bước 1: Cài đặt và đăng nhập ứng dụng Google Photos bằng tài khoản Gmail trên điện thoại Samsung và iPhone mà bạn muốn chuyển.
Bước 2: Đồng bộ tất cả các ảnh lên Google Photos trên điện thoại Samsung → Sau đó đăng nhập trên iPhone và tải các ảnh đã được đồng bộ
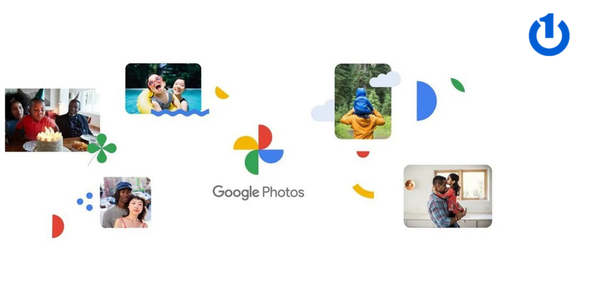
Chuyển ảnh qua Google Photos
Xem thêm: Cách chỉnh ảnh ngược sáng trên iPhone đơn giản, dễ dàng
Chuyển ảnh từ Samsung sang iPhone bằng ứng dụng Move to iOS
Cách chuyển hình ảnh từ Samsung sang iPhone bằng cách sử dụng Move to iOS không chỉ giúp chuyển toàn bộ hình ảnh và danh bạ qua iPhone mà còn dễ thao tác, thực hiện một cách dễ dàng, không tốn quá nhiều thời gian, công sức của người dùng. Mặc dù vậy, bất lợi của ứng dụng này là chỉ áp dụng với thao tác chuyển dữ liệu từ Samsung sang iPhone mới hoàn toàn và đang trống dữ liệu. Nếu bạn đang có nhu cầu chuyển ảnh hãy thực hiện qua các bước sau:
Bước 1. Cài đặt ứng dụng trên cả hai điện thoại Samsung và iPhone của bạn.
Bước 2. Mở Cài đặt trên iPhone, nhấn vào App & Data → chọn Move Data from Android → chọn Continue để nhận mã xác nhận.
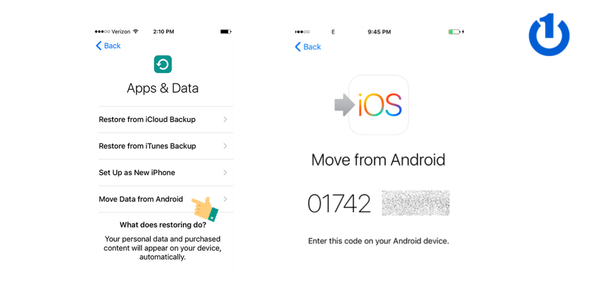
Cài đặt và mở ứng dụng Move to iOS
Bước 3. Mở ứng dụng trên điện thoại Samsung, chọn tiếp để tìm mã điện thoại iPhone cần kết nối.
Bước 4. Nhập mã xác nhận ở trên điện thoại Samsung và chọn những dữ liệu cần di chuyển, chọn tiếp tục để chuyển toàn bộ dữ liệu qua iPhone và nhấn xong khi hoàn tất quá trình trên Samsung.
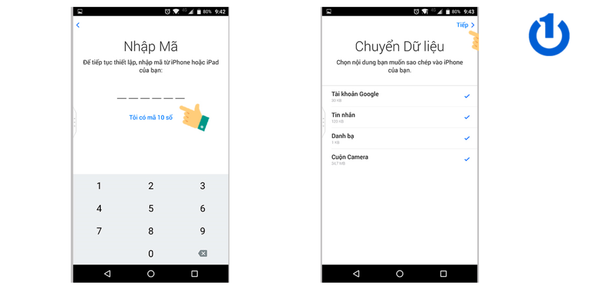
Nhập mã và tiến hành chuyển dữ liệu
Xem thêm: Cách phản chiếu màn hình iPhone trên máy tính
Sử dụng ứng dụng Xender
Chi tiết các bước thực hiện như sau:
Bước 1: Mở ứng dụng Xender trên thiết bị Samsung của bạn Nhấn vào mục photo và chọn những bức ảnh bạn cần chuyển.
Bước 2: Nhấn vào Turn off ở mục Turn off WLAN và SETUP ở mục Open GPS > Nhấn NEXT và mã QR sẽ xuất hiện.
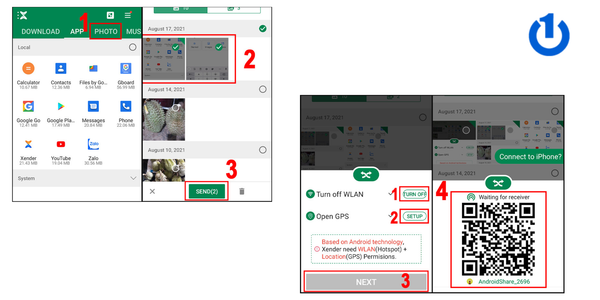
Chọn những bức ảnh cần chuyển
Bước 3: Mở ứng dụng trên điện thoại iPhone > Nhấn nút 2 dấu mũi tên chéo > Nhấn Receive.
Bước 4: Nhấn chọn Kết nối Samsung của bạn > Quét mã QR trên điện thoại Samsung đã tạo ở phần trước > Nhấn Kết nối.
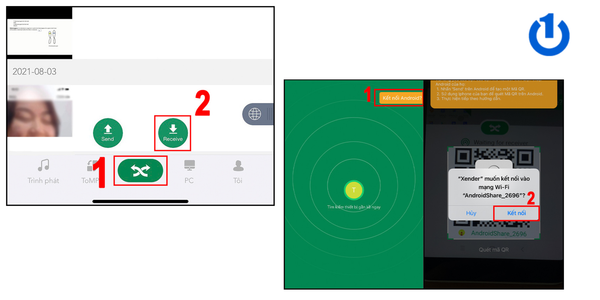
Kết nối với iPhone để chuyển ảnh
Xem thêm: Cách sao lưu dữ liệu iPhone đơn giản
Dùng iTunes hoặc AirDrop để chuyển hình ảnh
Cách làm này tốn khá nhiều thời gian, hơn thế nữa còn phải dùng thiết bị là máy tính mới có thể chuyển hình ảnh bằng ứng dụng này được. Các bước thực hiện như sau:
Bước 1: Đầu tiên bạn phải kết nối máy tính với thiết bị Samsung mà bạn cần chuyển và tìm kiếm hình ảnh, video được lưu trong thư mục DCIM và chọn Camera
- Đối với máy Windows: Sử dụng dây kết nối điện thoại vào máy tính > Sau đó tìm mục DCIM > Chọn thư mục Camera.
- Đối với máy Mac: Bạn phải tải ứng dụng Android File Transfer, sau đó kết nối điện thoại Samsung vào máy Mac và mở ứng dụng Android File Transfer, sau đó truy cập vào mục DCIM. Cuối cùng chọn tệp Camera.
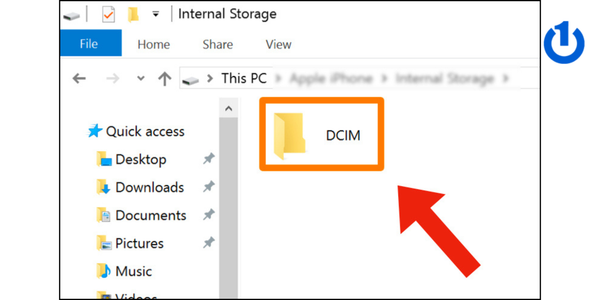
Tìm file DCIM
Bước 2: Copy hình ảnh/video mà bạn muốn chuyển và chuyển đến một thư mục mới khác trên máy tính của bạn.
Bước 3: Dừng kết nối Samsung và kết nối với thiết bị iPhone.
Đối với máy hệ điều hành Windows: Cài đặt ứng dụng iTunes.Mở ứng dụng và chọn mục "Photos" → Nhấn chọn "Sync Photos" → Ở mục "Copy photos from" nhấn chọn "Choose folder" và chọn thư mục mà bạn đã lưu từ điện thoại Samsung→ Nhấn "Apply".
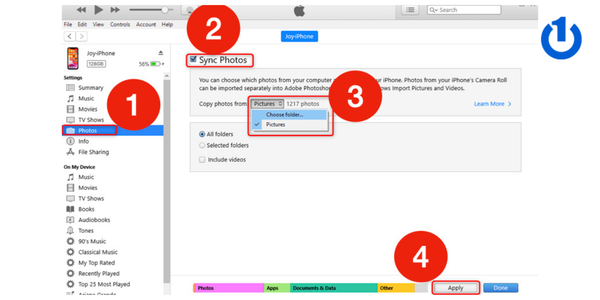
Chuyển ảnh qua iPhone
Trên máy Mac: Có thể kết nối bằng AirDrop để chuyển hình từ MacBook qua iPhone mà không cần dùng đến dây kết nối: Trước hết bật chế độ AirDrop trên cả 2 thiết bị → Kéo chọn hình ảnh, video mà bạn muốn chuyển → Nhấn chuột phải và chọn Chia sẻ → Nhấn vào AirDrop trên máy Mac và bắt đầu chuyển hình qua iPhone.
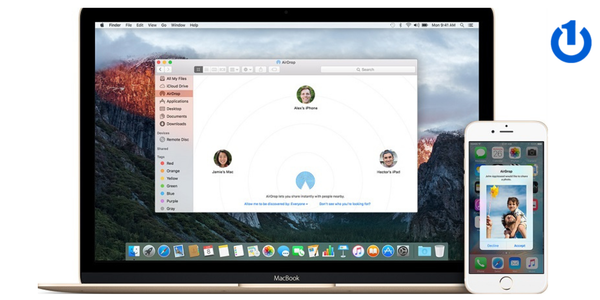
Chuyển ảnh bằng Airdrop
Xem thêm: Mách bạn cách kết nối iPhone với Macbook đơn giản nhất
Tổng kết
Trên đây là bài viết mà Bảo Hành One muốn chia sẻ đến bạn cách chuyển ảnh từ Samsung sang iPhone dễ dàng và nhanh chóng nhất. Cảm ơn bạn đã xem hết bài viết, nếu có câu hỏi hoặc thắc mắc đừng ngần ngại liên hệ với Bảo Hành One, chúng tôi có đội ngũ nhân viên sẽ giải đáp tất tần tật những câu hỏi của bạn trong thời gian nhanh nhất. Nếu thấy bài viết mang lại cho bạn nhiều thông tin hữu ích, hãy theo dõi Bảo Hành One sẽ còn cập nhật thêm nhiều bài viết, mẹo vặt công nghệ đến với bạn nữa đấy nhé!






![[Giải đáp] iPhone 7 có chống nước không? Chi tiết khả năng kháng nước](http://file.hstatic.net/1000338578/article/iphone_7_co_chong_nuoc_khong_42fcc654d81b4df792d78676d2d6ec06_large.png)


