Laptop bị đơ lag khiến bạn đau đầu? 9+ cách sửa lỗi hiệu quả
Khi laptop bị đơ lag, hiệu suất làm việc của bạn sẽ bị ảnh hưởng nghiêm trọng. Tình trạng này thường xảy ra, đặc biệt khi máy tính phải xử lý các tác vụ nặng. Tuy nhiên, bạn không cần phải lo lắng, vì có nhiều cách đơn giản và hiệu quả để khắc phục. Hãy cùng Bảo Hành One khám phá những giải pháp giúp cải thiện hiệu suất laptop của bạn trong bài viết dưới đây!

Laptop bị đơ lag khiến bạn đau đầu? 9+ cách sửa lỗi hiệu quả
Xóa các file rác
Khi sử dụng Windows, các hoạt động như cài đặt phần mềm, soạn thảo văn bản hay xóa file sẽ tạo ra nhiều tập tin rác. Theo thời gian, những tập tin này có thể tích tụ và làm chậm máy tính, chiếm dụng tài nguyên hệ thống. Để cải thiện hiệu suất, việc xóa các tập tin rác không cần thiết là rất quan trọng:
Bước 1: Nhấn tổ hợp phím Windows + R để mở cửa sổ Run. Sau đó, nhập lệnh %temp% và nhấn Enter.
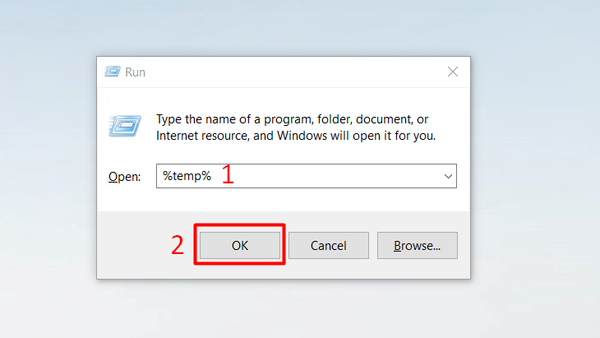
Nhập lệnh %temp% và nhấn Enter
Bước 2: Nhấn tổ hợp phím "Ctrl + A" để chọn tất cả tập tin, sau đó nhấn "Delete" để chuyển các tập tin vào thùng rác hoặc "Shift + Delete" để xóa ngay lập tức mà không cần chuyển vào thùng rác.
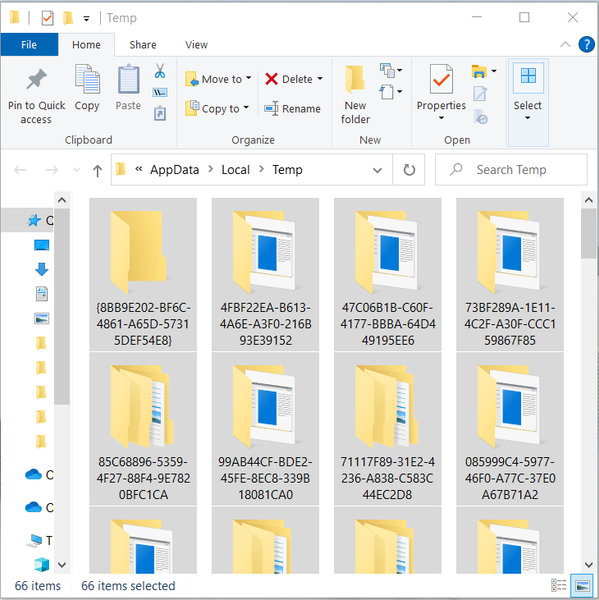
Xóa các tập tin không cần thiết
Dừng các hiệu ứng đồ họa
Các hiệu ứng đồ họa như biểu tượng trong suốt có thể làm giao diện máy tính trở nên hấp dẫn hơn, nhưng đối với những máy có cấu hình trung bình hoặc thấp, chúng có thể gây ra tình trạng chậm chạp và treo máy. Để cải thiện hiệu suất, việc tắt các hiệu ứng này là một giải pháp hữu ích:
Bước 1: Nhấn chuột phải vào màn hình và chọn mục "Personalize".
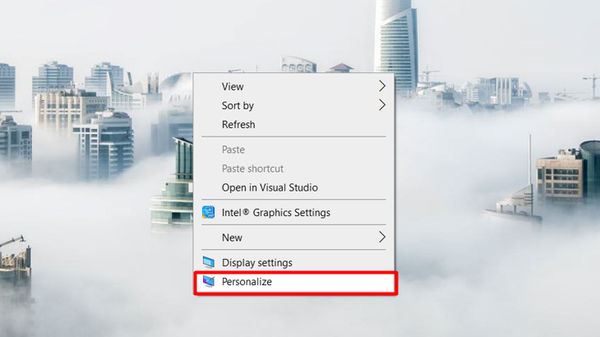
Nhấn chuột phải vào màn hình và chọn mục "Personalize"
Bước 2: Tìm mục "Color" và sau đó tắt "Transparency effects".
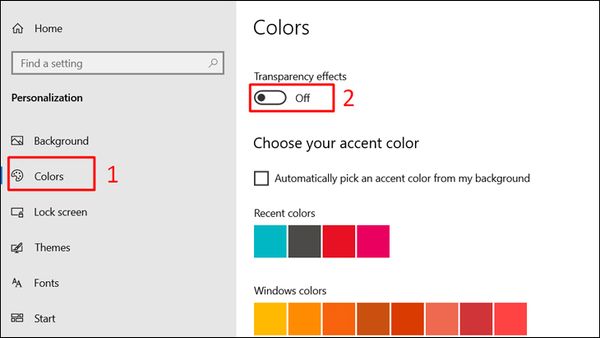
Tìm mục "Color" và sau đó tắt "Transparency effects"
Ưu tiên chế độ hoạt động theo hiệu suất
Để nâng cao hiệu suất hoạt động của hệ điều hành, bạn có thể thực hiện các bước sau đây:
Bước 1: Nhấn tổ hợp phím "Windows + S" để mở thanh tìm kiếm, sau đó nhập từ khóa "Advanced" và nhấn "Enter" để vào hộp thoại "View advanced system settings".
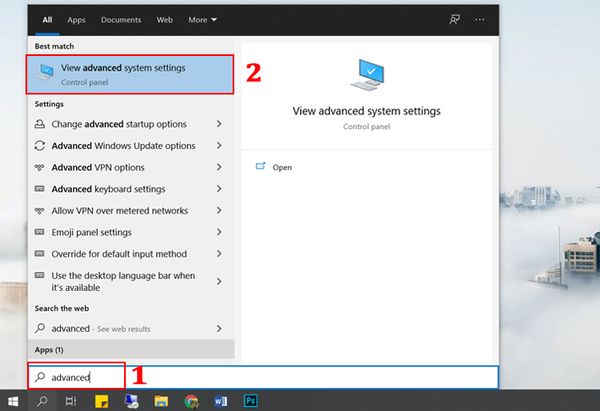
Vào hộp thoại "View advanced system settings"
Bước 2: Trong cửa sổ mở ra, tìm và chọn mục "Setting" trong phần "Performance".
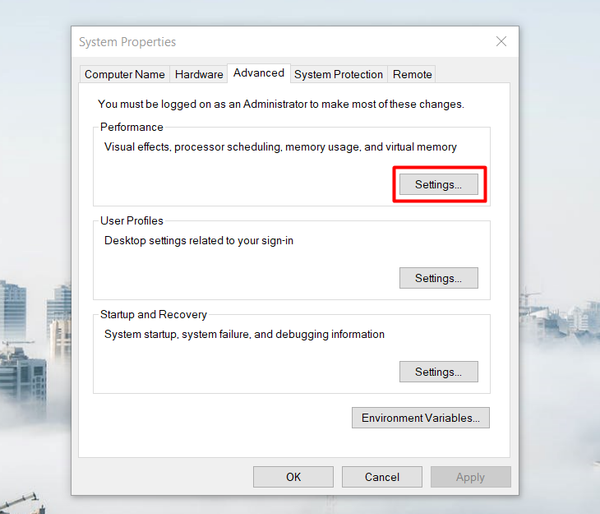
Trong cửa sổ mở ra, tìm và chọn mục "Setting" trong phần "Performance"
Bước 3: Chọn "Adjust for best performance" rồi nhấn "OK" để xác nhận.
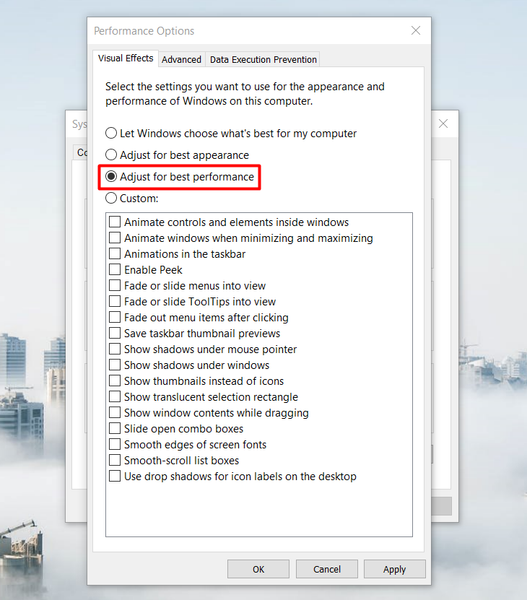
Chọn "Adjust for best performance" rồi nhấn "OK" để xác nhận
Dừng chức năng System Restore
Chức năng System Restore cho phép khôi phục máy tính về trạng thái hoạt động trước đó khi gặp sự cố. Tuy nhiên, nếu bạn không cần tính năng này, việc tắt nó sẽ giúp giải phóng bộ nhớ và dung lượng lưu trữ, đồng thời giảm tải cho máy tính:
Bước 1: Nhấn phím "Windows" và nhập từ khóa "Advanced" để mở hộp thoại "View advanced system settings".
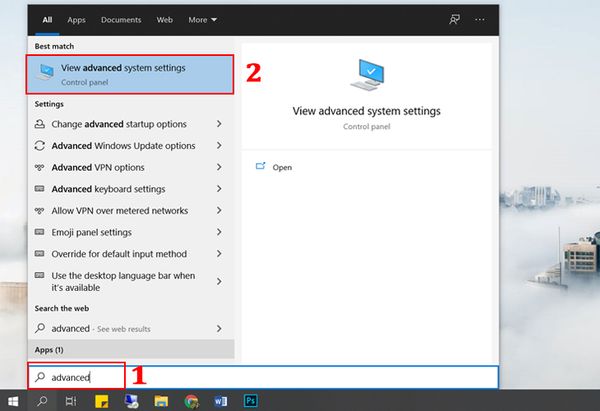
Mở hộp thoại "View advanced system settings"
Bước 2: Chọn tab "System Protection" và nhấn vào "Configure".
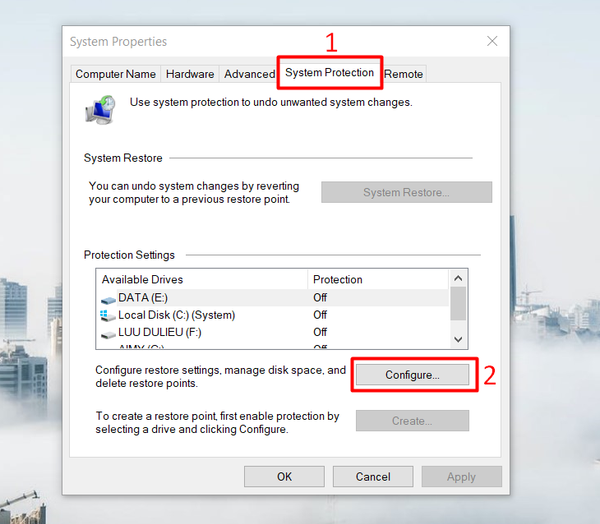
Chọn tab "System Protection" và nhấn vào "Configure"
Bước 3: Chọn "Disable system protection" để tắt chức năng "System Restore", sau đó nhấn "OK" để xác nhận.
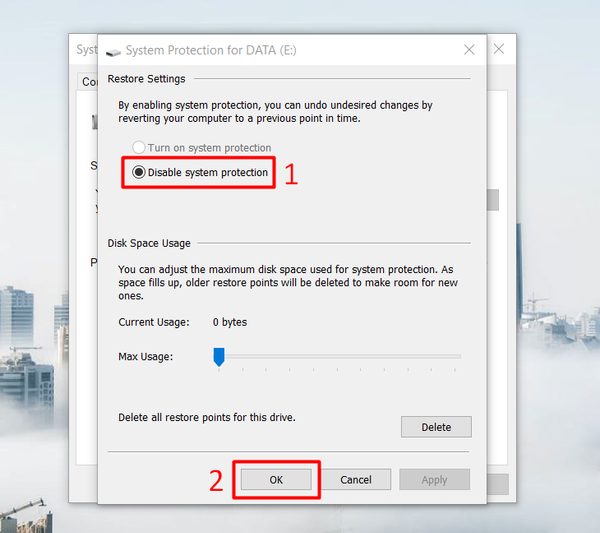
Tích chọn "Disable system protection", sau đó chọn "OK"
Chống phân mảnh đĩa cứng
Windows cung cấp công cụ Disk Defragmenter để thực hiện chống phân mảnh ổ đĩa cứng giúp cải thiện tốc độ xử lý:
Bước 1: Mở My Computer hoặc This PC, sau đó nhấn chuột phải vào ổ đĩa bạn muốn chống phân mảnh và chọn "Properties".
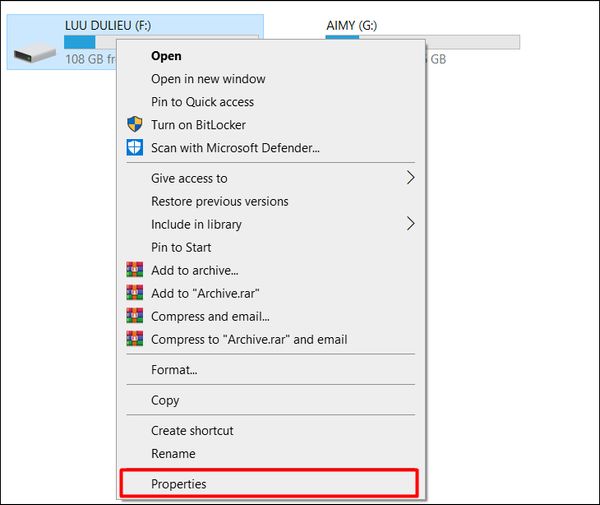
Chọn "Properties"
Bước 2: Chuyển đến tab Tools và chọn "Optimize".
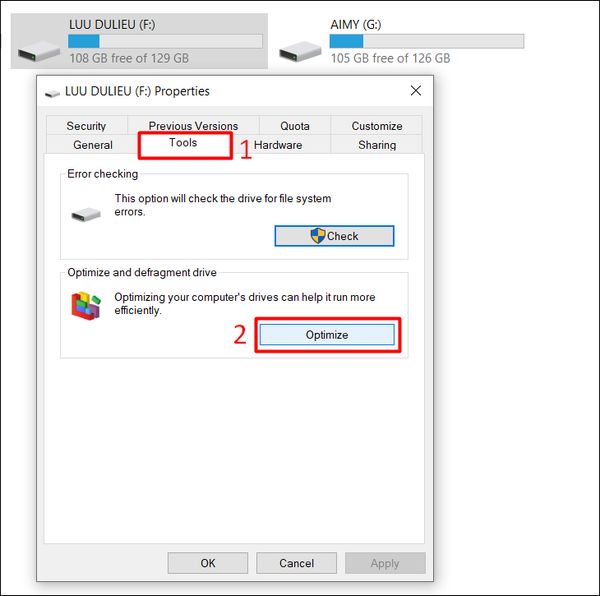
Chuyển đến tab Tools và chọn "Optimize"
Bước 3: Nhấn "Analyze" để bắt đầu quá trình chống phân mảnh.
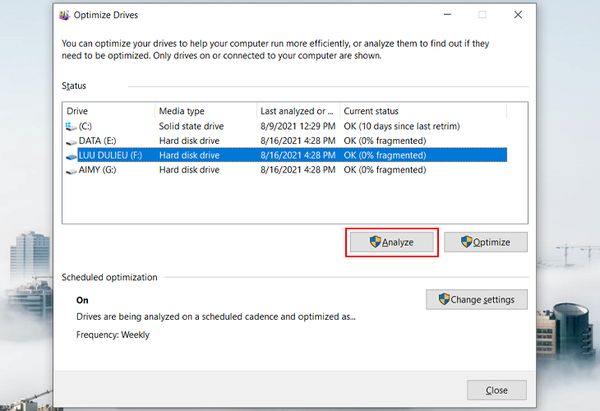
Nhấn "Analyze" để bắt đầu quá trình chống phân mảnh
Dừng các phần mềm chạy cùng Windows
Các ứng dụng khởi động cùng Windows khiến tiêu tốn tài nguyên hệ thống (CPU và RAM), làm tăng thời gian khởi động. Bạn có thể tắt những ứng dụng không cần thiết theo các bước sau:
Bước 1: Nhấn tổ hợp phím "Windows + R" để mở cửa sổ Run, sau đó nhập “msconfig” và nhấn "OK".
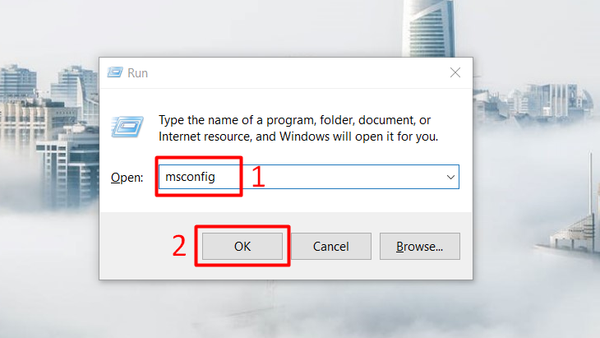
Nhập “msconfig” và nhấn "OK"
Bước 2: Trong cửa sổ "System Configuration", hãy chuyển đến tab "Services" để hiển thị danh sách tất cả các dịch vụ. Tích vào ô "Hide all Microsoft services" để ẩn các dịch vụ của Microsoft, sau huỷ những mục không cần thiết và nhấn "Apply".
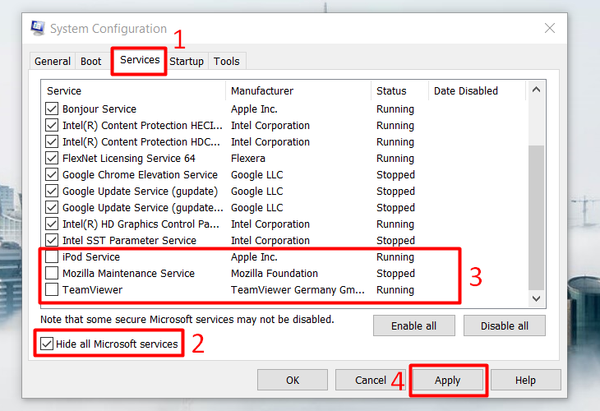
Ẩn các dịch vụ của Microsoft
Bước 3: Chuyển sang tab Startup, rồi nhấn "Open Task Manager".
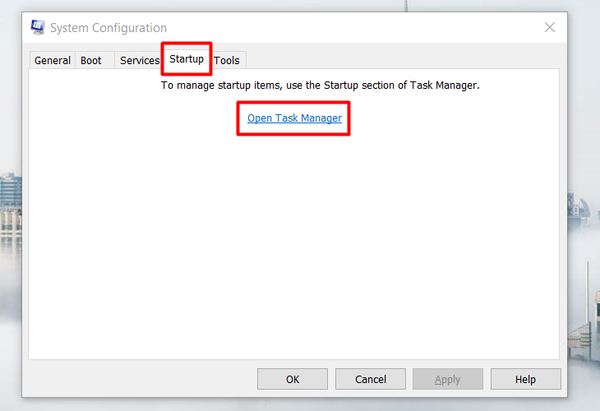
Chuyển sang tab Startup, rồi nhấn "Open Task Manager"
Bước 4: Trong tab Startup của Task Manager, nhấn chuột phải vào ứng dụng mà bạn muốn tắt khởi động cùng Windows và chọn "Disable".
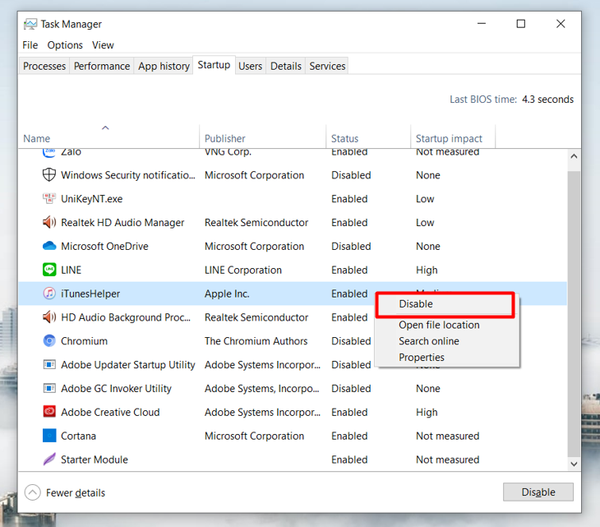
Tắt khởi động cùng Windows và chọn "Disable"
Tắt các ứng dụng chạy ẩn Windows
Có nhiều ứng dụng và phần mềm chạy ẩn trên máy tính mà bạn có thể không nhận ra gây treo máy trong quá trình hoạt động. Để tắt các phần mềm chạy ẩn, bạn có thể làm theo các bước sau:
Bước 1: Mở thanh tìm kiếm của "Windows" và nhập từ khóa “background apps” để truy cập vào phần "Background apps".
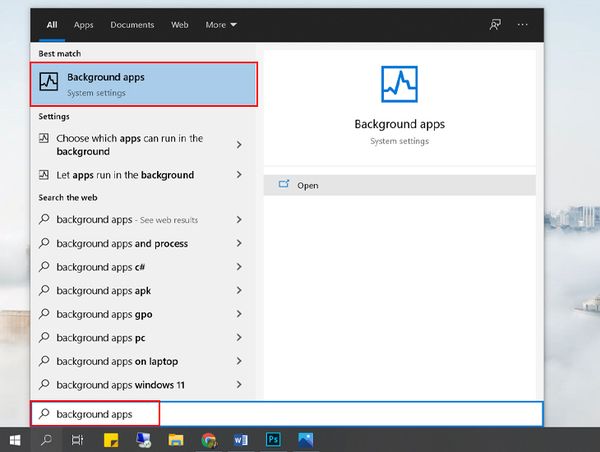
Truy cập vào "Background apps"
Bước 2: Tại đây, bạn sẽ thấy danh sách các ứng dụng. Để tắt một ứng dụng, hãy nhấn vào thanh trạng thái "on/off" bên cạnh ứng dụng đó.
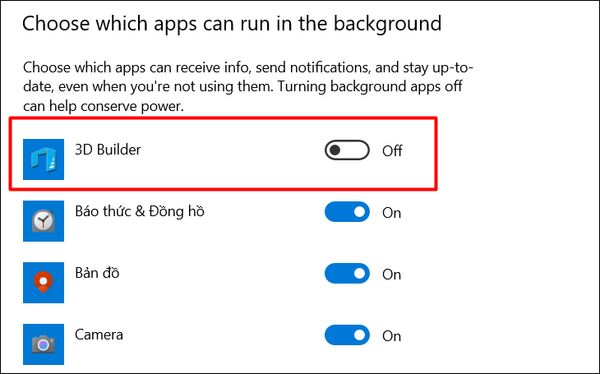
Tắt ứng dụng
Hạ nhiệt cho laptop
Nhiệt độ cao khi hoạt động có thể là nguyên nhân khiến laptop chạy chậm hoặc đơ. Khi máy tính quá nóng, bộ vi xử lý sẽ giảm hiệu suất để tránh hư hại, dẫn đến tình trạng máy hoạt động kém hơn theo thời gian.
Để hạ nhiệt cho laptop, bạn nên sử dụng đế tản nhiệt hoặc quạt tản nhiệt để giúp laptop duy trì nhiệt độ ổn định. Việc giữ cho máy tính ở mức nhiệt độ hợp lý sẽ cải thiện hiệu suất và giảm thiểu tình trạng chậm chạp.

Hạ nhiệt cho laptop
| productdata |
| https://baohanhone.com/products/thay-pin-laptop-asus-zenbook-15-oled-ux5352;https://baohanhone.com/products/thay-pin-cmos-laptop;https://baohanhone.com/products/thay-mainboard-laptop-dell;https://baohanhone.com/products/sua-quat-laptop |
Update phần cứng
Việc nâng cấp phần cứng là một trong những giải pháp hiệu quả nhất để cải thiện hiệu suất và tốc độ của máy tính. Dưới đây là một số cách nâng cấp phần cứng mà bạn có thể áp dụng.
Nâng Cấp RAM
RAM là bộ nhớ lưu trữ cho tất cả các tập tin và chương trình đang chạy trên máy tính. Khi bạn mở nhiều ứng dụng cùng lúc, nếu dung lượng RAM quá ít, điều này sẽ làm cho RAM không đủ không gian xử lý, dẫn đến tình trạng máy tính chạy chậm hoặc thậm chí bị đơ.
Ngược lại, nếu bạn có nhiều RAM hơn, hệ thống sẽ hoạt động mượt mà hơn khi chạy nhiều chương trình cùng lúc. Do đó, nâng cấp RAM là một trong những cách hiệu quả nhất để cải thiện tốc độ máy tính của bạn.
Xem thêm: Cách sửa laptop không lên nguồn: Mách bạn 4 cách hiệu quả
Nâng Cấp SSD
Tốc độ đọc và ghi dữ liệu của ổ SSD cao hơn nhiều so với ổ HDD. Việc chuyển sang ổ cứng, nâng cấp SSD sẽ giúp mọi thao tác trên máy tính diễn ra nhanh chóng, từ đó tăng tốc độ và hiệu suất xử lý của thiết bị.

Update phần cứng
Với những cách khắc phục đã được nêu, bạn hoàn toàn có thể cải thiện tình trạng laptop bị đơ lag một cách hiệu quả. Từ việc dọn dẹp tập tin rác, tối ưu hóa hiệu suất, đến nâng cấp phần cứng,... mỗi giải pháp đều góp phần giúp máy tính hoạt động mượt mà hơn. Hy vọng các mẹo trên sẽ giúp bạn có một trải nghiệm sử dụng laptop tốt hơn, từ đó nâng cao hiệu quả công việc cũng như học tập và giải trí.
Xem thêm: Vệ sinh laptop giá rẻ, uy tín tại TPHCM






![[Giải đáp] iPhone 7 có chống nước không? Chi tiết khả năng kháng nước](http://file.hstatic.net/1000338578/article/iphone_7_co_chong_nuoc_khong_42fcc654d81b4df792d78676d2d6ec06_large.png)


