Mách bạn cách quét QR trên điện thoại siêu nhanh chóng
Bạn muốn quét mã QR code trên điện thoại? Bạn chưa biết cách thao tác sao cho đúng? Trong bài viết dưới đây Bảo Hành One sẽ giải đáp thắc mắc của bạn.

Mách bạn cách quét QR trên điện thoại siêu nhanh chóng
Mã QR code là gì? Tác dụng của mã QR code
QR code (Quick response code) dịch sang tiếng Việt là mã vạch ma trận. Đây là một dạng mã vạch 2D (hai chiều) được thiết kế giúp cho các máy điện thoại thông minh hoặc các máy đọc mã vạch có thể quét được. Hình dạng của QR code gồm rất nhiều các vạch đen tập hợp lại thành một hình ô vuông.
Tác dụng của QR code là giúp các thiết bị điện tử sau khi quét QR code có thể lấy được những thông tin. Hiện nay QR code được ứng dụng trong cuộc sống như quét QR code để lấy thông tin y tế, quét QR code để thanh toán tiền, quét QR code để bắt sóng Wifi, tra cứu lịch trình đi xe bus,....
Xem thêm: Cách ẩn hình trên iPhone đơn giản dành cho bạn
Cách quét mã QR code trên điện thoại Android và iPhone
Làm thế nào để quét được mã QR code trên điện thoại? Dưới đây Bảo Hành One xin mách bạn các cách quét mã QR code cho điện thoại Android và iPhone.
Quét mã QR code trên điện thoại Android
Sử dụng Google Lens của Camera
Bước 1: Vào giao diện màn hình chính, truy cập ứng dụng Camera > Chọn biểu tượng quét QR code ở dưới cùng góc trái màn hình (có hình khung vuông, có chấm tròn ở giữa). Sau đó bạn sẽ nhìn thấy giao diện màn hình hiện ra phần ống kính để quét mã QR code
Bước 3: Di chuyển ống kính để quét chọn được mã QR code. Sau đó bạn sẽ thấy điện thoại điều hướng sang thông tin của mã QR code. Vậy là bạn đã quét mã QR code thành công.
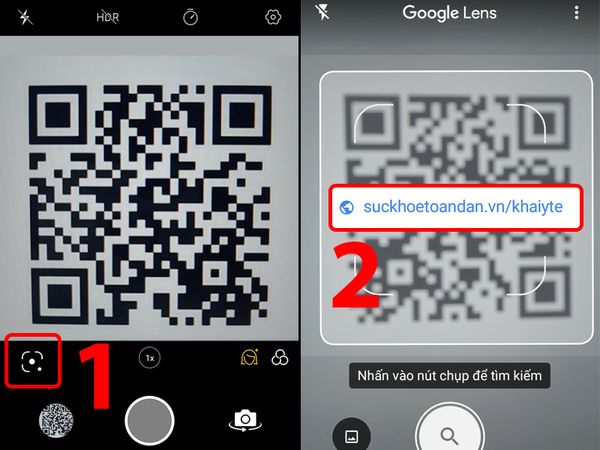
Sử dụng Google Lens của Camera
Quét mã QR code bằng Google Chrome
Bước 1: Vào giao diện màn hình chính, truy cập ứng dụng Chrome

Truy cập ứng dụng Chrome
Bước 2: Tại giao diện trang chủ ứng dụng Chrome, chọn trang bạn muốn tìm kiếm. Sau đó nhấn vào thanh URL sau đó chọn biểu tượng chia sẻ
Bước 3: Cuối màn hình nhấn chọn biểu tượng chia sẻ mã QR code, sau đó URL của trang bạn muốn tìm sẽ được chuyển thành QR code. Sau đó bạn hãy lựa chọn mục quét
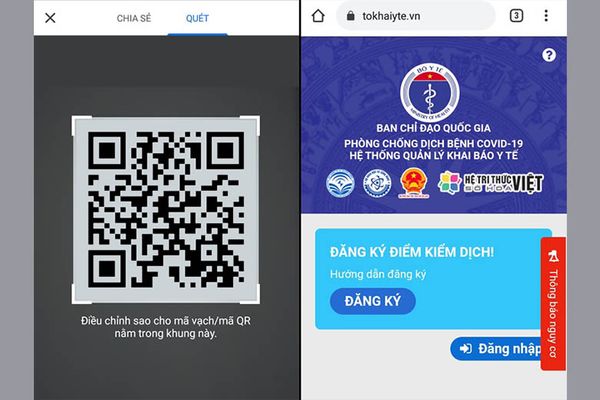
Chọn mục quét
Bước 4: Sau đó bạn hãy cấp quyền quét QR code cho máy ảnh khi điện thoại yêu cầu bằng cách nhấn tiếp tục. Cuối cùng là đưa QR code đến máy ảnh của bạn
Sử dụng Zalo quét mã QR code
Bạn có thể truy cập zalo để quét mã QR code
Bước 1: Truy cập vào ứng dụng zalo tại giao diện màn hình chính của điện thoại
Bước 2: Chọn biểu tượng quét mã QR của phía trên bên phải màn hình trên giao diện của màn hình chính zalo > Điều chỉnh để QR code nằm trọn trong ống kính để ống kính bắt đầu quét mã
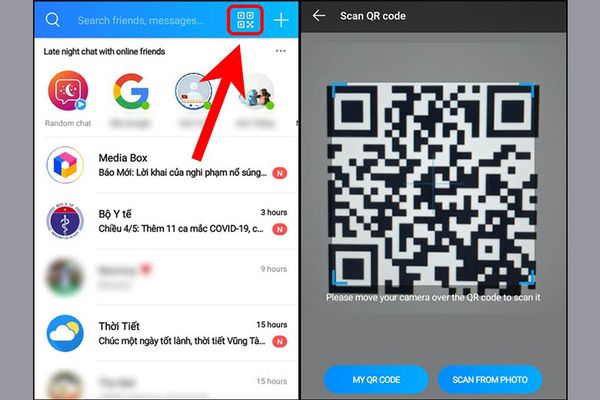
Sử dụng Zalo quét mã QR code
Bước 3: Sau đó sẽ có một thông báo yêu cầu truy cập gửi đến bạn. Bạn hãy nhấn vào yes (đồng ý) để truy cập thông tin của QR code
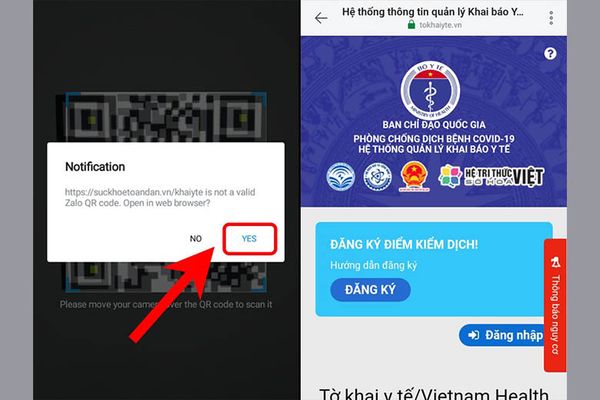
Bạn hãy nhấn vào yes (đồng ý) để truy cập thông tin của QR code
Bạn cũng của thể quét mã QR code bằng biểu tượng zalo ở giao diện màn hình chính
Bước 1: Tại giao diện màn hình chính, nhấn giữ biểu tượng zalo. Sau đó sẽ có một cửa sổ tùy chọn hiện ra
Bước 2: Tại cửa sổ các tùy chọn, chọn quét mã QR code
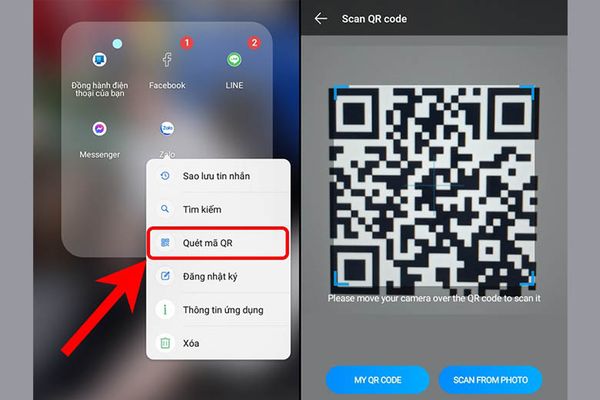
Tại cửa sổ các tùy chọn, chọn quét mã QR code
Bước 3: Làm giống như bước 3 và 4 của cách trên
Quét QR code trên điện thoại iPhone
Sử dụng camera quét mã QR code
Bước 1: Tại giao diện màn hình chính, truy cập ứng dụng cài đặt
Bước 2: Kéo xuống lựa chọn mục Camera
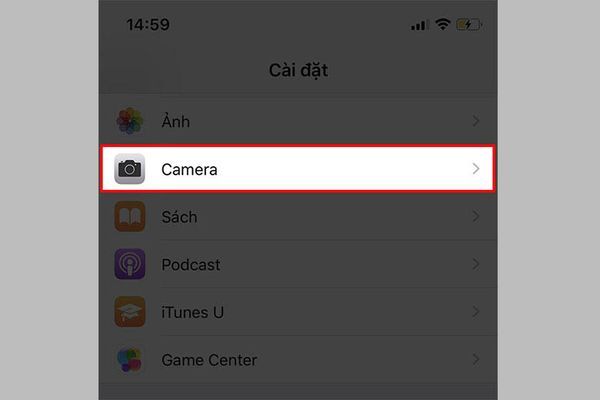
Kéo xuống lựa chọn mục Camera
Bước 3: Tìm xuống phần quét mã QR và kéo thanh lựa chọn sang màu xanh
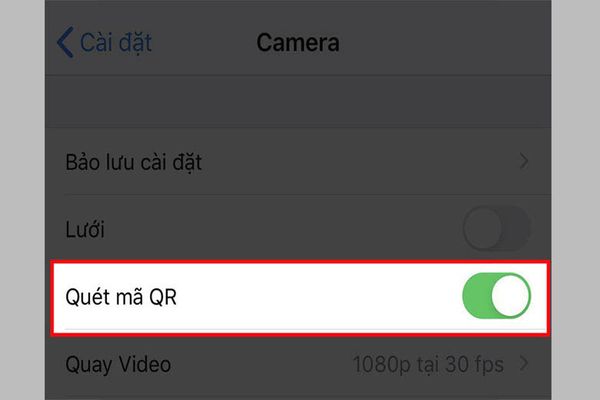
Tìm xuống phần quét mã QR và kéo thanh lựa chọn sang màu xanh
Bước 4: Quay lại giao diện màn hình chính và mở ứng dụng Camera > Soi camera vào mã QR code và camera sẽ tự động quét mã
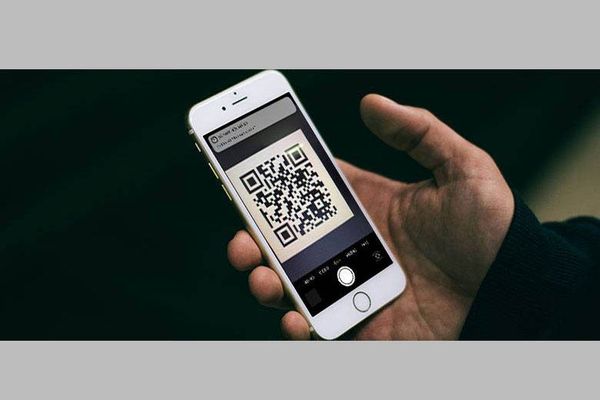
Soi camera vào mã QR code và camera sẽ tự động quét mã
Sử dụng trung tâm điều khiển để quét mã QR code
Bước 1: Mở ứng dụng cài đặt sau đó lựa chọn mục trung tâm điều khiển
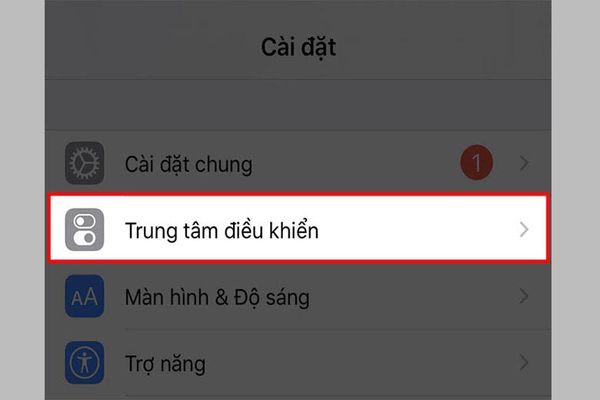
Mở ứng dụng cài đặt sau đó lựa chọn mục trung tâm điều khiển
Bước 2: Kéo xuống chọn mục Tùy chỉnh điều khiển
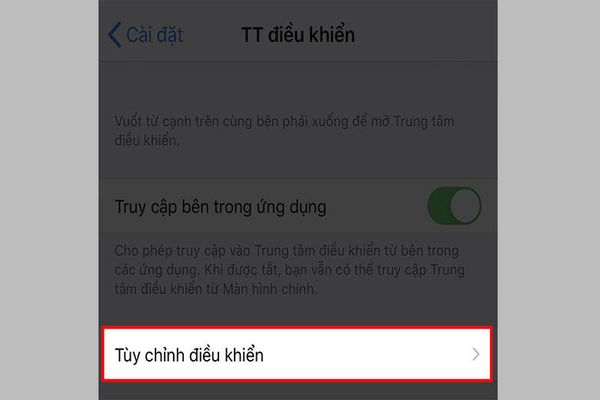
Kéo xuống chọn mục Tùy chỉnh điều khiển
Bước 3: Trong các icon dấu cộng, tìm đến Trình đọc mã QR
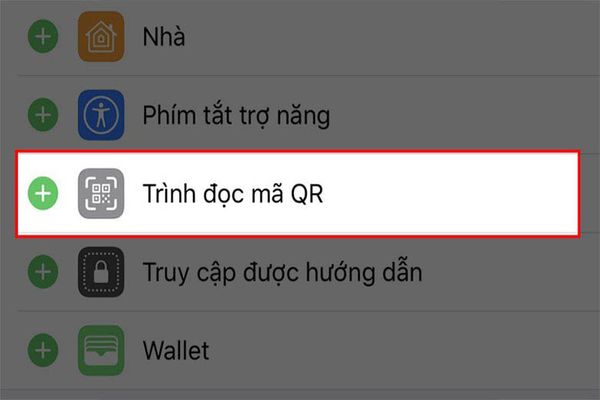
Trong các icon dấu cộng, tìm đến Trình đọc mã QR
Bước 4: Đối với các iPhone từ thế hệ X trở đi, bạn kéo màn hình từ dưới lên, sau đó chọn biểu tượng quét mã QR code
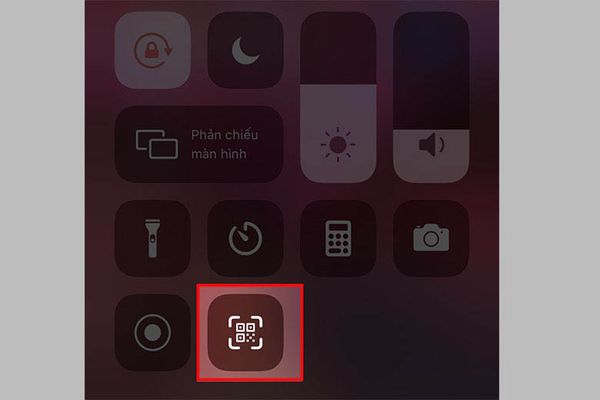
Chọn biểu tượng quét mã QR code
Bước 5: Quét mã QR tương tự như cách làm với camera

Quét mã QR tương tự như cách làm với camera
Giới thiệu dịch vụ Bảo Hành One
Nếu bạn còn thắc mắc, hãy đến với Bảo Hành One để được hỗ trợ. Thành lập từ năm 2001, Bảo Hành One đến nay với đội ngũ kỹ thuật viên hơn 300 người có chuyên môn cao với các chỉ tiêu sau:
100% nhân viên có trình độ chuyên môn và được đào tạo trước khi chính thức làm việc
Các nhân viên được tham gia các buổi đào tạo thường xuyên, định kỳ
Nhân viên có kinh nghiệm làm việc nhiều năm trong nghề
Nhân viên hoạt động với tôn chỉ “Khách hàng là thượng đế”, luôn tận tâm chăm sóc khách hàng

Bảo Hành One - Địa chỉ sửa chữa điện thoại uy tín
Về chất lượng dịch vụ, Bảo Hành One cam kết:
Hoàn tiền nếu khách hàng không hài lòng về dịch vụ của Bảo Hành One
Bảo hành 24 tháng sau khi sửa chữa hay đổi mới đối với lỗi của nhà sản xuất
Không đổi tráo, thay thế linh kiện các sản phẩm của khách
Vệ sinh, cài đặt các phần mềm cho máy miễn phí
Xem thêm: Máy chủ IMAP trên iPhone là gì và cách cài đặt như thế nào?
Ngoài ra, Bảo Hành One còn có các chi nhánh đang hoạt động tích cực tại TP. Hồ Chí Minh, cung cấp nguồn linh kiện chính hãng cũng như mang lại những dịch vụ uy tín hàng đầu tại khu vực.
Qua nội dung bài viết trên, Bảo Hành One hy vọng bạn đã có được những kiến thức bổ ích. Theo dõi chúng tôi để xem thêm những tin tức công nghệ hay và hữu ích nhé!






![[Giải đáp] iPhone 7 có chống nước không? Chi tiết khả năng kháng nước](http://file.hstatic.net/1000338578/article/iphone_7_co_chong_nuoc_khong_42fcc654d81b4df792d78676d2d6ec06_large.png)


