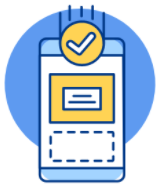Cách chèn giọng nói vào video chi tiết, đơn giản
Thước phim với âm thanh chất lượng sẽ đảm bảo video của bạn chuyên nghiệp hơn, từ đó dễ dàng truyền đạt những thông tin quan trọng đến người người xem, mang lại hiệu quả truyền thông một cách tốt nhất.
Trong bài viết này Bảo Hành One sẽ hướng dẫn bạn một số phương pháp chèn giọng nói vào video, cho dù bạn sử dụng Mac, Windows hay điện thoại di động.
Tại sao cần chèn giọng nói vào video
Nếu rơi vào một trong những trường hợp dưới đây thì chắc có lẽ bạn nên suy nghĩ cách chèn giọng nói vào video của mình:
Khi bạn có ý định làm podcast.
Tường thuật lại câu chuyện đã xảy ra bằng video.
Thêm sinh động cho nội dung của video.
Không thể thu âm giọng nói trực tiếp trong quá trình quay video.
Yêu cầu những tệp âm thanh chất lượng hơn cho video.
Cách để chèn giọng nói vào video
Chèn giọng nói vào video thông qua nền tảng online FlexClip
FlexClip là công cụ dễ sử dụng nhất giúp bạn chèn giọng nói vào video ngay cả khi lần đầu tiên sử dụng, tuy nhiên chất lượng âm thanh lại rất tốt. FlexClip giúp người dùng ghi lại video với chất lượng cao vì nó cho phép chọn micrô ghi âm và tắt tiếng các bản âm thanh khác trong khi ghi. Bên cạnh đó, công cụ này còn hỗ trợ người dùng với hàng triệu hiệu ứng âm thanh hoàn toàn miễn phí.
Để chèn giọng nói trên FlexClip hãy thực hiện theo các bước sau đây:
Bước 1: Tại trang giao diện biên tập của FlexClip, nhấn chọn Media, chọn video muốn chèn giọng nói và tải lên.
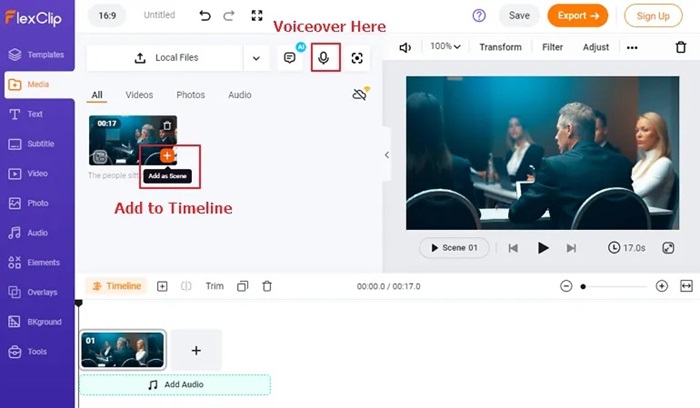
Bước 2: Bấm vào nút có hình micro trong phần Media. Chọn micrô bạn muốn sử dụng, sau đó nhấp vào nút Record để bắt đầu ghi.
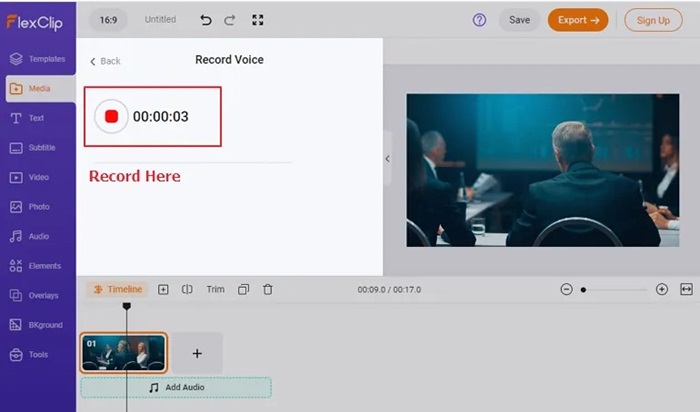
Bước 3: Nhấn nút Record một lần nữa để kết thúc quá trình ghi âm, tệp âm thanh sẽ được lưu vào Timeline công cụ và tải xuống thiết bị của bạn.
Bước 4: Bạn có thể chỉnh sửa âm thanh bằng cách cắt bớt, thêm nhạc nền hoặc hiệu ứng âm thanh để nâng cao chất lượng tổng thể của video.
Chèn giọng nói trên Macbook với iMovie
iMovie là một trong những phần mềm chỉnh sửa video tốt nhất và có sẵn trên tất cả các thiết bị iOS và Mac. Mặc dù có rất nhiều công cụ chuyên nghiệp nhưng việc chèn giọng nói cho video bằng iMovie không khó.
Thực hiện theo các bước dưới đây để chèn giọng nói vào video của bạn:
Bước 1: Khởi động iMovie và nhấp vào phần Window trên thanh menu.

Bước 2: Dưới Viewer Window là các tùy chọn chèn giọng nói vào video, hãy nhấn vào nút chèn giọng nói để chọn micro.
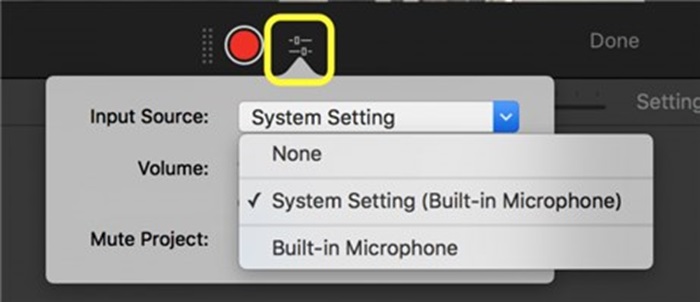
Bước 3: Nhấn vào nút ghi màu đỏ để bắt đầu quá trình chèn giọng nói vào video.
Bước 4: Nhấn chọn nút Record một lần nữa để kết thúc quá trình ghi âm.
Bước 5: Edit đoạn âm thanh bằng các thao tác cắt, thêm hiệu ứng âm thanh, giảm tiếng ồn.
Chèn giọng nói vào video bằng điện thoại thông minh
Bạn có thể thực hiện chèn giọng nói vào video trên điện thoại di động của mình, có rất nhiều ứng dụng cho phép bạn thêm giọng nói vào video. Trong phần này, Bảo Hành One đề xuất cho bạn một ứng dụng hoạt động trên cả Android và iOS để giúp chèn giọng nói. Hãy cùng xem cách sử dụng Videoshop ngay dưới đây:
Bước 1: Khởi động ứng dụng Videoshop trên điện thoại của bạn. Nhấp vào nút "+" để chèn giọng nói vào video.
Bước 2: Cuộn đến bảng thứ 2, nhấn vào nút Voice.
Bước 3: Nhấn nút Record để bắt đầu quá trình thu âm, nhấn nút Record một lần nữa để kết thúc quá trình thu âm.
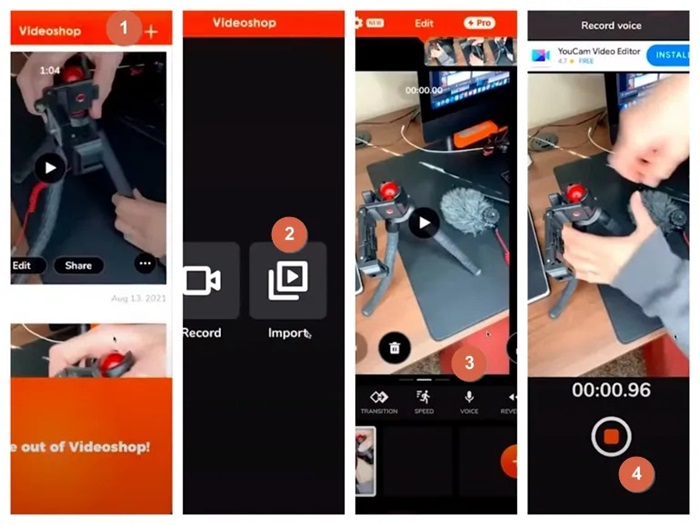
Sử dụng Videoshop để chèn giọng nói vào video
Mẹo chèn giọng nói vào video với chất lượng cao nhất
Ghi âm trong không gian yên tĩnh
Cho dù bạn đang sử dụng công cụ hoặc phần mềm ghi âm chuyên nghiệp để ghi âm giọng nói, điều quan trọng là bạn phải ghi âm trong môi trường yên tĩnh. Tiếng ồn hoặc thậm chí âm thanh của gió có thể làm giảm chất lượng giọng nói của bạn.
Kết nối với micrô tiêu chuẩn
Micrô trên mọi máy tính và điện thoại di động đều có thể thu âm giọng nói người dùng nhưng tốt nhất bạn nên sử dụng micrô tiêu chuẩn để ghi âm giọng nói của mình. Ngay cả micrô USB cũng tốt hơn micrô trên thiết bị của bạn. Bạn cũng có thể cân nhắc sử dụng bộ lọc tiếng ồn để giảm thiểu âm thanh bật ra, đặc biệt là khi bạn nói.
Kiểm tra tệp âm thanh
Khó có thể chèn tệp âm thanh hay cho video với chỉ 1 lần thu âm. Bạn cần hiểu rõ về video, điều chỉnh giọng điệu và tốc độ nói, cần luyện tập nhiều lần trước khi ghi âm. Quá trình này mất nhiều thời gian, đòi hỏi bạn phải đầu tư nhiều công sức và tâm huyết.
Với những hướng dẫn trên đây, Bảo Hành One chúc các bạn có thể thực hiện thành công quá trình chèn giọng nói vào video. Nếu có bất kỳ câu hỏi nào, xin vui lòng để lại lời nhắn ở phần bình luận, chúng tôi sẽ giải đáp thắc mắc của bạn trong thời gian nhanh nhất có thể.
>> Xem thêm: Dịch vụ sửa laptop Macbook giá rẻ tại Bảo Hành One