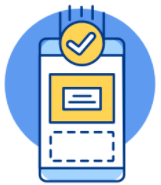Cách chụp ảnh màn hình máy tính Asus đơn giản
Nếu bạn đang thắc mắc cách chụp ảnh màn hình trên máy tính ASUS mà không cần tải xuống bất kỳ chương trình hoặc cài đặt bất kỳ công cụ bổ sung nào thì thực tế có một số tổ hợp bàn phím đơn giản mà bạn có thể sử dụng.
Đây là một trong những phương pháp dễ nhất để chụp ảnh màn hình trên máy tính xách tay ASUS. Bạn không cần phải tải xuống bất cứ thứ gì và chỉ cần sử dụng bàn phím để chụp bất cứ thứ gì có trên màn hình vào thời điểm đó. Cùng Bảo Hành One khám phá chủ đề này nha!
Những lưu ý trước khi chụp ảnh màn hình máy tính ASUS
Trước khi chụp ảnh màn hình máy tính ASUS, có một số lưu ý bạn nên xem xét:
ASUS thường đi kèm với các công cụ chụp ảnh màn hình tích hợp hoặc bạn có thể sử dụng phần mềm bên ngoài.
Xác định định dạng ảnh mà bạn muốn sử dụng (JPEG hoặc PNG). PNG thường cho chất lượng hình ảnh tốt hơn nhưng có kích thước lớn hơn so với JPEG.
Chọn cửa sổ, màn hình hoặc phần cụ thể của màn hình mà bạn muốn chụp, chỉ chụp những gì cần thiết để tránh việc tạo ra ảnh quá tải.
Xác định nơi muốn lưu trữ các ảnh chụp màn hình và tổ chức chúng một cách có tổ chức để dễ dàng tìm kiếm và sử dụng sau này.
Đảm bảo máy tính ASUS đang chạy ở độ phân giải mong muốn để đảm bảo rằng ảnh chụp sẽ có chất lượng tốt nhất.
Nếu chụp màn hình của một ứng dụng hoặc trang web, hãy cân nhắc về quyền riêng tư và chia sẻ thông tin của người khác một cách thích hợp.
Các ảnh chụp màn hình có thể có kích thước lớn, đặc biệt là khi chụp ảnh màn hình với độ phân giải cao. Kiểm tra kích thước của tệp để đảm bảo rằng chúng không quá lớn để chia sẻ hoặc lưu trữ một cách thuận tiện.
productdata |
https://baohanhone.com/products/thay-loa-laptop-dell-1440;https://baohanhone.com/products/thay-loa-laptop-dell-1450;https://baohanhone.com/products/thay-loa-laptop-dell-14r;https://baohanhone.com/products/thay-loa-laptop-dell-2420 |
Cách chụp màn hình máy tính ASUS
Chỉ sử dụng nút PrtSc
Bước 1. Nhấn phím PrtScr trên bàn phím. Thao tác này sẽ tạo ảnh chụp nhanh màn hình và lưu nó vào khay nhớ tạm.
Bước 2. Sau đó, bạn có thể mở một chương trình khác như công cụ chỉnh sửa ảnh và sử dụng Ctrl + V hoặc nhấp chuột phải và nhấn Paste để dán ảnh chụp màn hình. Hãy nhớ không sao chép bất cứ thứ gì khác ở giữa quá trình này vì điều đó sẽ thay thế ảnh chụp màn hình ASUS trên khay nhớ tạm.
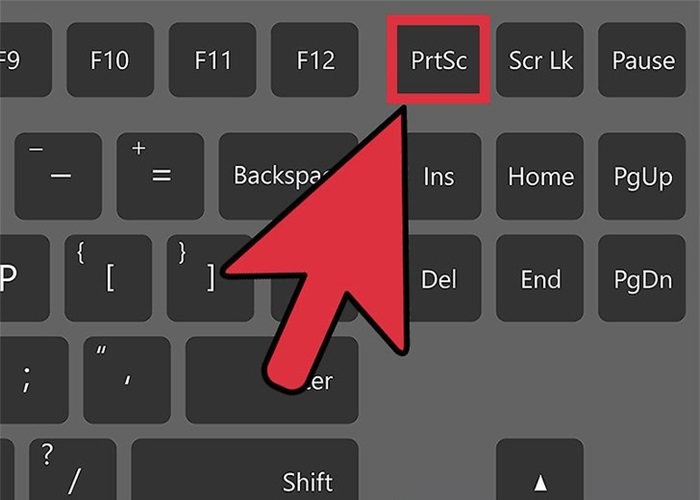
Sử dụng nút Windows + PrtSc
Bước 1. Nhấn phím Windows và phím PrtSc cùng lúc.
Bước 2. Thao tác này sẽ tự động lưu ảnh chụp màn hình vào thiết bị cũng như lưu nó vào khay nhớ tạm. Sau đó, bạn có thể dán nó vào một chương trình khác hoặc chỉ cần tìm ảnh chụp màn hình máy tính xách tay ASUS đã lưu trong thư mục Screenshots.
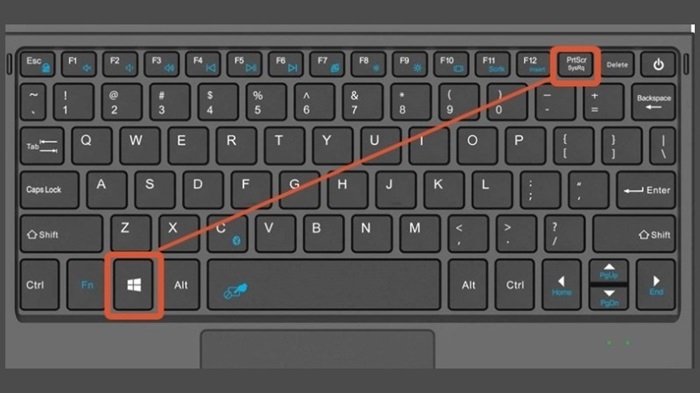
Chụp ảnh màn hình bằng nút Windows + PrtSc
Sử dụng nút Alt + PrtSc
Bước 1. Phương pháp cuối cùng về cách chụp ảnh màn hình trên máy tính xách tay ASUS bằng bàn phím là nhấn Alt + PrtSc cùng nhau. Phương pháp này sẽ chụp cửa sổ hiện đang hoạt động chứ không phải toàn bộ màn hình và lưu nó vào khay nhớ tạm.
Bước 2. Mở một chương trình khác và dán hình ảnh từ bảng ghi tạm để chỉnh sửa hoặc lưu nó.
Sử dụng chức năng Snipping Tool
Một cách khác để chụp ảnh màn hình trên các thiết bị như Vivobook hoặc Zenbook mà không cần nút PrintScreen là sử dụng Snipping Tool.
Bước 1. Để kích hoạt tính năng Snipping Tool, hãy nhấp vào phím Windows và nhập Snip vào hộp tìm kiếm.
Bước 2. Snipping Tool sẽ xuất hiện trong kết quả tìm kiếm. Bấm vào nó để mở nó.
Bước 3. Chuẩn bị bất cứ thứ gì bạn muốn chụp trong ảnh chụp màn hình và sử dụng menu thả xuống để chọn chế độ chụp bạn muốn sử dụng.
Bước 4. Khi đã sẵn sàng chụp ảnh màn hình, hãy nhấp vào nút New ở trên cùng bên trái của cửa sổ Snipping Tool. Sau đó, nhấp và kéo hộp xung quanh khu vực bạn muốn chụp. Khi bạn nhả nút chuột, ảnh chụp màn hình sẽ được chụp và sẽ xuất hiện trong một cửa sổ mới.
Bước 5. Sau đó, bạn có thể sử dụng các tính năng chỉnh sửa tích hợp của Snipping Tool như bút đánh dấu để chú thích hình ảnh hoặc chỉ cần nhấp vào nút Save để lưu ảnh chụp màn hình ở bất cứ đâu bạn muốn trên thiết bị.
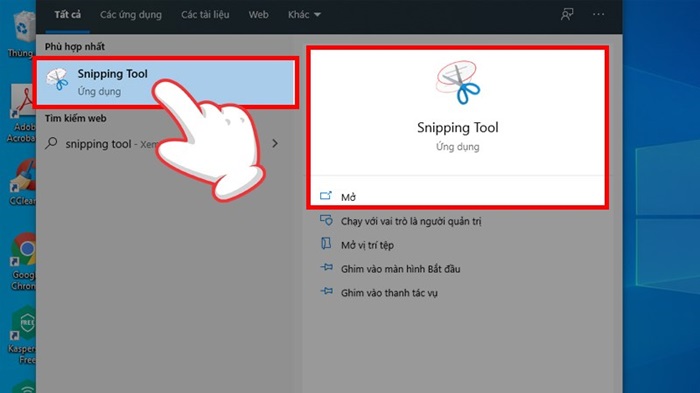
Chụp ảnh màn hình bằng Snipping Tool
>> Xem thêm: Cách chụp ảnh màn hình máy tính HP
Chụp ảnh màn hình ASUS bằng Windows Snip & Sketch
Nếu bạn đang thắc mắc làm cách nào để có được ảnh chụp màn hình trên ROG, Zephyrus, Chromebook hoặc các thiết bị khác thì Windows Snip và Sketch là một phương pháp khác mà bạn có thể sử dụng.
Bước 1. Để tìm công cụ này, hãy chuyển đến thanh tìm kiếm và nhập Snip.
Bước 2. Bạn sẽ thấy Snip & Sketch xuất hiện trong danh sách kết quả tìm kiếm, hãy nhấp để mở nó. Sau đó, chọn một chế độ Window Snip, Fullscreen Snip, Rectangular Snip hoặc Freeform.
Bước 3. Nhấp vào New để chụp ảnh màn hình ở chế độ đã chọn và sau đó nó sẽ xuất hiện trong cửa sổ Snip & Sketch. Bạn có thể sử dụng các chức năng khác nhau để sao chép, chia sẻ, lưu hoặc chỉnh sửa ảnh chụp màn hình. Nếu muốn chỉnh sửa thì nhấn vào biểu tượng Pencil hoặc Pen để thêm chữ hoặc nhấn vào Crop để thay đổi kích thước.
Bước 4. Sau khi hoàn tất, hãy nhấp vào Save để lưu hình ảnh mới của bạn ở bất kỳ đâu trên máy tính.
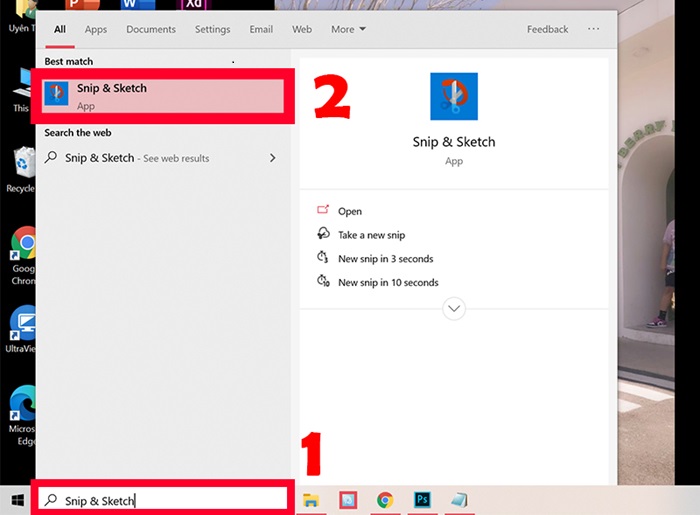
Chụp ảnh màn hình bằng Windows Snip & Sketch
>> Xem thêm: Cách chụp ảnh màn hình máy tính Dell