Cách đăng nhập tài khoản microsoft trên laptop đơn giản
Để sử dụng được các ứng dụng của Microsoft trên laptop như Outlook, Office 365, OneDrive,... thì việc bắt buộc phải làm đó chính là đăng nhập tài khoản Microsoft. Vậy bạn đã biết cách thực hiện thao tác này chưa? Hãy đọc bài viết sau của Bảo Hành One để biết cách đăng nhập tài khoản Microsoft trên laptop nhé!

Cách đăng nhập tài khoản microsoft trên laptop đơn giản
Lợi ích và tiện ích của Microsoft mang lại
Đăng nhập tài khoản Microsoft mang lại nhiều lợi ích và tiện ích cho người dùng như:
Quản lý Tài khoản: Đăng nhập giúp bạn quản lý tài khoản, thông tin thanh toán, giao dịch mua hàng và đăng ký từ một bảng điều khiển duy nhất.
Tính năng Microsoft 365: Bạn có quyền truy cập vào các phiên bản trực tuyến của Outlook, Word, Excel, và PowerPoint.
Lưu trữ Đám mây: 5GB dung lượng lưu trữ đám mây miễn phí để lưu tệp và ảnh, có thể truy cập từ bất kỳ thiết bị nào.
Microsoft Rewards: Kiếm điểm để đổi lấy thẻ quà tặng, khoản quyên góp phi lợi nhuận và tham gia rút thăm trúng thưởng.
Bảo mật Cá nhân hóa: Cài đặt bảo mật và quyền riêng tư có thể tùy chỉnh, cùng với cảnh báo tự động cho hoạt động bất thường của tài khoản.
Đăng nhập Không cần Mật khẩu: Tùy chọn đăng nhập không cần mật khẩu để tăng cường bảo mật cho tài khoản.
Microsoft Family Safety: Tạo nhóm gia đình và đặt các biện pháp kiểm soát của cha mẹ như giới hạn thời gian sử dụng màn hình và bộ lọc ứng dụng.
Những tính năng này giúp tối ưu hóa trải nghiệm sử dụng các sản phẩm và dịch vụ của Microsoft, đồng thời đảm bảo an toàn và tiện lợi cho người dùng.
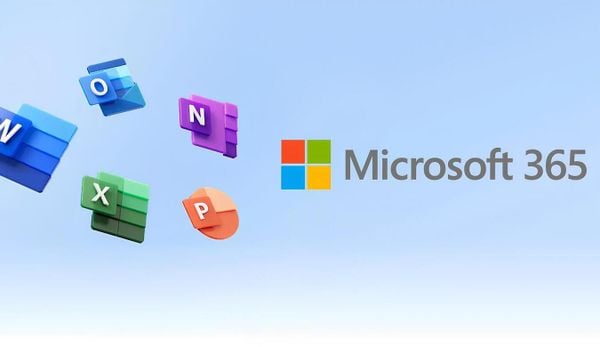
Lợi ích và tiện ích của Microsoft mang lại
Xem thêm: Mách bạn cách dùng pin laptop bền và giúp tăng tuổi thọ hiệu quả
Cách tạo một tài khoản Microsoft mới
Để tạo tài khoản Microsoft mới, bạn có thể thực hiện các bước sau:
Bước 1: Truy cập trang đăng ký tài khoản Microsoft.
Bước 2: Nhấn biểu tượng hình người góc trên cùng bên phải.
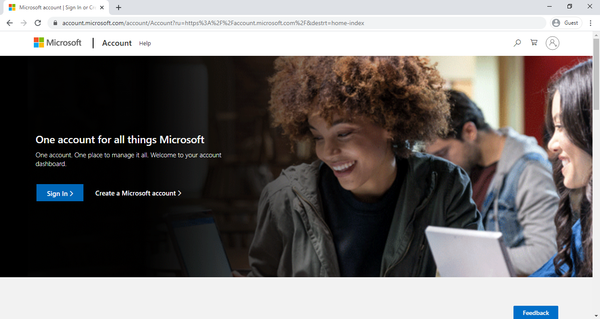
Nhấn biểu tượng hình người góc trên cùng bên phải
Bước 3: Chọn “Create one” vào mục đăng ký tài khoản Microsoft.
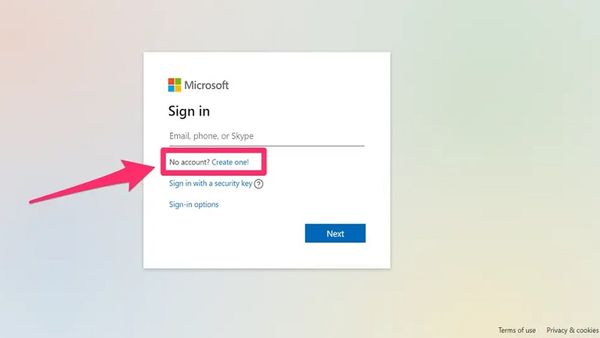
Bước 4: Nhập địa chỉ email (có thể là Gmail hoặc email khác) để tạo tài khoản Microsoft mới và nhấn "Next".
Tài khoản Microsoft kết nối tất cả các ứng dụng và dịch vụ Microsoft của bạn, bao gồm Outlook, Word, Excel, PowerPoint, OneDrive, Skype và Xbox Live. Bạn sẽ nhận được nhiều tính năng miễn phí hơn khi đăng nhập bằng tài khoản Microsoft của mình gồm quyền truy cập vào các phiên bản trực tuyến của Outlook, Word, Excel và PowerPoint.
Xem thêm: Máy tính bật nguồn không lên: Nguyên nhân và cách khắc phục
Cách đăng nhập tài khoản Microsoft trên laptop nhanh chóng, hiệu quả
Đăng nhập Microsoft trực tiếp trên laptop
Để đăng nhập trực tiếp vào tài khoản Microsoft trên laptop, bạn có thể làm theo các bước sau:
Bước 1: Đầu tiên, bạn nhấn vào ô tìm kiếm ở góc trái dưới cùng của màn hình desktop. Sau đó, gõ tìm mục “Settings – Cài đặt”.
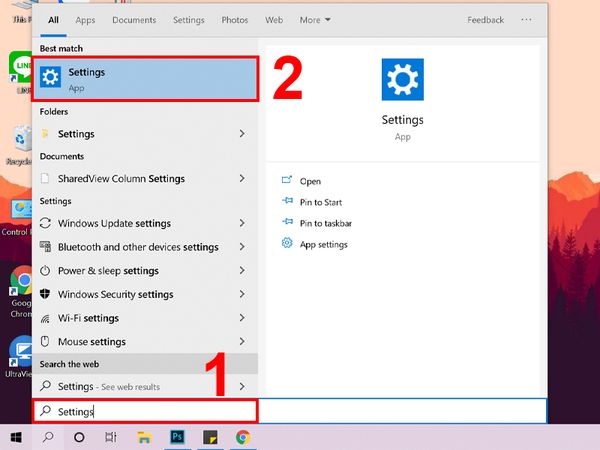
Nhấn vào ô tìm kiếm ở góc trái dưới cùng của màn hình desktop. Sau đó, gõ tìm mục “Settings – Cài đặt”
Bước 2: Chọn tiếp vào mục “Account – Tài khoản”.
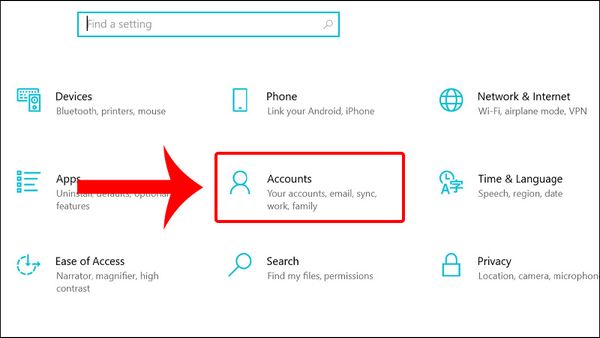
Chọn tiếp vào mục “Account – Tài khoản”
Bước 3: Tại danh mục “Your Info”, bạn tìm kiếm và chọn mục “Sign in with a Microsoft account instead”. Sau đó, bạn đăng nhập tài khoản Microsoft mà mình đã đăng ký trước đó.
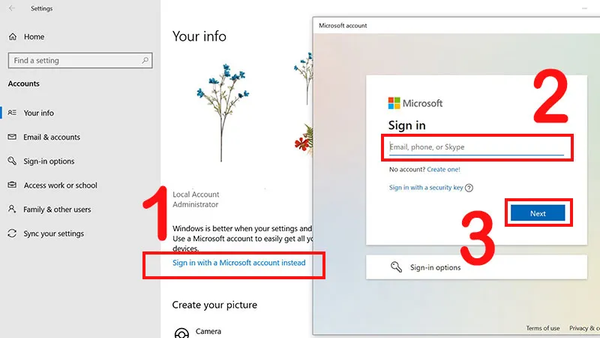
Đăng nhập tài khoản Microsoft mà mình đã đăng ký trước đó
Bước 4: Cuối cùng, bạn điền mật khẩu và nhấn “Sign in” là hoàn tất thao tác nhé.
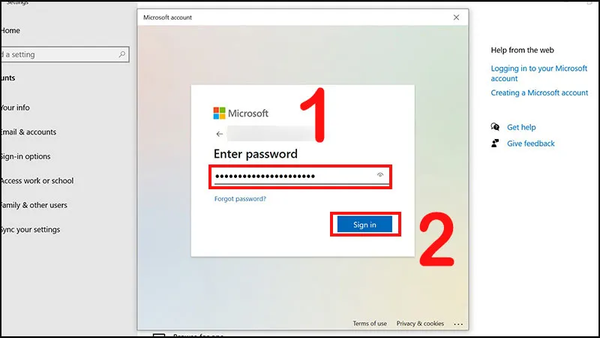
Bạn điền mật khẩu và nhấn “Sign in” là hoàn tất thao tác nhé
Đăng nhập tài khoản bằng trình duyệt web
Bạn cũng có thể đăng nhập tài khoản Microsoft thông qua website bằng cách:
Bước 1: Mở trình duyệt web truy cập vào link https://www.microsoft.com/vi-vn
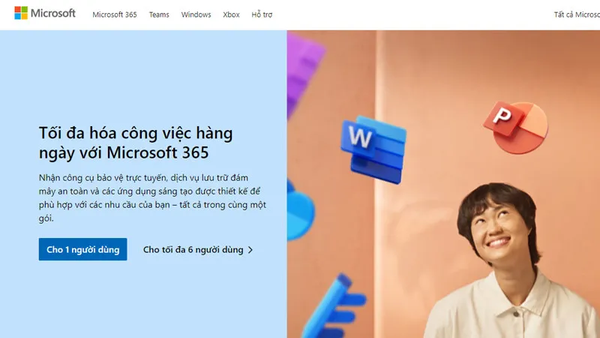
Mở trình duyệt web truy cập vào link https://www.microsoft.com/vi-vn
Bước 2: Nhìn bên góc phải màn hình, bạn sẽ thấy biểu tượng hình người có dấu cộng -> bấm chọn “ Sign in”
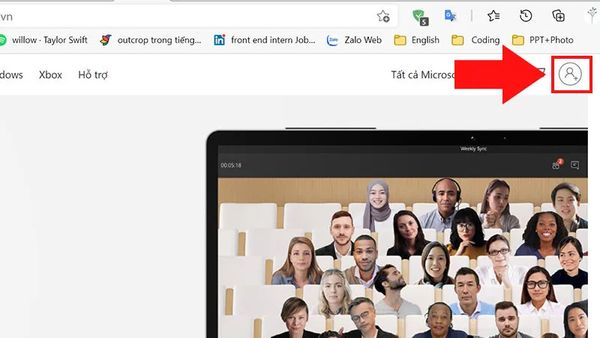
Bấm chọn “ Sign in”
Bước 3: Tại mục đăng nhập -> nhập tên tài khoản -> chọn tiếp theo.
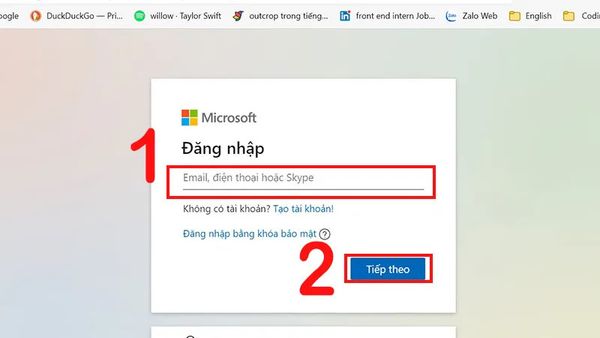
Tại mục đăng nhập -> nhập tên tài khoản -> chọn tiếp theo
Bước 4: Cuối cùng bạn điền mật khẩu -> nhấn chọn đăng nhập nữa là xong rồi nhé.
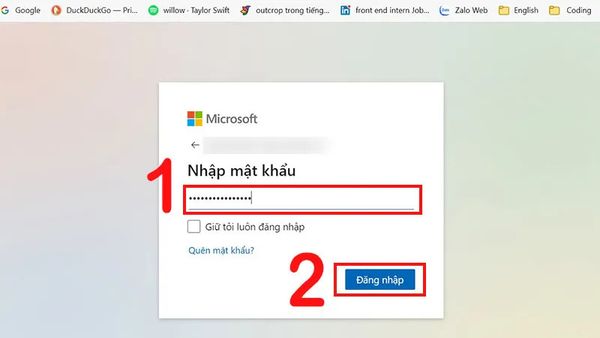
Cuối cùng bạn điền mật khẩu -> nhấn chọn đăng nhập nữa là xong rồi nhé
Đăng nhập tài khoản bằng Microsoft Store
Để đăng nhập bằng Microsoft Store trên máy tính, bạn có thể thực hiện các bước sau:
Bước 1: Nhấn vào biểu tượng tìm kiếm trên thanh Taskbar và gõ “Microsoft Store”, sau đó chọn “Open”.
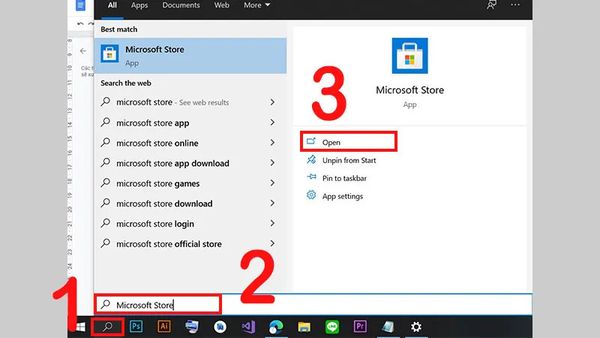
Nhấn vào biểu tượng tìm kiếm trên thanh Taskbar và gõ “Microsoft Store”, sau đó chọn “Open”
Bước 2: Nhấn vào biểu tượng đăng nhập và chọn “Sign in”.
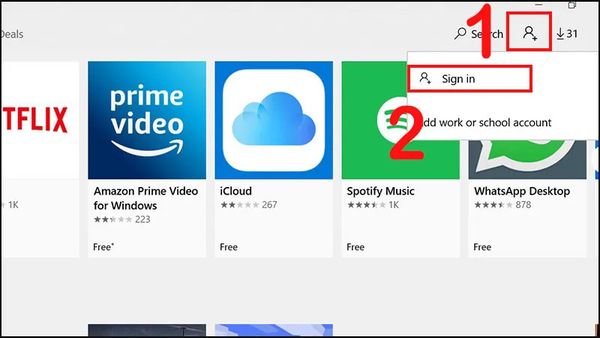
Nhấn vào biểu tượng đăng nhập và chọn “Sign in”
Bước 3: Chọn “Microsoft Account” và nhấn “Continue”.
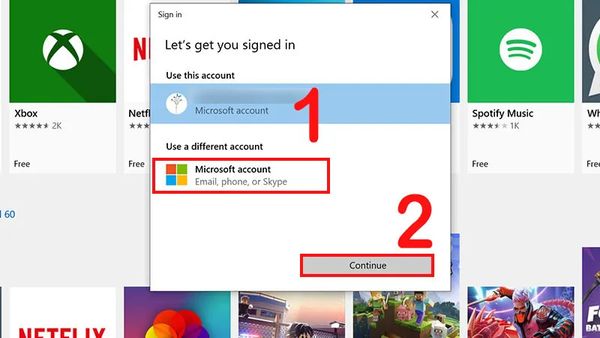
Chọn “Microsoft Account” và nhấn “Continue”
Bước 4: Nhập tài khoản Microsoft của bạn và chọn “Next”.
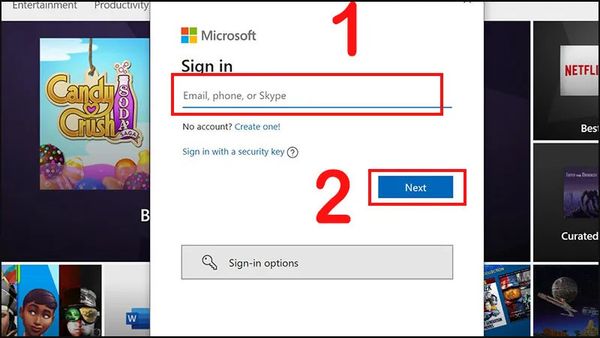
Nhập tài khoản Microsoft của bạn và chọn “Next”
Bước 5: Nhập mật khẩu và chọn “Sign in”.
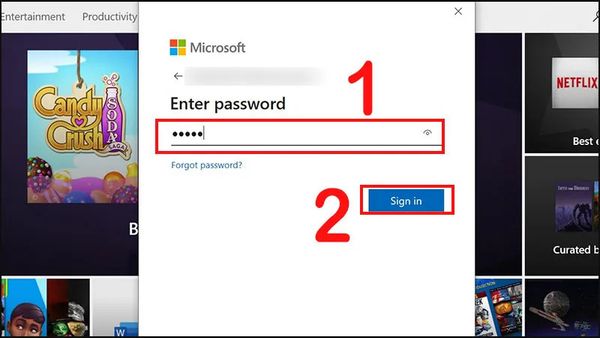
Nhập mật khẩu và chọn “Sign in”
| productdata |
| https://baohanhone.com/products/man-hinh-asus-k43s-1;https://baohanhone.com/products/sua-man-hinh-laptop;https://baohanhone.com/products/ban-phim-asus-a556u;https://baohanhone.com/products/thay-man-hinh-laptop-acer |
Cách để tạo mật khẩu an toàn
Dưới đây là một số lời khuyên để tạo mật khẩu an toàn cho tài khoản của bạn:
Độ dài: Tạo mật khẩu có độ dài tối thiểu là 8 ký tự và tối đa là 64 ký tự.
Đa dạng: Sử dụng chữ hoa, chữ thường, chữ số và các ký tự đặc biệt để tăng tính đa dạng của mật khẩu.
Không sử dụng thông tin cá nhân: Tránh sử dụng ngày sinh, tên hay các yếu tố quen thuộc khác làm mật khẩu.
Công cụ quản lý mật khẩu: Xem xét việc sử dụng trình quản lý mật khẩu để tạo và lưu trữ mật khẩu an toàn.
Ngoài ra, bạn có thể sử dụng các công cụ như: Trình quản lý mật khẩu của Google để tạo mật khẩu an toàn và quản lý chúng một cách hiệu quả. Trình quản lý mật khẩu của Google giúp bạn lưu mật khẩu một cách an toàn và tự động điền vào các trang web và ứng dụng trên mọi thiết bị.
Xem thêm: Hướng dẫn cách chọn laptop phù hợp với nhu cầu của bạn
Bảo Hành One hy vọng đã cung cấp cho bạn cách đăng nhập tài khoản microsoft trên laptop đơn giản và dễ thực hiện nhất. Nếu gặp khó khăn khi thực hiện thao tác này hoặc có bất kỳ thắc mắc nào, hãy liên hệ với chúng tôi qua hotline 1800 1236 để được tư vấn nhé. Cảm ơn bạn đã theo dõi bài viết!









