Chia màn hình ipad hiệu quả bằng các ứng dụng được tích hợp sẵn
Nhiều người muốn sử dụng nhiều ứng dụng cùng một lúc trên iPad để có thể làm việc thuận tiện hơn. Hoặc đơn giản là họ muốn vừa giải trí nhưng cũng có thể ghi chép lại những ghi chú mà mình vừa xem được trên một video nào đó. Bài viết hôm nay Bảo hành One mang đến sẽ chỉ cho bạn cách chia màn hình iPad cực kì đơn giản bằng cách tính năng được tích hợp sẵn trên máy.
Lợi ích khi chia màn hình iPad thành nhiều cửa sổ khác nhau
Khi bạn sử dụng chế độ chia màn hình iPad thì bạn có thể cùng lúc sử dụng hai ứng dụng mà không cần phải tắt ứng dụng này mới có thể mở ứng dụng khác. Như vậy, bạn có thể vừa xem video youtube vừa có thể note lại những thông tin mà mình học được ở ứng dụng bên cạnh mà không cần chuyển tab.
Ngoài ra, bạn cũng có thể vừa tra cứu thông tin, vừa ghi chú lại trên màn hình làm việc hoặc có thể nhắn tin với bạn bè bằng màn hình thứ hai vô cùng thuận tiện. Để mở được hai màn hình iPad thì máy tính của bạn cần phải được tích hợp sẵn tính năng này.
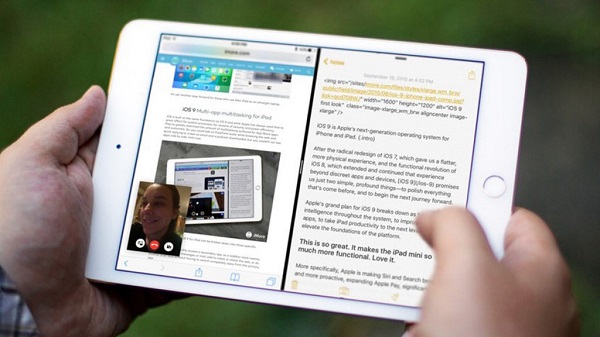
Những lợi ích khi chia màn hình iPad thành hai cửa sổ khác nhau
Một vài ứng dụng siêu tiện ích giúp bạn dễ dàng chia đôi màn hình iPad
Với nhiều lợi ích mà việc chia màn hình iPad mang lại, giúp người dùng trải nghiệm cùng lúc nhiều tính năng, ứng dụng trên chiếc iPad yêu dấu của mình. Chính vì điều này, việc tìm cách để chia đôi màn hình iPad luôn được đặt ra rất nhiều. Ngày hôm nay Bảo hành One sẽ mách nhỏ cho bạn một vài cách chia màn hình iPad hiệu quả bằng các ứng dụng được tích hợp sẵn nhé.
Xem thêm: HOT: Tiết lộ công nghệ và kích thước màn hình trên iPad 2022, iPad 2023
Chia đôi màn hình iPad bằng thanh ứng dụng - Dock
Dock là thanh ứng dụng nằm ở dưới cùng của màn hình. Thanh Dok giúp bạn dễ dàng tìm kiếm và mở một ứng dụng mà bạn thường xuyên sử dụng một cách nhanh chóng và tiện lợi. Dưới đây là hai cách chia màn hình iPad đơn giản và dễ áp dụng bằng cách mở thanh Dock.
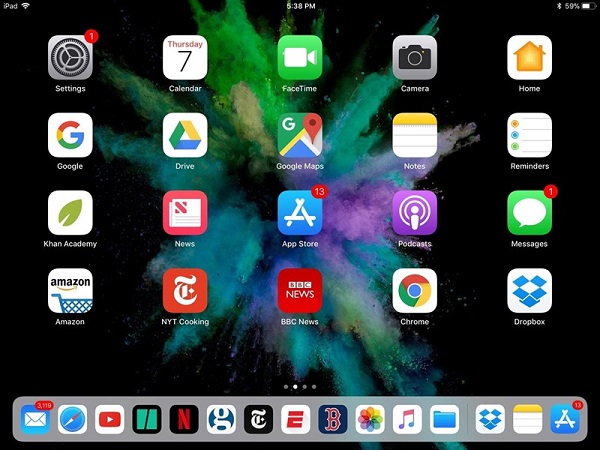
Hướng dẫn chia đôi màn hình iPad bằng thanh Dock
Chia màn hình iPad bằng tính năng Slide over trên Dock
Slide over là chế độ khi đang mở một ứng dụng nhưng muốn mở một cửa sổ nhỏ ứng dụng khác phía trên. Chức năng này được apple hỗ trợ trên các dòng máy iPad như iPad Pro, iPad Air hay iPad Mini 2. Tính năng này cho phép bạn mở một cửa sổ ứng dụng toàn màn hình và mở một cửa sổ nhỏ ứng dụng thứ hai lên góc màn hình iPad. Tính năng này thích hợp khi bạn muốn tra cứu thông tin cần đến hai ứng dụng.
Để sử dụng được tính năng slide over thì bạn hãy mở trước một ứng dụng trên thanh ứng dụng Dock ở dưới cuối màn hình. Nếu muốn xem toàn màn hình ứng dụng toàn màn hình nào thì hãy mở một ứng dụng đó trên Dock và để chế độ toàn màn hình. Sau đó, bạn tiếp tục vuốt dưới màn hình để hiển thị thanh Dock và tiếp tục chọn ứng dụng thứ hai muốn mở cửa sổ nhỏ bằng cách nhấn giữ icon của ứng dụng đó và thả vào màn hình chính.
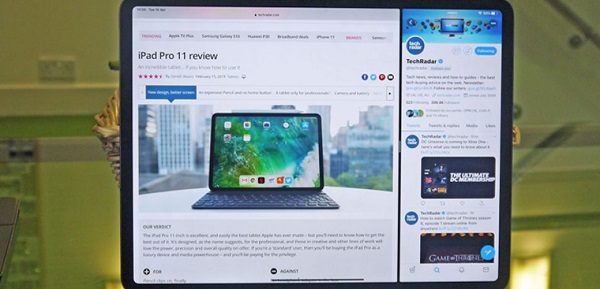
Có thể kéo thả để tắt bớt một ứng dụng nếu không muốn dùng
Nếu không muốn tiếp tục sử dụng tính năng này thì bạn có thể vuốt ứng dụng thứ hai sang bên trái hay bên phải màn hình để đóng ứng dụng.
Chia màn hình iPad bằng tính năng split view
Split view hay còn gọi là Slit screen là một chế độ được apple tích hợp vào iPad cho phép màn hình của máy iPad hiển thị hai không gian và hai ứng dụng cùng lúc. Bạn có thể cùng thao tác và sử dụng hai ứng dụng song song mà không cần phải chuyển đổi giữa tab ứng dụng này và tab ứng dụng khác. Vì thế bạn có thể vừa nghe nhạc trên youtube vừa đọc báo vô cùng thuận tiện.
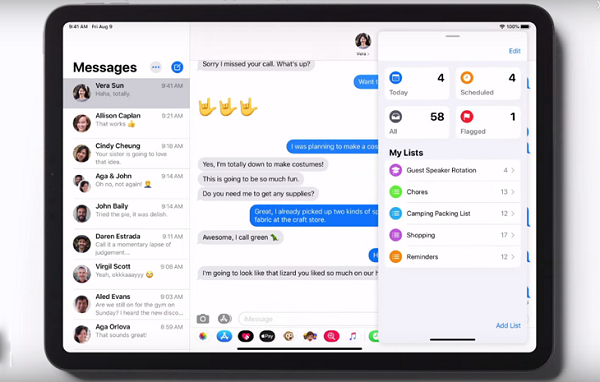
Tính năng split view là gì trong iPad?
Để sử dụng chế độ chia đôi màn hình một cách tối ưu nhất thì bạn nên cài đặt màn hình ở chế độ nằm ngang để hai ứng dụng có không gian lớn hơn khi hiển thị. Tuy nhiên, chỉ có một số dòng iPad được tích hợp chế độ này, các iPad thuộc dòng iPad Pro, iPad Air 2, iPad Mini 4 sẽ được hỗ trợ chế độ này.
Xem tại: Tin công nghệ
Để bật được chế độ split view thì bạn làm theo các bước sau:
Bước 1: Để sử dụng được chức năng chia đôi màn hình iPad thì một trong hai ứng dụng bạn muốn mở phải nằm trên Dock.
Bước 2: Đầu tiên, bạn cần mở một ứng dụng khác không nằm trên Dock để chuyển chế độ hai màn hình.
Bước 3: Mở một ứng dụng từ thanh Dock bằng cách kéo thanh Dock lên và nhấn giữ icon biểu thị ứng dụng bạn muốn dùng và kéo sang bên phải hoặc bên trái của màn hình ipad.

Các bước chia màn hình iPad bằng split view
Để điều chỉnh kích thước màn hình của mỗi ứng dụng thì bạn có thể chạm và giữ đường phân chia để kéo cho to hơn hay nhỏ hơn.
Nếu muốn tắt chế độ hai màn hình thì bạn chỉ cần vuốt đường phân chia của một trong hai ứng dụng về phía bên kia để một ứng dụng hiển thị chế độ toàn màn hình là iPad sẽ trở về chế độ một màn hình.
Hai cách chia màn hình iPad trên tuy khá đơn giản nhưng không phải ai cũng biết để áp dụng. Hy vọng iPad của bạn có hỗ trợ tính năng này để giúp bạn làm việc cũng như giải trí một cách thuận tiện hơn. Đừng quên áp dụng các cách chia màn hình mà chúng tôi gợi ý khi muốn dùng hai ứng dụng trên iPad cùng một lúc nhé!
Xem thêm: Đặt bàn cân iPad M1 2021 có gì nổi trội so với iPad 2020?
Kết luận
Trên đây là hai cách chia màn hình iPad cực kì đơn giản mà bạn có thể áp dụng để sử dụng nhiều ứng dụng cùng lúc để làm việc hay học tập, giải trí. Nếu trong quá trình sử dụng, bạn gặp vấn đề gì về máy tính, điện thoại, laptop hay các phụ kiện thì hãy đến Bảo hành One để được tư vấn và kiểm tra nhé!









