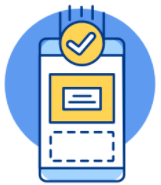Hướng dẫn cách tạo folder trên Outlook đầy đủ nhất
Việc tạo folder trong Outlook sẽ giúp bạn quản lý email một cách dễ dàng. Nếu bạn chưa biết cách thực hiện, đừng lo, Bảo Hành One sẽ hướng dẫn bạn chi tiết các bước qua bài viết dưới đây.
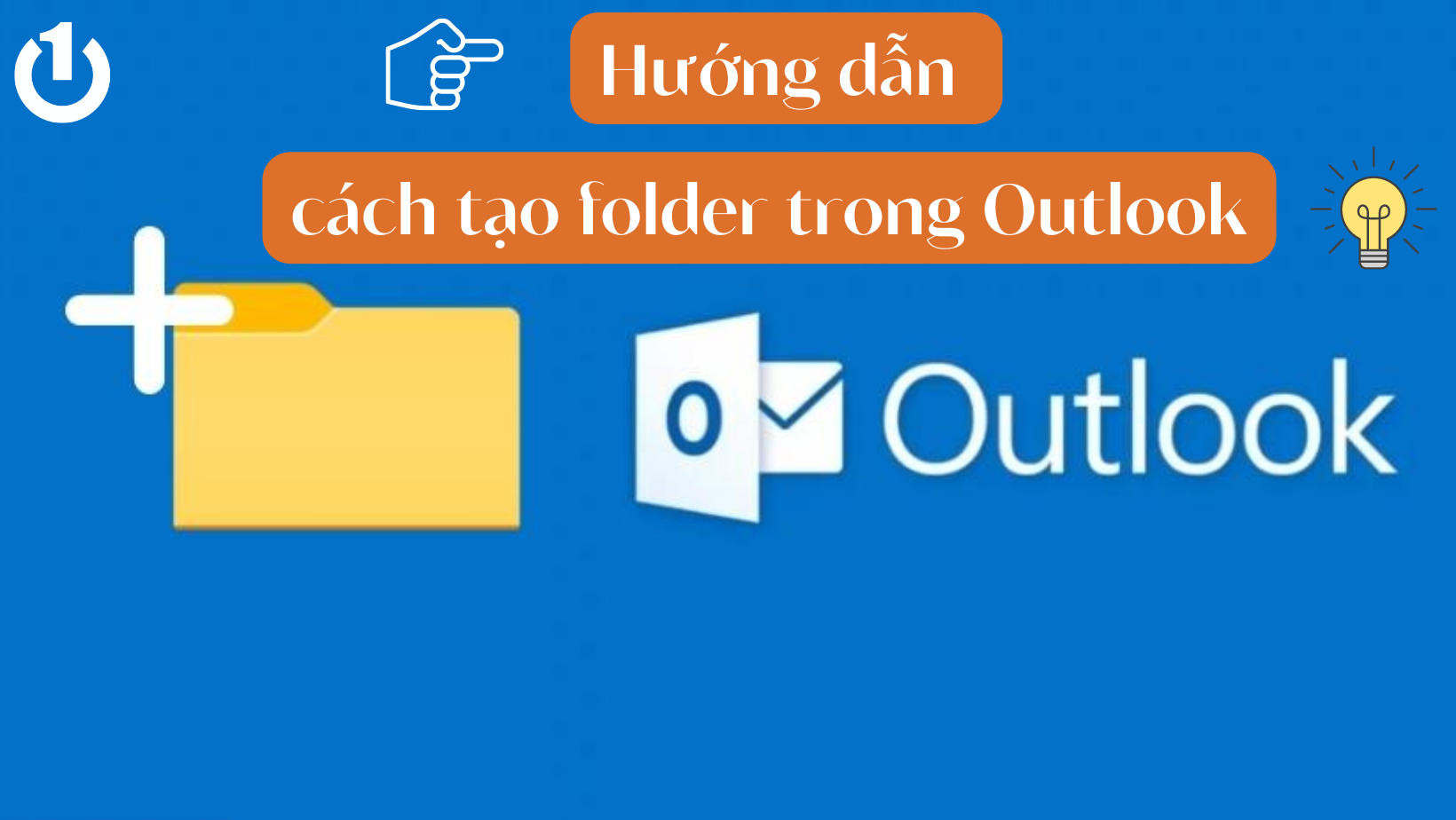
Tại sao nên tạo Folder trong Outlook?
Outlook là phần mềm của Microsoft, hỗ trợ người dùng trong việc quản lý thông tin cá nhân, công việc, email,... Tuy nhiên, để sử dụng đầy đủ các tính năng của Outlook, người dùng cần mua phiên bản hoặc đăng ký tài khoản Microsoft Office 365.
Khi mail không được phân loại và sắp xếp gọn gàng, bạn sẽ gặp khó khắn trong việc quản lý cũng như mất thời gian tìm kiếm tin nhắn. Do đó, tạo Folder trong Outlook sẽ mang lại cho bạn nhiều lợi ích.
Tổ chức và sắp xếp email
Tạo folder trong Outlook giúp bạn tổ chức và sắp xếp email theo từng chủ đề, dự án, người gửi,... Từ đó, tránh tình trạng lạc thông tin, đồng thời giảm thiểu sự rối loạn trong hộp thư đến của bạn.
Xem thêm: Hướng dẫn cách lưu Email Outlook vào ổ cứng – Dễ dàng, hiệu quả
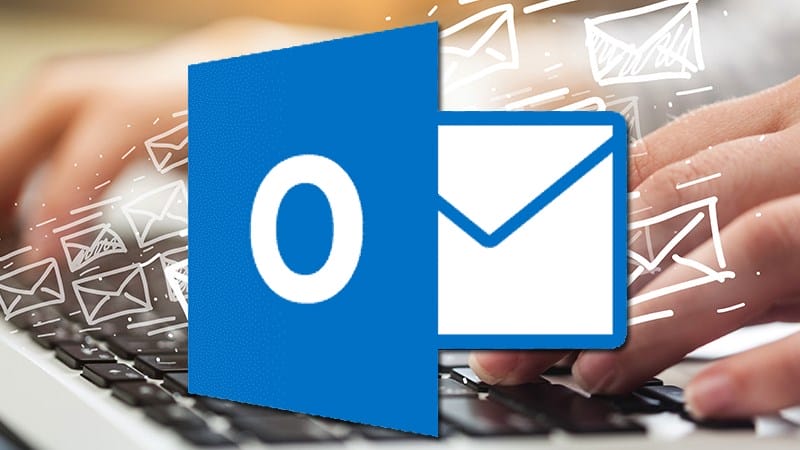
Tiết kiệm thời gian tìm kiếm
Khi cần tìm kiếm một email cụ thể, bạn chỉ cần mở folder tương ứng thay vì phải tìm kiếm trong toàn bộ hộp thư.
Ưu tiên và phân loại email
Bằng cách tạo folder trong Outlook bạn có thể nhanh chóng nhận biết và phản hồi các email quan trọng mà không bị nhầm lẫn trong các email khác.
Quản lý dự án và nhóm công việc
Nếu bạn làm việc trong nhóm hoặc có nhiều dự án, tạo folder cho từng dự án hoặc nhóm công việc sẽ giúp bạn quản lý email hiệu quả hơn. Bạn có thể dễ dàng theo dõi tất cả các email liên quan đến một dự án cụ thể và chia sẻ các folder với thành viên trong nhóm để tạo sự phối hợp tốt hơn.
Xem thêm: Hướng dẫn cách xóa tài khoản Gmail trên điện thoại Samsung nhanh chóng
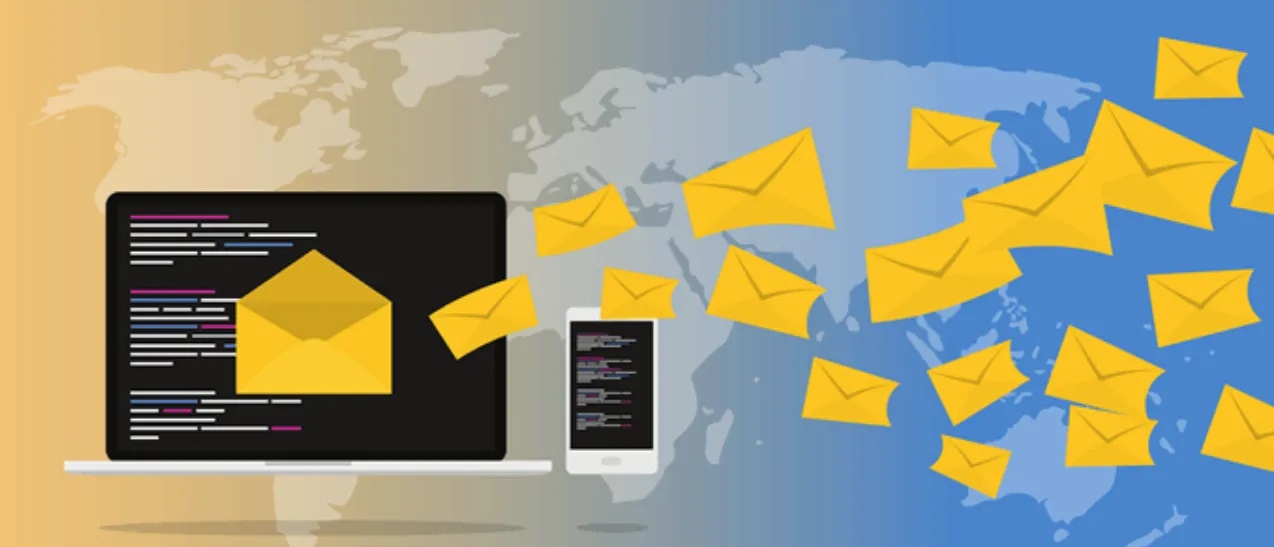
Bảo mật và riêng tư
Bạn có thể tạo folder riêng để lưu trữ và bảo mật các email chứa thông tin cá nhân, tài liệu quan trọng hoặc các email có liên quan đến các vấn đề nhạy cảm.
Đồng bộ và truy cập từ nhiều thiết bị
Khi bạn tạo folder trong Outlook và kết nối tài khoản Outlook của mình với nhiều thiết bị khác, các folder và cấu trúc thư mục của bạn sẽ được đồng bộ tự động. Từ đó, cho phép bạn truy cập và quản lý email từ bất kỳ thiết bị nào mà bạn sử dụng, mang lại sự linh hoạt và tiện lợi.
Xem thêm: Hướng dẫn cách tìm điện thoại Samsung bị mất bằng Gmail nhanh chóng
Hướng dẫn cách tạo folder trong Outlook
Tạo trên trình duyệt web
Bước 1: Đăng nhập vào trang web outlook.com.
Bước 2: Trên thanh điều hướng bên trái của giao diện, bạn sẽ thấy danh sách các hộp thư đang được hiển thị. Bạn nhấp chọn mục Thư mục mới
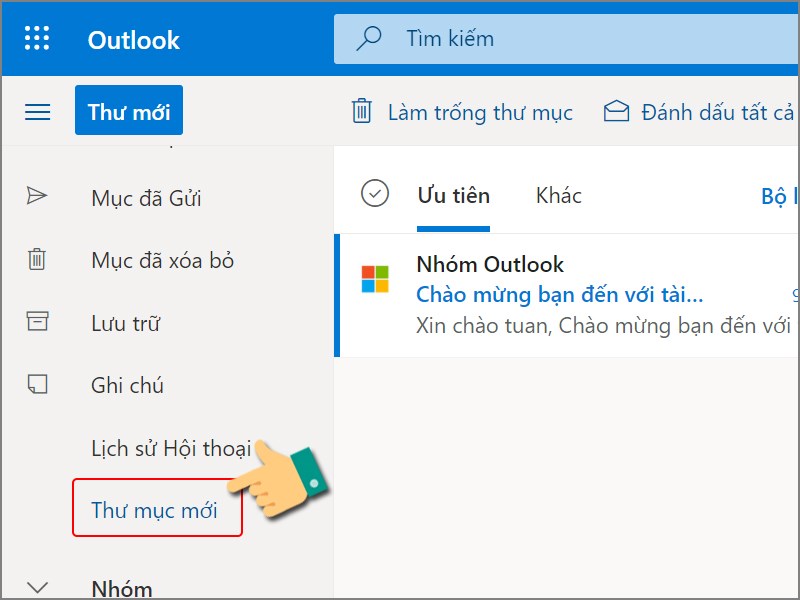
Bước 3: Nhập tên thư mục
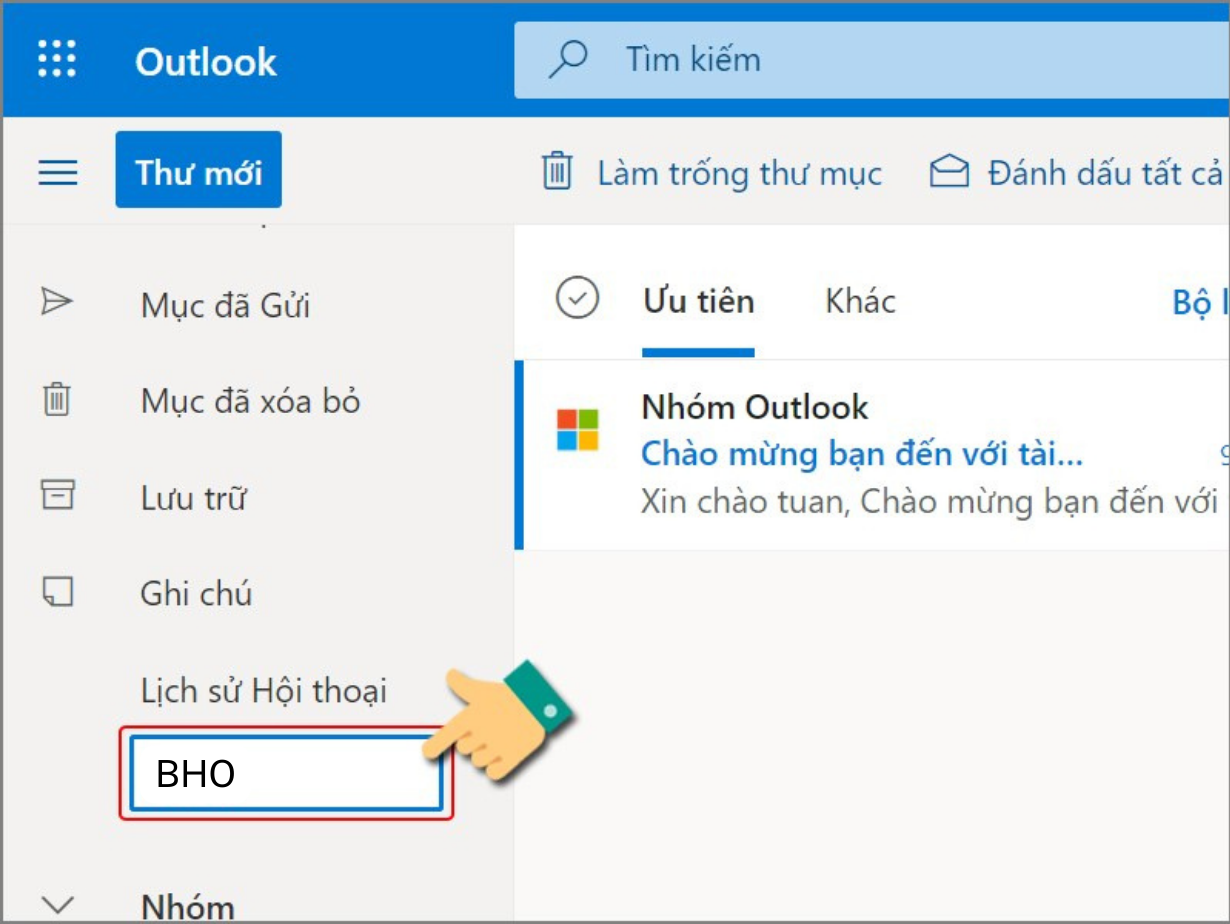
Tạo trên phần mềm Outlook
Bước 1: Trên thanh điều hướng bên trái của giao diện, bạn nhấp chuột phải vào vị trí bạn muốn thêm thư mục mới và chọn New Folder (Thư mục mới).
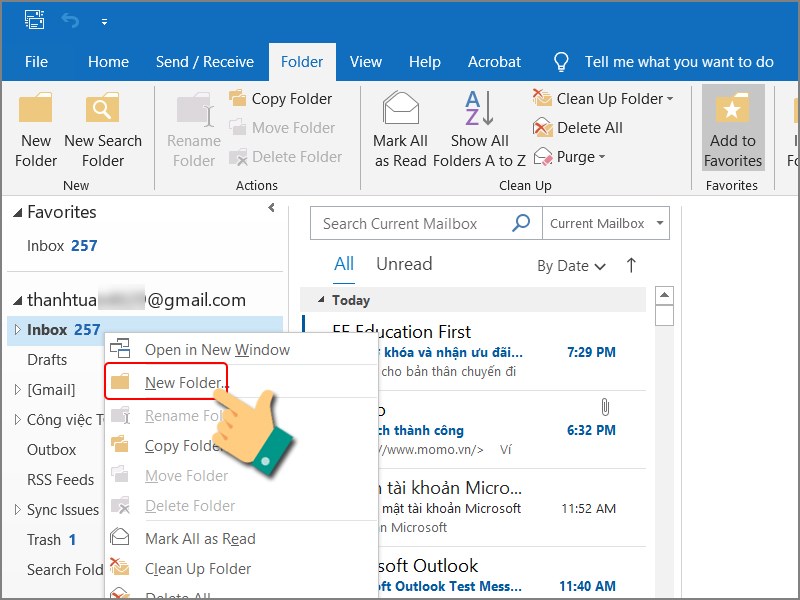
Bước 2: Nhập tên thư mục > nhấn Enter. Thư mục mới mà bạn vừa tạo sẽ xuất hiện trong danh sách thư mục ở vị trí mà bạn đã chọn trong bước 1.
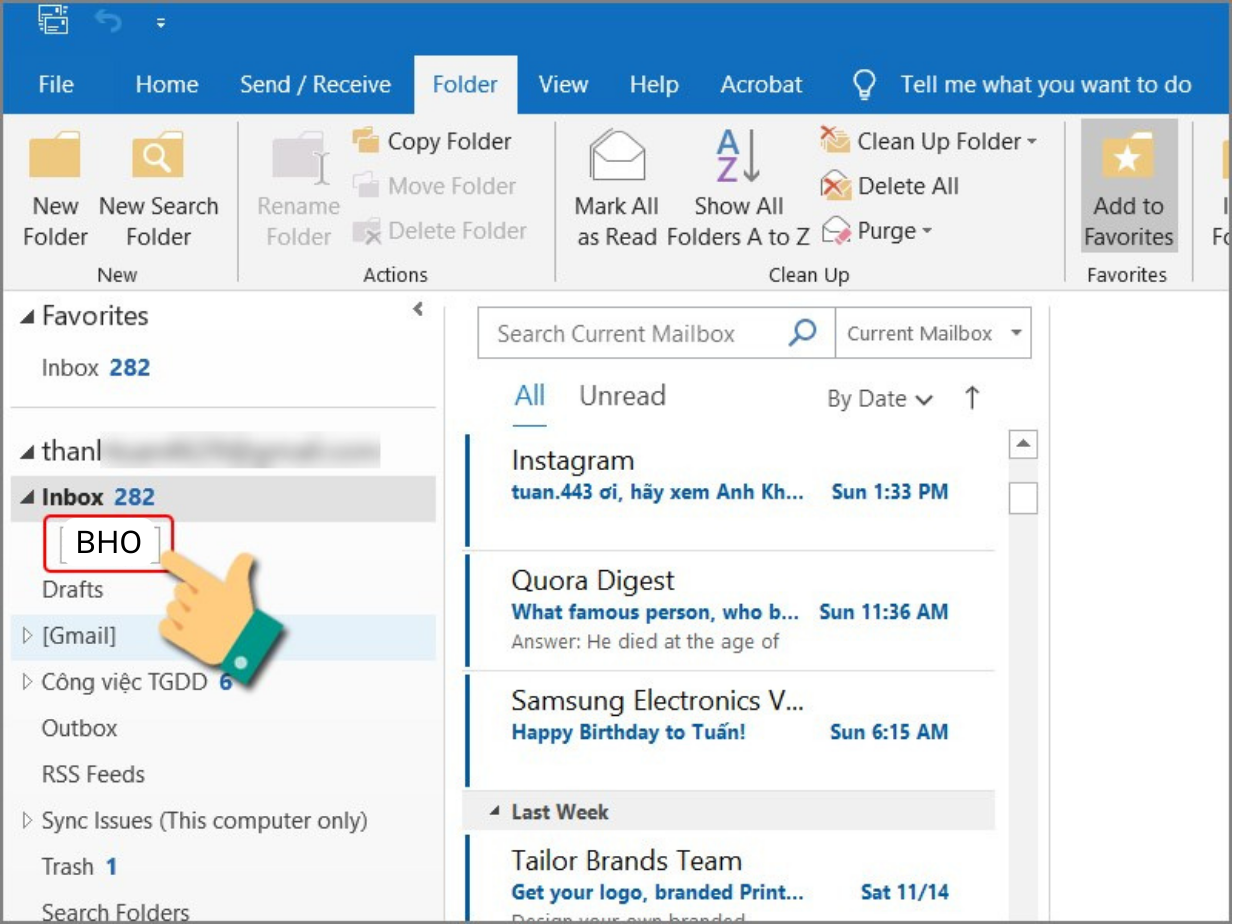
Hướng dẫn cách tạo rule chuyển tiếp email đến thư mục trong Outlook
Tạo rule trên trình duyệt web
Bước 1: Sau khi đã đăng nhập vào tài khoản Outlook trên web, bạn nhấp vào biểu tượng cài đặt ở góc trên bên phải màn hình > Xem tất cả cài đặt Outlook
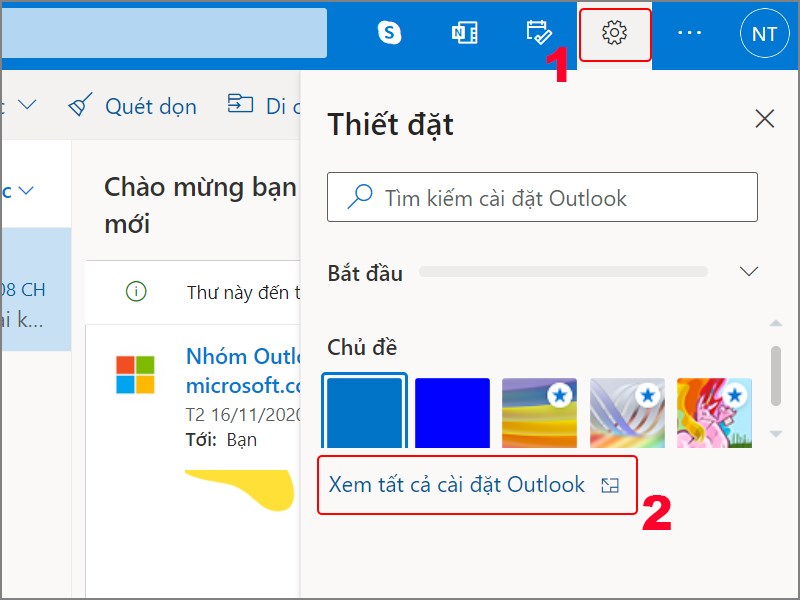
Bước 2: Chọn Thư > Quy tắc
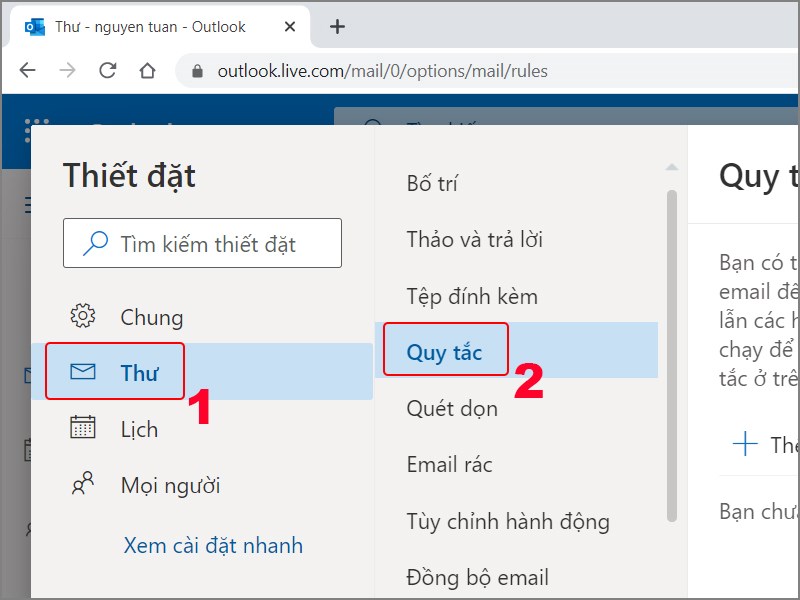
Bước 3: Nhấp vào Thêm quy tắc mới
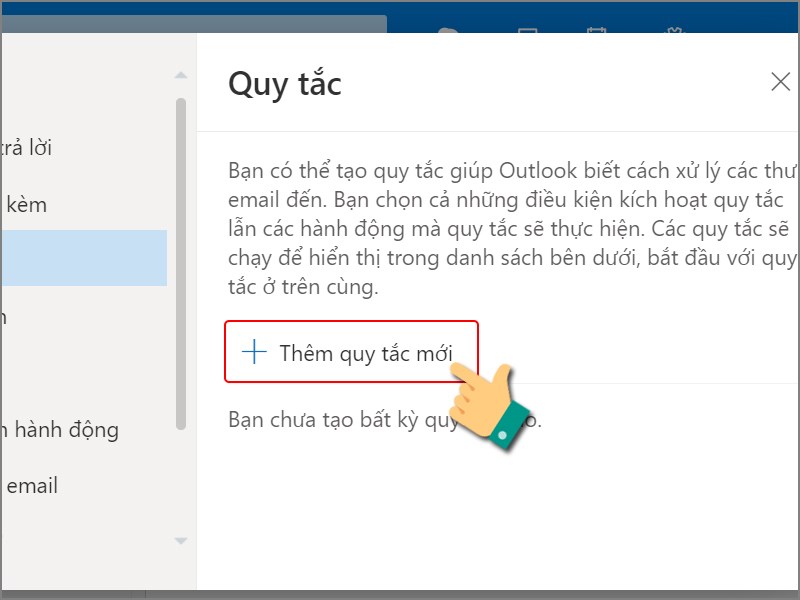
Bước 4: Nhập tên cho quy tắc của bạn
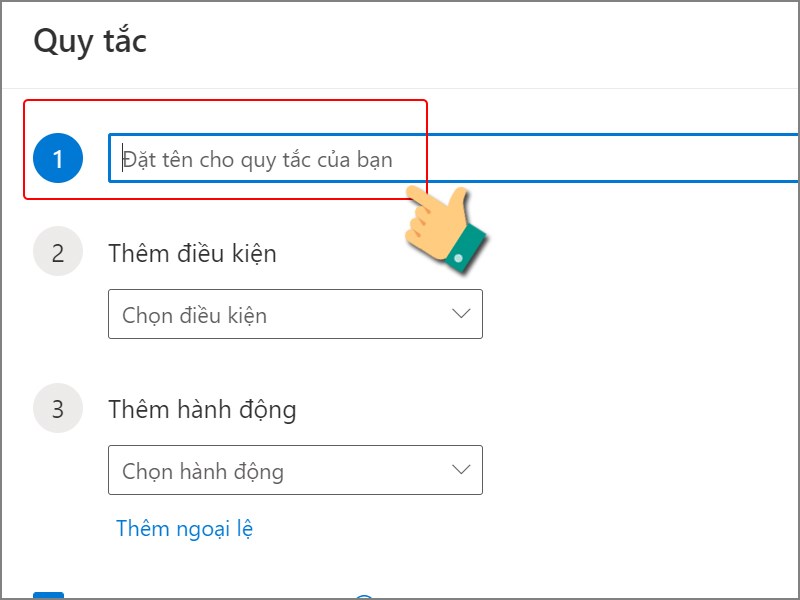
Bước 5: Chọn Thêm điều kiện > Từ (From).
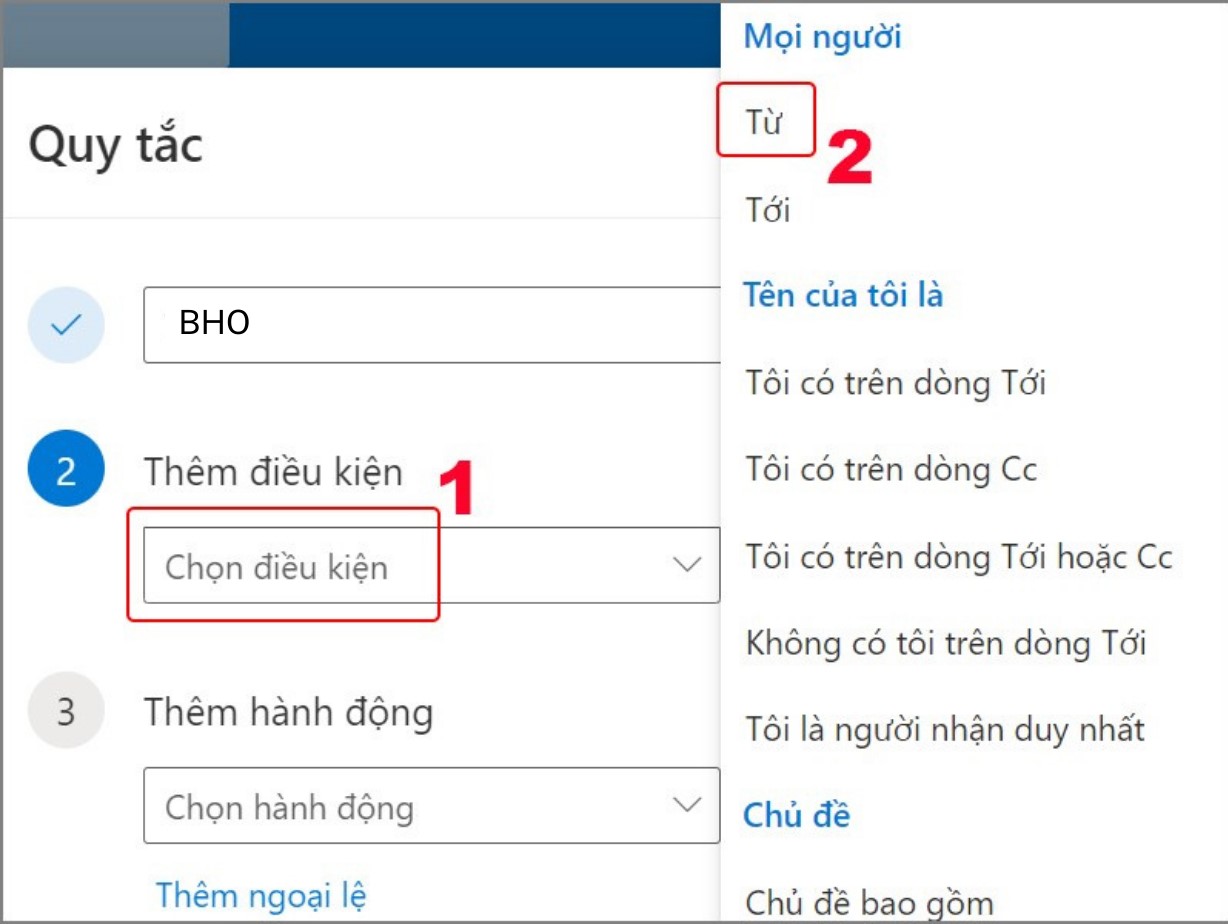
Bước 6: Sau đó, nhập địa chỉ email của người gửi. Bạn cũng có thể nhấp vào Thêm một điều kiện khác để thêm nhiều điều kiện khác nếu cần.
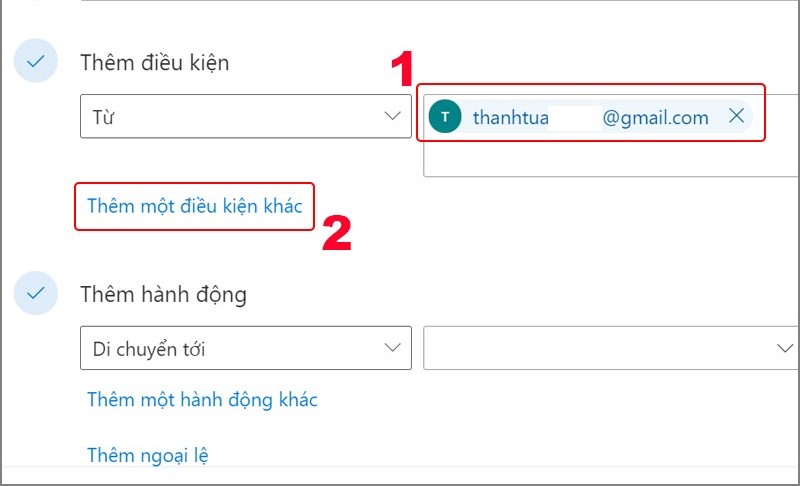
Bước 7: Trong phần Thêm hành động, bạn chọn Di chuyển tới và sau đó chọn thư mục mà bạn muốn chuyển email đến. Cuối cùng, nhấp vào Lưu để tạo quy tắc.
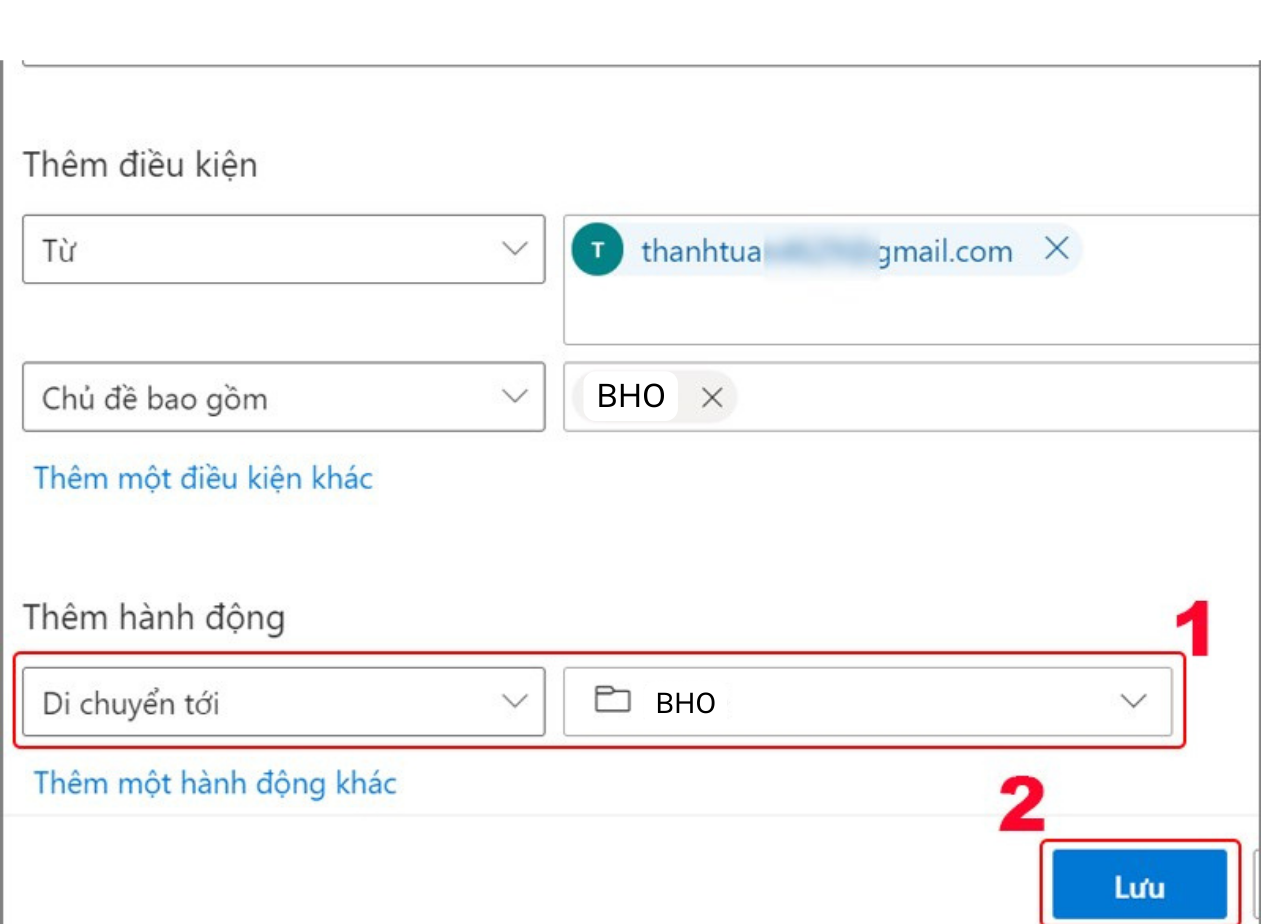
Tạo rule trên phần mềm
Bước 1: Nhấp chuột phải vào email của người gửi mà bạn muốn tạo rule chuyển tiếp thư vào thư mục cụ thể. Sau đó, chọn Rules và sau đó chọn Create Rule.
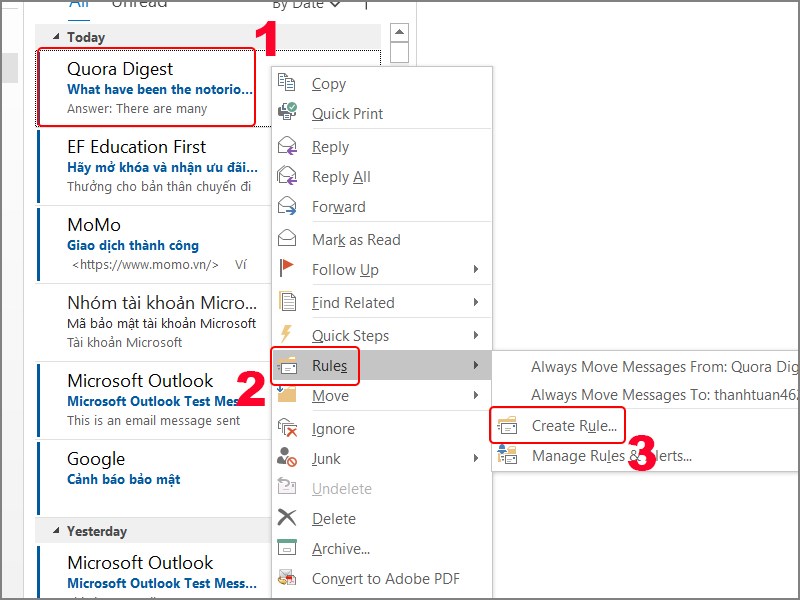
Bước 2: Trong cửa sổ tạo quy tắc, tạo các điều kiện sau: From (người gửi), Subject contains (chứa chủ đề), Send to (gửi tới). Tiếp theo, nhấp chọn các tính năng mà bạn muốn thực hiện và chọn Select Folder.
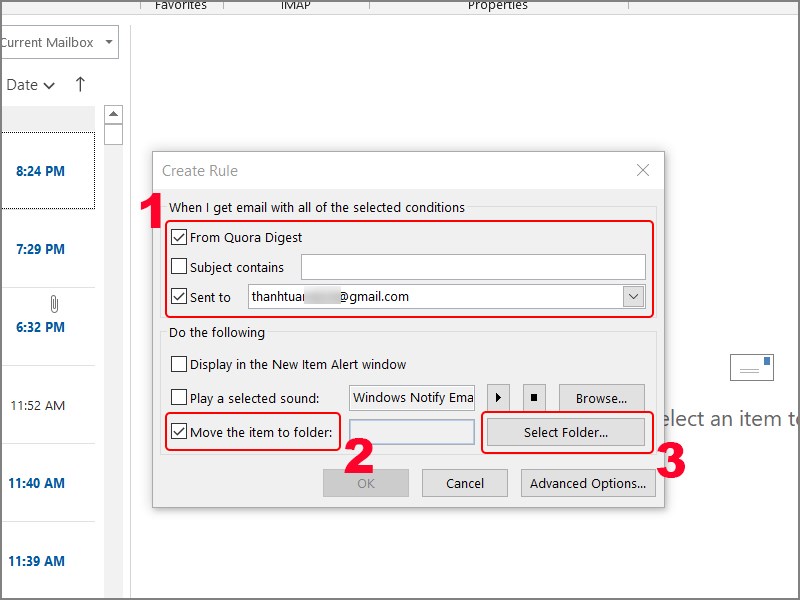
Bước 3: Chọn thư mục mà bạn muốn di chuyển email đến, sau đó nhấp vào OK.
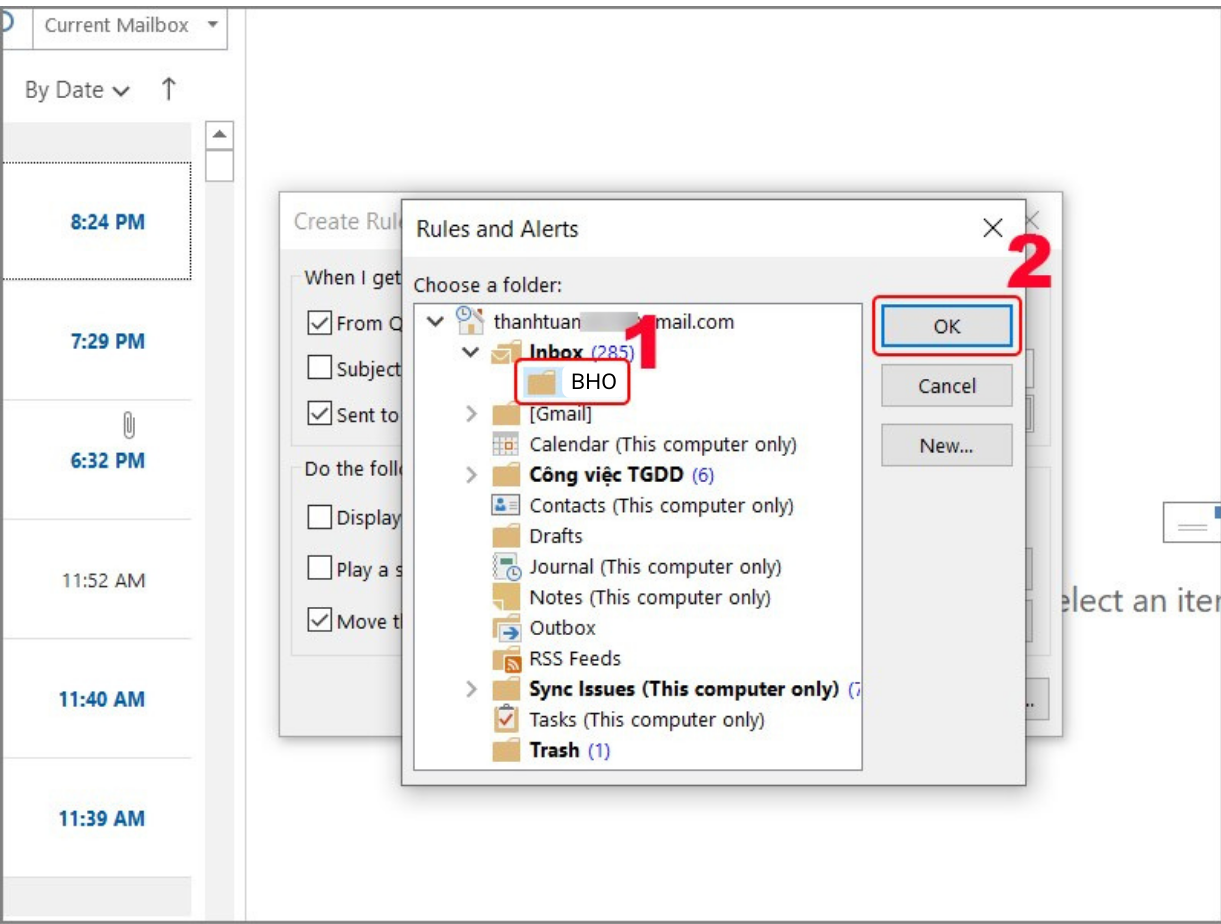
Bước 4: Nhấn OK để tiếp tục.
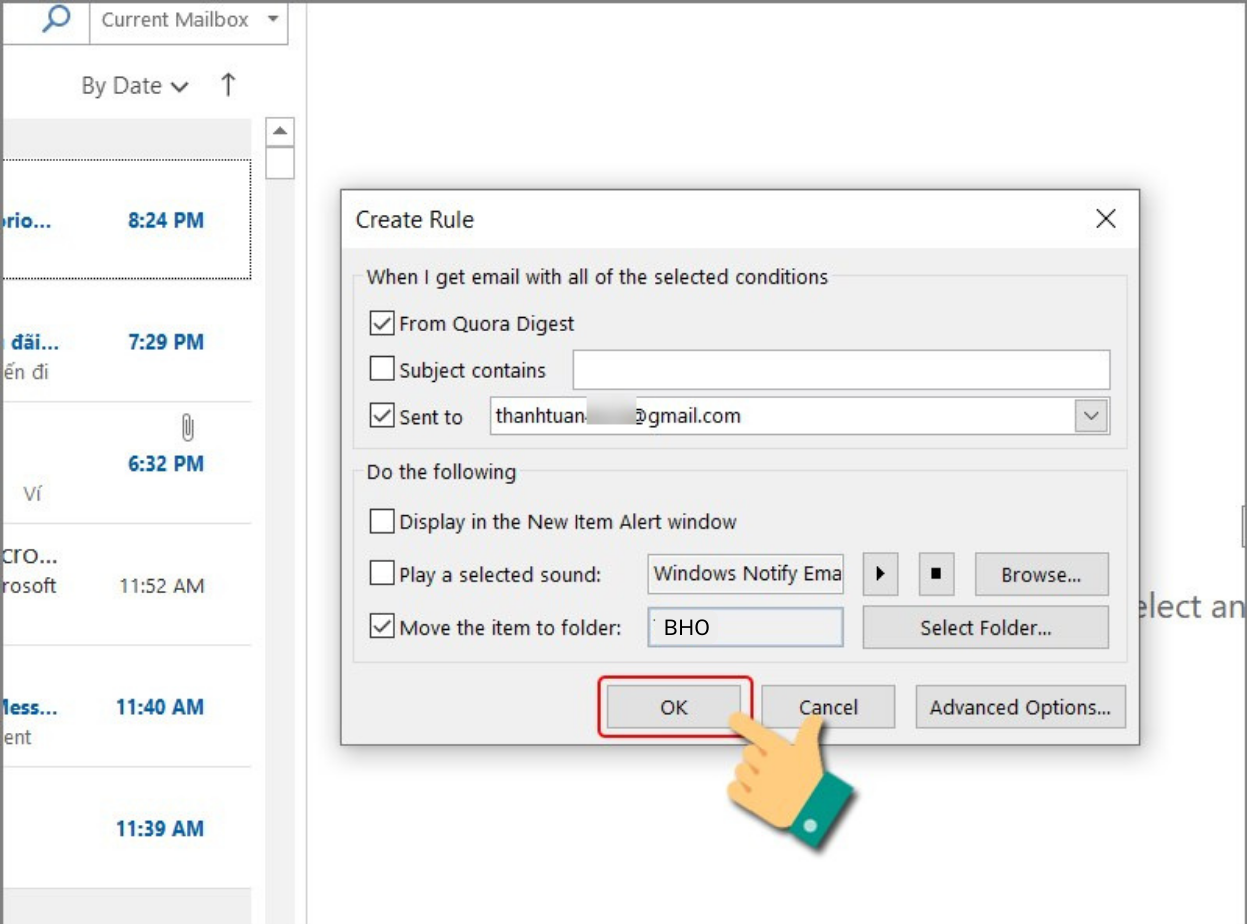
Bước 5: Nếu bạn muốn chạy quy tắc này trên các email đã có trong thư mục hiện tại, bạn nhấp chọn Run this rule now on messages already in this current folder, sau đó nhấp vào OK.
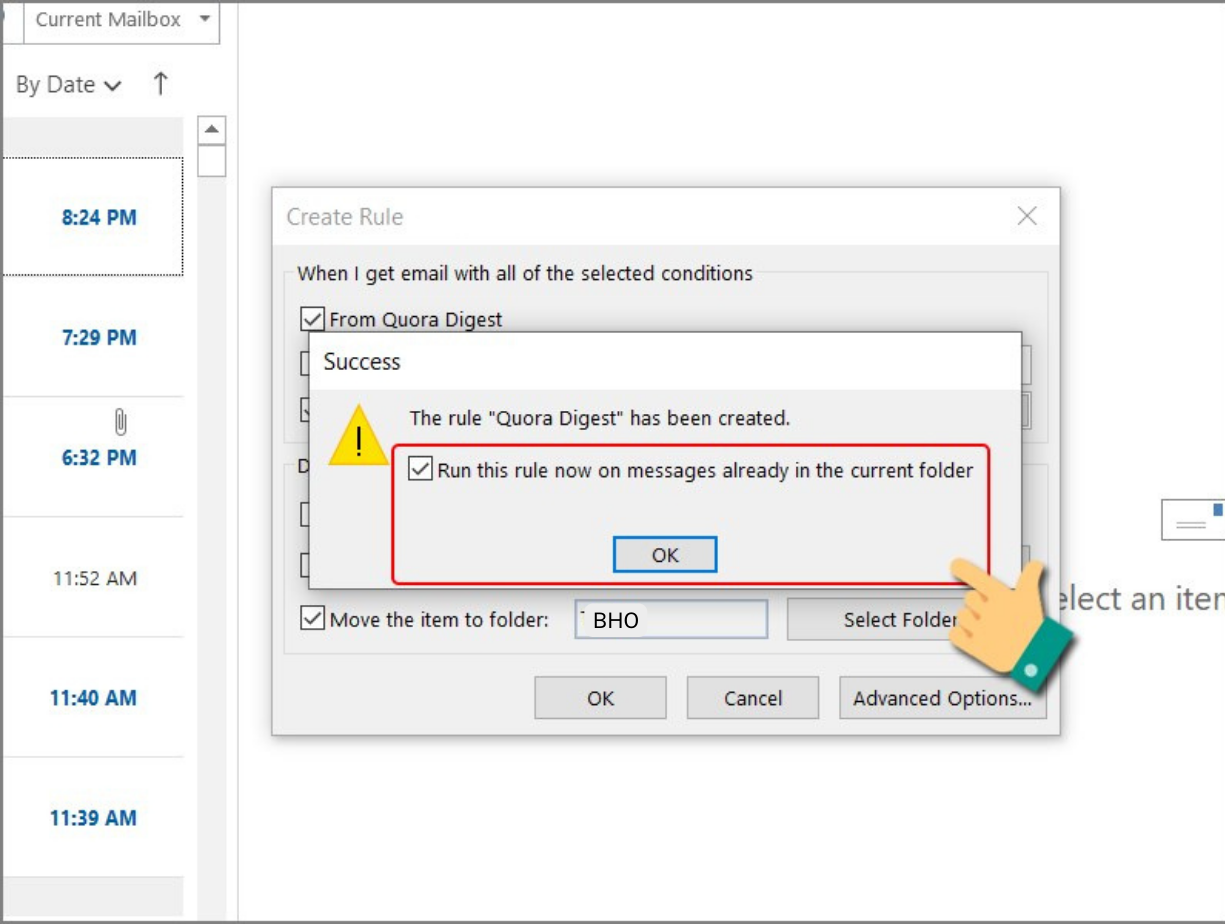
Tổng kết
Có thể thấy, việc tạo folder trên Outlook sẽ giúp bạn quản lý, phân loại và sắp xếp email dễ dàng hơn, đồng thời tiết kiện thời gian tìm kiếm, truy xuất thư cũ. Hy vọng với những bước tạo folder trong Outlook mà Bảo Hành One chia sẻ trên đây sẽ giúp bạn thực hiện thành công.