Hướng dẫn sử dụng Photoshop căn bản cho người mới
Photoshop là một trong những phần mềm chỉnh sửa ảnh được sử dụng phổ biến hiện nay. Nếu bạn là một “newbie” trong lĩnh vực này, hãy cùng Bảo Hành One làm quen với Photoshop với hướng dẫn sử dụng Photoshop căn bản trong bài viết dưới đây.

Hướng dẫn sử dụng Photoshop
Giới thiệu về phần mềm Photoshop
Photoshop là một phần mềm xử lý hình ảnh chuyên nghiệp được phát triển bởi Adobe Systems. Đây là phần mềm được sử dụng phổ biến bởi các nhà thiết kế, nhiếp ảnh gia, nhà phát triển web, người sáng tạo nội dung,...
Photoshop cho phép người dùng tạo, chỉnh sửa, cải thiện hình ảnh theo nhiều phong cách khác nhau. Chẳng hạn như điều chỉnh màu sắc, ánh sáng, tái tạo, biến đổi hình ảnh, thiết kế đồ họa, tạo mockup sản phẩm hay thậm chí là thiết kế website.
Hiện nay, Photoshop mang đến cho người dùng nhiều phiên bản như Photoshop CC, Photoshop Elements, Photoshop Lightroom, Photoshop Express, Photoshop Portable,...
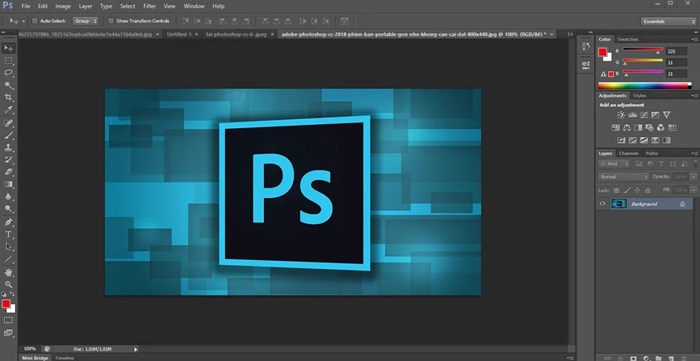
Giới thiệu phần mềm Photoshop
| productdata |
| https://baohanhone.com/products/thay-man-hinh-laptop-dell-3458;https://baohanhone.com/products/thay-man-hinh-laptop-dell-3451;https://baohanhone.com/products/thay-man-hinh-laptop-dell-3421;https://baohanhone.com/products/thay-man-hinh-laptop-dell-vostro-3570 |
Làm quen với giao diện sử dụng của Photoshop
Hiện tại, Photoshop CS6 là phiên bản Photoshop được sử dụng phổ biến, đáp ứng các nhu cầu sử dụng cơ bản. Bên cạnh đó, Photoshop CC - phiên bản được phát triển từ bản CS6 với sự cải tiến và nâng cấp nhiều tính năng là sự lựa chọn phù hợp với nhu cầu thiết kế ảnh chuyên nghiệp.
Nhìn chung, giao diện chính của Photoshop bao gồm hộp công cụ, thanh menu, thanh tùy chọn, bảng tùy chọn. Trong đó, bạn sẽ thực hiện thao tác chủ yếu trên thanh menu và hộp công cụ.
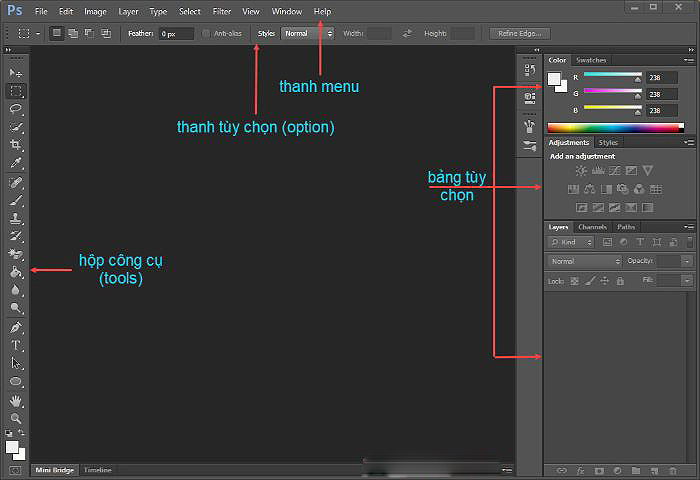
Giao diện sử dụng của Photoshop
Thanh menu
Thanh menu là một phần quan trọng trong giao diện người dùng trên Photoshop. Nó được đặt ở đầu trang màn hình và chứa các mục được tổ chức theo hàng ngang. Dưới đây là mô tả chi tiết về các mục trong thanh menu theo thứ tự từ trái sang phải:
File: Chứa các tùy chọn liên quan đến các thao tác với file ảnh như tạo mới (New), mở (Open, Open As), lưu (Save, Save As),...
Edit: Cung cấp các tùy chọn chỉnh sửa ảnh như sao chép (Copy), dán (Paste), điều chỉnh kích thước và định hình lại hình dáng ảnh (Transform, Free Transform), thêm và xóa các chi tiết trong ảnh (Fill),…
Image: Bao gồm các tùy chọn liên quan đến hình ảnh như chuyển đổi hệ màu (Mode), điều chỉnh màu sắc (Adjustments), thay đổi kích thước ảnh (Image Sizes),…
Layer: Chứa các tùy chọn chỉnh sửa liên quan đến các lớp ảnh, bao gồm tạo mới (New), sao chép lớp (Duplicate Layer), gộp lớp (Merge Layer),…
Type: Cung cấp các tùy chọn chỉnh sửa văn bản và font chữ như xem trước cỡ chữ (Font Preview Size), chọn ngôn ngữ (Language Option),...
Select: Tùy chỉnh các vùng chọn trên ảnh như chọn tất cả (Select All), bỏ chọn (Deselect), chọn lại (Reselect),…
Filter: Chứa các bộ lọc và công cụ chỉnh sửa ảnh như co giãn ảnh (Liquify), làm mờ (Blur), làm sắc nét (Sharpen),…
View: Cung cấp các tùy chọn xem ảnh như phóng to (Zoom In), thu nhỏ (Zoom Out), hiển thị thanh thước kẻ (Rulers),...
Window: Quản lý việc hiển thị của các panel và hộp công cụ trên màn hình như Adjustments, Character, Color, History, Layer,...
Help: Cung cấp các tùy chọn hỗ trợ như Photoshop Online Help, Photoshop Support Center, About Photoshop, System Info,...
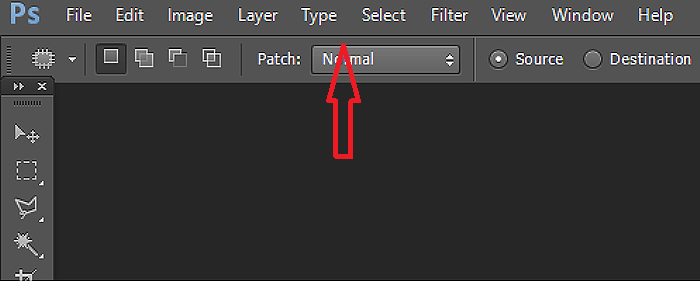
Thanh menu của Photoshop
Xem thêm: Cách chèn ảnh vào video trên máy tính bằng Video Editor và một số phần mềm chuyên dụng
Hộp công cụ
Hộp công cụ trong Photoshop sẽ chứa các công cụ hỗ trợ người dùng trong quá trình thiết kế và chỉnh sửa hình ảnh. Các công cụ này được sắp xếp theo chiều dọc và nằm sát cạnh trái của màn hình. Dưới đây là mô tả chi tiết về các công cụ trong hộp công cụ theo thứ tự từ trên xuống dưới:
Move Tool: Di chuyển vùng chọn, lớp ảnh và các đối tượng khác trên bức ảnh.
Marquee Tool: Tạo vùng chọn trên ảnh bao gồm vùng chọn hình chữ nhật, hình elip, hình hàng ngang, hình cột dọc.
Lasso Tool: Tạo vùng chọn trên ảnh với những chi tiết khó, nhiều đường nét.
Quick Selection Tool: Chọn vùng ảnh nhanh chóng.
Crop Tool: Công cụ cắt ảnh.
Eyedropper Tool, Ruler Tool: Lấy mẫu màu từ ảnh hoặc đo khoảng cách giữa các điểm trên ảnh.
Healing Brush Tool, Patch Tool: Chỉnh sửa và loại bỏ các vùng ảnh bị lỗi hoặc vật thể không mong muốn.
Brush Tool: Vẽ chi tiết và tạo các hiệu ứng với các cọ vẽ khác nhau.
Clone Stamp Tool: Sao chép và tạo ra các bản sao của vùng ảnh tới các vị trí khác nhau.
Art Brush Tool: Tạo và tô vẽ các hiệu ứng nghệ thuật với mẫu sẵn.
Eraser Tool: Tẩy xóa và loại bỏ các chi tiết trên ảnh.
Gradient Tool, Paint Bucket Tool: Tạo hiệu ứng gradient và đổ màu nền cho ảnh.
Blur Tool, Sharpen Tool: Làm mờ ảnh hoặc làm ảnh sắc nét hơn.
Dodge Tool, Burn Tool: Làm sáng hoặc làm tối vùng ảnh đã chọn.
Pen Tool: Tạo đường vector và các đường cong trong ảnh.
Text Tool: Chèn văn bản vào ảnh.
Selection Tool: Chọn nhanh các vùng chỉnh sửa trên ảnh như văn bản, lớp,...
Shape Tool: Tạo và vẽ các hình dạng cơ bản như hình vuông, elip và các hình dạng tùy chỉnh khác.
Hand Tool: Di chuyển hình ảnh trong cửa sổ làm việc.
Zoom Tool: Phóng to hoặc thu nhỏ kích thước hiển thị của ảnh.
Color Picker Tool: Chọn màu sắc từ bảng màu để áp dụng cho văn bản hoặc nền ảnh.

Hộp công cụ trên Photoshop
Xem thêm: Hướng dẫn cách chụp ảnh màn hình máy tính đơn giản
Hướng dẫn sử dụng Photoshop cơ bản
Sau đây là hướng dẫn sử dụng Photoshop với các thao tác cơ bản như mở file ảnh, cắt ảnh, chèn văn bản vào ảnh, xóa vật thể trong ảnh.
Mở file ảnh
Có nhiều cách để mở một file ảnh trên Photoshop bao gồm:
Cách 1: Bạn chọn mục “File” trên thanh menu > chọn “Open” > chọn ảnh cần mở > chọn “Open”.
Cách 2: Bạn nhấn tổ hợp phím “Ctrl + O” > chọn ảnh > chọn “Open”.
Cách 3: Bạn mở thư mục chứa ảnh (với màn hình ở dạng thu nhỏ) > nhấn giữ và kéo ảnh trực tiếp lên giao diện màn hình của Photoshop.
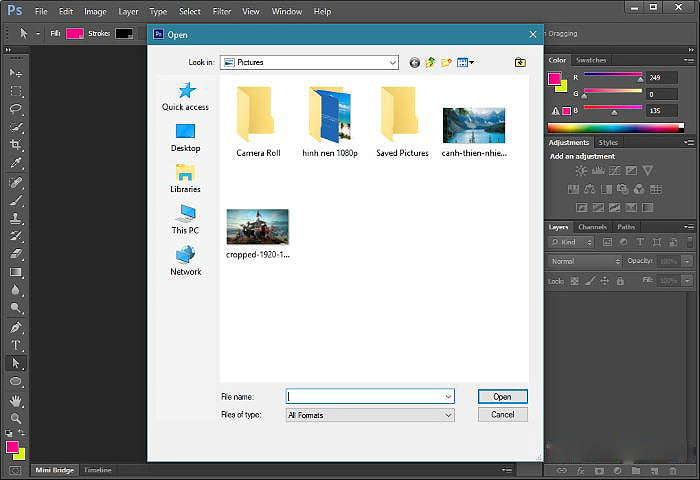
Cách mở file ảnh trên Photoshop
Cắt ảnh
Bạn chọn lệnh “Crop Tool” trên thanh công cụ > điều chỉnh các cạnh của hình ảnh để chọn vùng ảnh cần giữ lại sau khi cắt > chọn “Enter”.
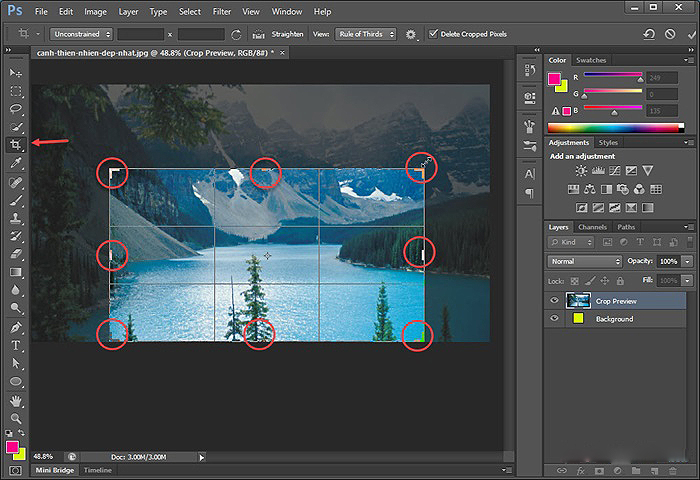
Cách cắt ảnh trên Photoshop
Xem thêm: Mách bạn cách cắt ảnh trên máy tính siêu nhanh và đơn giản
Chèn chữ vào ảnh
Bạn sử dụng công cụ “Text Tool” (biểu tượng hình chữ T) > click chuột vào vị trí bất kỳ trên ảnh > nhập văn bản. Ngoài ra, bạn cũng có thể định dạng dòng văn bản này như điều chỉnh font chữ, cỡ chữ, màu chữ,...
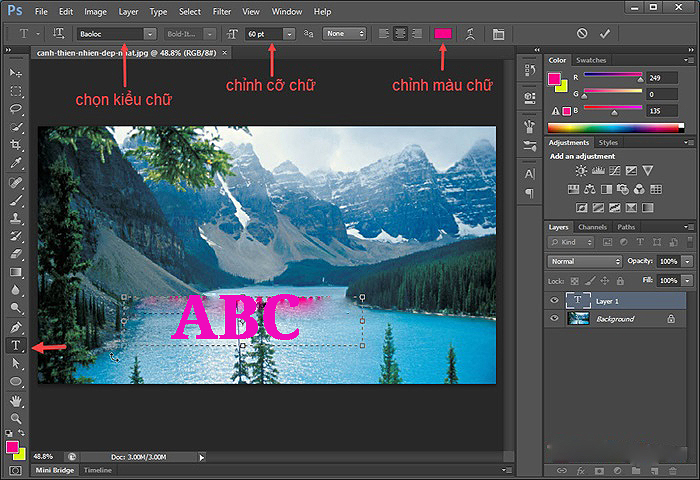
Chèn chữ vào ảnh
Xóa vật thể trong ảnh
Bạn sử dụng công cụ “Spot Healing Brush Tool” (biểu tượng hình băng dán y tế) > chọn mục “Content-Aware” trên thanh tùy chọn > click chuột phải để điều chỉnh Size (kích thước vùng chọn), Hardness (độ mờ viền chọn) > rê chuột đến chi tiết cần xóa. Tuy nhiên, cách thức này chỉ phù hợp với việc xóa các chi tiết nhỏ như mụn, tàn nhang, nốt ruồi,...
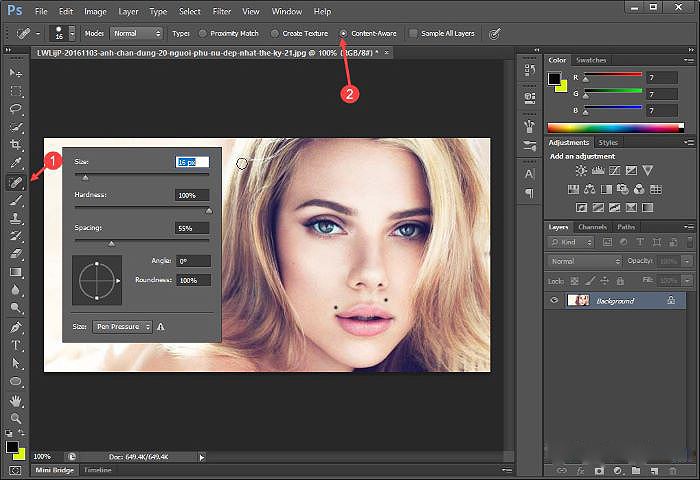
Xóa vật thể trong ảnh bằng “Spot Healing Brush Tool”
Ngoài ra, bạn có thể sử dụng công cụ “Clone Stamp Tool” để xóa vật thể trên ảnh. Bạn click chuột phải để điều chỉnh Size, Hardness. Bạn nhấn giữ phím “Alt”, đồng thời, nhấn chuột vào vùng ảnh muốn sao chép. Cuối cùng, bạn click chuột vào vật thể cần xóa. Tại vị trí đó sẽ được thay thế bằng vùng hình ảnh mà bạn sao chép.
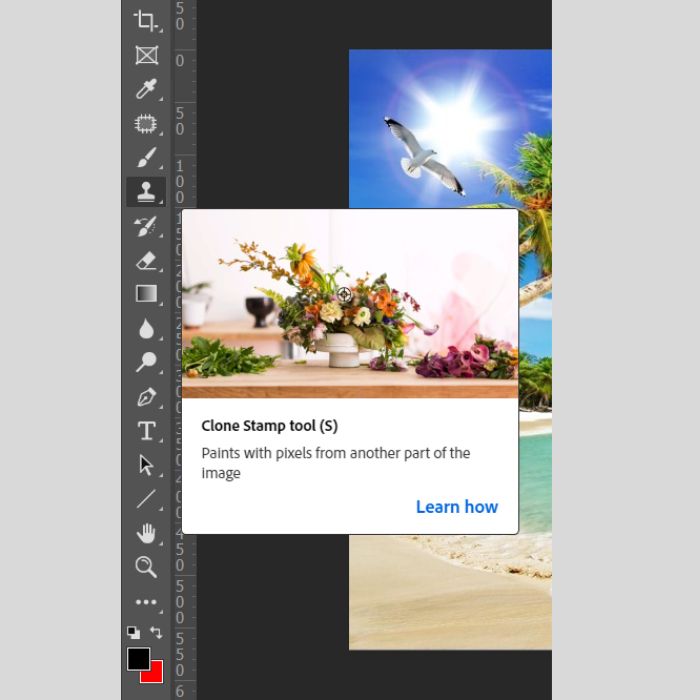
Xóa vật thể trong ảnh bằng “Clone Stamp Tool”
Tổng kết
Trên đây là hướng dẫn sử dụng Photoshop cơ bản dành cho người mới bắt đầu. Qua đó, Bảo Hành One đã giới thiệu đến bạn giao diện sử dụng của Photoshop cùng một số thao tác chỉnh sửa ảnh cơ bản. Hy vọng sẽ giúp bạn tạo được bức hình theo ý muốn của mình.









