Mách bạn cách để laptop không tắt màn hình siêu dễ
Cách để laptop không tắt màn hình thế nào? Khi bạn liên tục làm việc trên laptop, mà màn hình laptop một lúc sau lại tắt hoặc rơi vào trạng thái Sleep làm ngừng công việc của bạn đột ngột rất bất tiện. Bài viết dưới đây, Bảo Hành One sẽ mách bạn ngay cách siêu dễ để laptop không tắt màn hình.

Cách để laptop không tắt màn hình
Có nên để laptop không tắt màn hình?
Tùy vào nhu cầu sử dụng của mỗi người thì việc tắt màn hình laptop là ưu hay nhược điểm.
Thời gian chờ của màn hình laptop quá ngắn gây ra những bất tiện
- Gián đoạn công việc, học tập hay giải trí,...
- Bạn phải thao tác nhiều lần khi máy tính rơi vào trạng thái Sleep.
Vậy có nên để laptop không tắt màn hình hay không còn tùy thuộc vào nhu cầu của bạn. Hoặc thời gian chờ tắt màn hình bao lâu là hợp lý?

Có nên để laptop không tắt màn hình?
Tác hại khi để màn hình laptop sáng liên tục
- Ảnh hưởng trực tiếp tới mắt người dùng.
- Nếu để màn hình sáng liên tục trong thời gian dài sẽ ảnh hưởng đến tuổi thọ màn hình, pin.
- Hao pin laptop.
Một mẹo nhỏ là bạn nên để thời gian chờ trong khoảng 20 - 30 phút, nghĩa là sau thời gian đó thì máy tính sẽ tự động tắt màn hình hoặc Sleep.
Xem Thêm: Cách bắt Bluetooth cho laptop đơn giản
Mách bạn cách để laptop không tắt màn hình siêu dễ
Bài viết sau, Bảo Hành One sẽ hướng dẫn bạn 3 cách cài đặt lại thời gian tắt màn hình phù hợp với nhu cầu sử dụng:
- Bằng Control Panel
- Bằng Settings
- Cách tắt màn hình trên Windows 7/8
Cài đặt thời gian tắt màn hình bằng Control Panel
- Bước 1: Nhấn tổ hợp phím "Windows + R" -> Gõ "Control Panel"

Nhấn tổ hợp phím "Windows + R"
- Bước 2: Trong Control Panel chọn "Hardware and Sound"

Chọn "Hardware and Sound"
- Bước 3: Chọn "Power Options"

Chọn "Power Options"
- Bước 4: Chọn "Choose when to turn off the display"
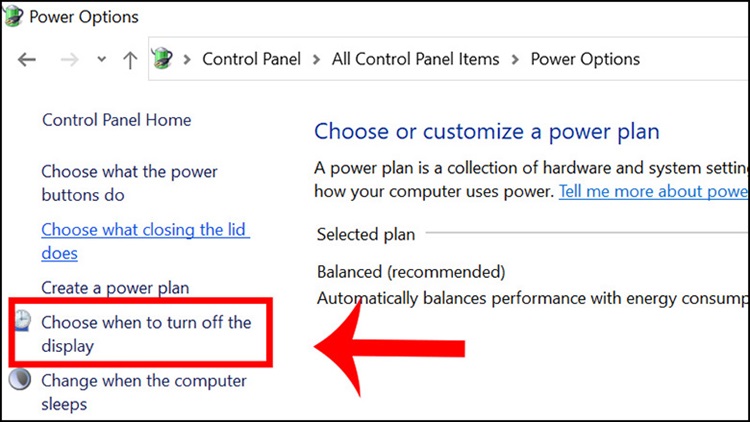
Chọn "Choose when to turn off the display"
- Bước 5: Tại tab Turn off the display cài đặt thời gian ở 2 ô "On Battery" & "Plugged In" -> Chọn "Save changes" để lưu.

Chọn "Save changes" để lưu
Cách để laptop không tắt màn hình bằng Settings
- Bước 1: Nhấn chọn góc trái màn hình Start Menu -> Chọn "Settings"
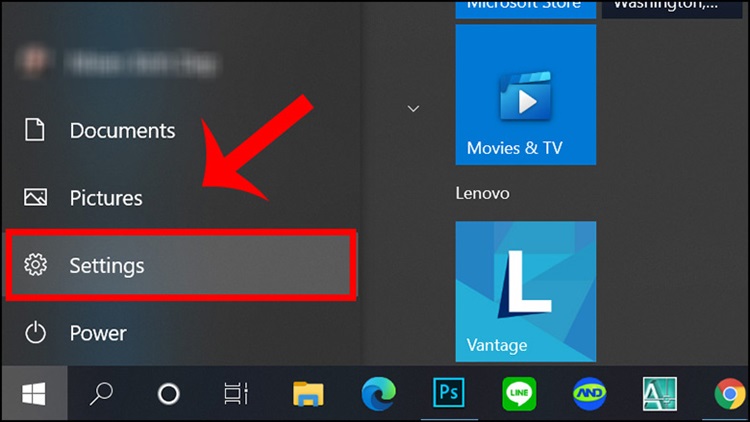
Chọn "Settings"
- Bước 2: Chọn "Personalization"
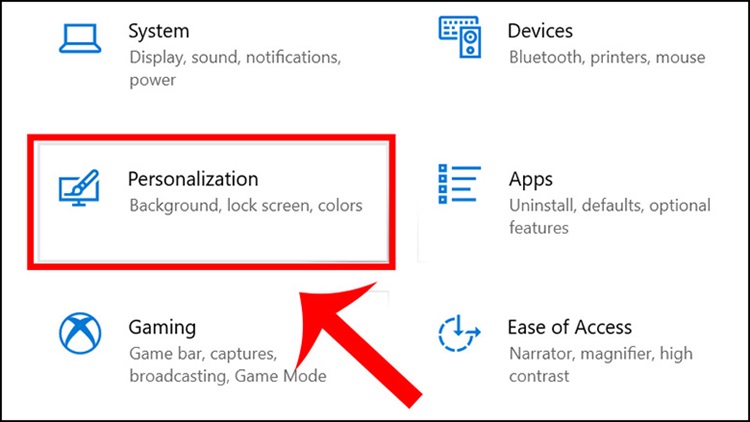
Chọn "Personalization"
- Bước 3: Chọn "Lockscreen" -> Chọn "Screen timeout settings"

Chọn "Screen timeout settings"
- Bước 4: Cài đặt thời gian tắt
- On battery power, turn off after là sử dụng pin, tắt sau... phút.
- When plugged in, turn off after là sử dụng nguồn, tắt sau... phút.
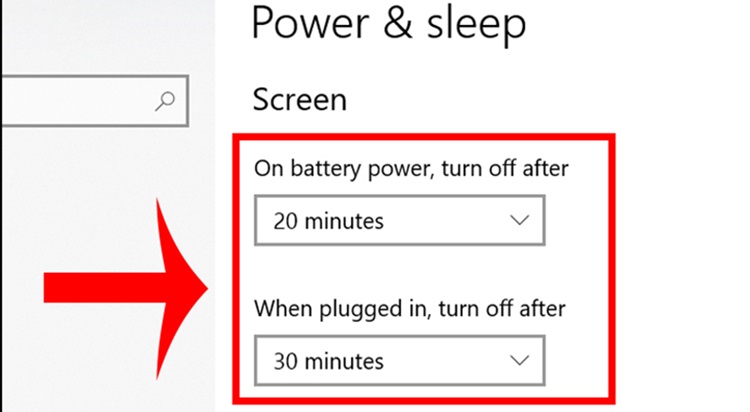
Cài đặt thời gian tắt
Cài đặt thời gian tắt màn hình laptop cho Windows 7 và 8
Ngoài cách để màn hình laptop không tắt phía trên, bây giờ là hướng dẫn cài đặt thời gian tắt màn hình laptop cho Windows 7 và 8. Cũng có hơi khác với hệ điều hành Windows 10, Windows XP.
- Bước 1: Chọn "Start Menu" ở góc trái, sau đó chọn "Control Panel"
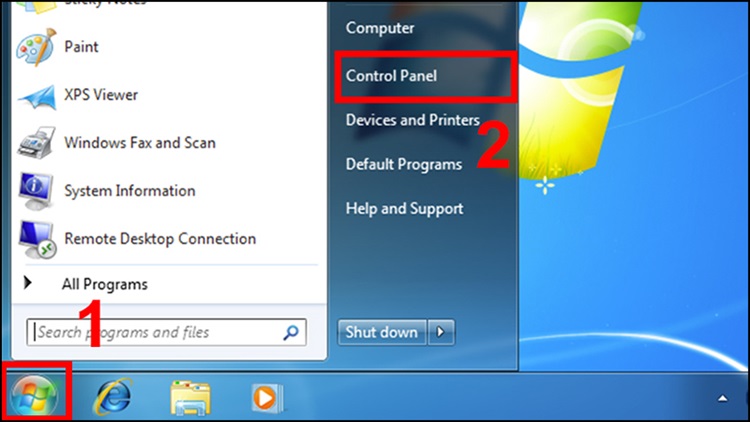
Chọn "Control Panel"
- Bước 2: Trong hộp thoại Control Panel -> Chọn "Hardware and Sound" -> Tiếp tục chọn mục "Power Options"
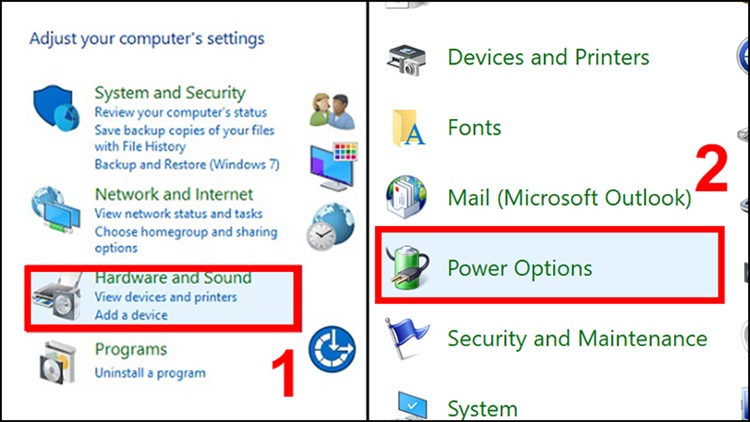
Chọn mục "Power Options"
- Bước 3: Bạn chọn mục "Choose when to turn off the display"
- Dim the display: Là chế độ làm mờ màn hình laptop.
- Turn off the display: Tắt màn hình laptop sau khoảng thời gian cài đặt. Nếu bạn muốn màn hình laptop không tắt thì chọn "Never".
- Put the computer to sleep: Laptop sẽ ngủ sau khoảng thời gian cài đặt tùy bạn. Thời gian cài đặt tương tự "Turn off the display".

Cài đặt thời gian tắt
Giải đáp câu hỏi về cách để màn hình laptop không tắt?
1. Có phần mềm hoặc ứng dụng nào giúp kiểm soát việc tắt màn hình trên laptop không?
- Có, có một số ứng dụng và phần mềm có thể giúp bạn kiểm soát việc tắt màn hình trên laptop. Ví dụ như Caffeine cho MacOS hoặc Keep Awake cho Windows, chúng giúp ngăn chặn việc màn hình tắt tự động trong khoảng thời gian bạn đặt.
| productdata |
| https://baohanhone.com/products/man-hinh-asus-k43s-1;https://baohanhone.com/products/sua-man-hinh-laptop;https://baohanhone.com/products/thay-man-hinh-laptop-dell;https://baohanhone.com/products/thay-man-hinh-laptop-acer |
2. Làm thế nào để màn hình laptop không tắt trong khi tôi đang xem phim?
- Bạn có thể thiết lập cài đặt sao cho màn hình không tắt trong thời gian bạn đang sử dụng máy tính. Trong Windows hoặc MacOS, bạn có thể điều chỉnh cài đặt trong phần Power & Sleep Settings (Windows) hoặc Energy Saver (MacOS).
3. Việc màn hình laptop không tắt có ảnh hưởng đến tuổi thọ của màn hình không?
- Đa số màn hình laptop được thiết kế để hoạt động liên tục trong khoảng thời gian dài mà không gây hại cho chúng. Tuy nhiên, việc giữ màn hình sáng liên tục gây tiêu hao năng lượng, làm tăng nhiệt độ của máy và có thể ảnh hưởng đến tuổi thọ của linh kiện khác trong máy tính.
Kết luận
Ở trên là những cách để màn hình laptop không tắt được chúng tôi thực hiện chi tiết. Hy vọng bài viết giúp được bạn tối ưu thời gian, tránh những bất tiện trong quá trình sử dụng.
Xem Thêm: Tin công nghệ
Bảo Hành One là trung tâm bảo hành sửa chữa điện thoại, laptop, máy tính bảng, macbook,... lớn và uy tín tại Thành Phố Hồ Chí Minh. Nếu bạn xem nhưng vẫn chưa thực hiện được những cách trên hãy mang chiếc laptop đến Bảo hành One. Với đội ngũ kỹ thuật viên tay nghề cao, được đào tạo thường xuyên thì "khách hàng có gì khó, hãy để Bảo Hành One lo".









