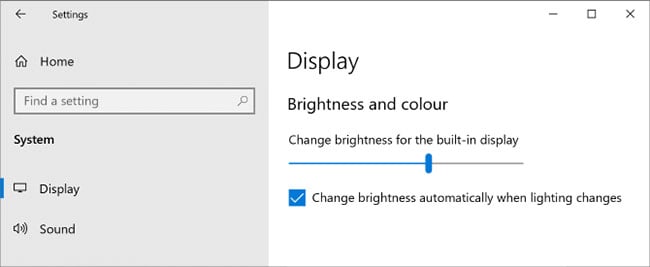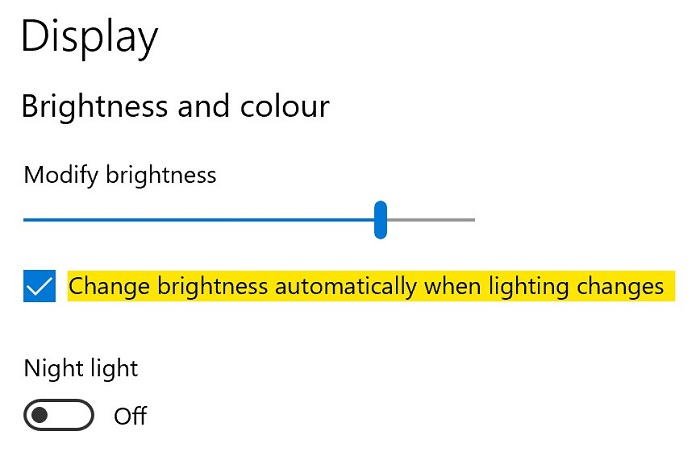Tăng Độ Sáng Màn Hình Máy Tính Bàn Đơn Giản, Hiệu Quả
Bạn có thể cần thay đổi độ sáng màn hình máy tính thường xuyên. Khi ánh sáng bên ngoài quá mạnh bạn cần tăng độ sáng nhiều hơn để nhìn thấy rõ mọi đối tượng trong màn hình. Khi ở trong phòng tối, bạn sẽ muốn nó mờ đi để không làm đau mắt. Giảm độ sáng màn hình cũng sẽ giúp bạn tiết kiệm năng lượng và tăng tuổi thọ pin cho máy tính của bạn. Trong bài viết này hãy cùng Bảo Hành One tìm hiểu chi tiết về cách thay đổi độ sáng màn hình máy tính bạn nha !
Cách Thay Đổi Độ Sáng Cho Máy Tính Nhanh Chóng
Cài đặt độ sáng trong Action Center
Cách nhanh nhất để giảm hoặc điều chỉnh độ sáng màn hình của bạn là trong Action Center. Để thay đổi độ sáng màn hình, hãy nhấp vào biểu tượng Thông báo ở phía bên phải của thanh tác vụ. Bạn sẽ thấy một thanh trượt mà bạn có thể tăng và giảm độ sáng màn hình. Nếu bạn không thấy thanh trượt xuất hiện, hãy nhấp vào Expand để hiển thị nó.
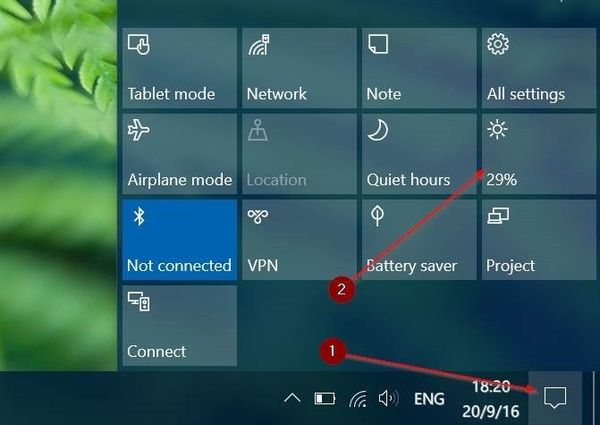
Tùy chỉnh ánh sáng trong Action Center
Cài đặt độ sáng trong Windows Mobility Center
Một cách nhanh chóng khác để thay đổi độ sáng màn hình của bạn là thực hiện trong Mobility Center của Windows. Có 2 cách để truy cập vào Mobility Center. Một là nhấp chuột phải vào biểu tượng hiển thị phần trăm pin của máy tính và chọn Windows Mobility Center. Cách khác là nhấp chuột phải vào menu logo Windows rồi chọn Mobility Center. Bạn sẽ thấy là một thanh trượt để điều chỉnh độ sáng màn hình tùy theo ý bạn.
Cài đặt độ sáng trong cài đặt Windows 10
Bạn cũng có thể điều chỉnh độ sáng khi truy cập vào menu cài đặt.
Bước 1: Click vào menu Start
Bước 2: Bấm vào Settings
Bước 3: Mở System lên, sau đó bấm vào Display
Bước 4: Ngay bên dưới là Brightness and Color. Trượt sang trái để giảm độ sáng màn hình và sang phải để tăng độ sáng, điều chỉnh độ sáng màn hình ở mức phù hợp với bạn.

Nếu bạn muốn sử dụng phím tắt, hãy nhấn và giữ Windows + I để khởi chạy Cài đặt, sau đó nhấp vào màn hình để truy cập vào thanh trượt để tăng và giảm độ sáng màn hình.
Cài đặt độ sáng theo phần trăm pin
Windows 10 có một tính năng cho phép bạn giảm độ sáng màn hình khi phần trăm còn lại của pin của ở mức thấp.
Để làm điều này, hãy làm theo các bước dưới đây:
Bước 1: Nhấp vào Start, Settings, rồi chọn System. Hoặc đơn giản là nhấn và giữ Win + I.
Bước 2: Bấm vào Battery
Bước 3: Trong Battery Saver, hãy chọn Turn battery saver on automatically if my battery falls below
Bước 4: Sử dụng thanh trượt để chọn tỷ lệ phần trăm bạn muốn bật trình tiết kiệm pin
Bước 5: Kiểm tra Lower screen brightness khi ở chế độ tiết kiệm pin

Bật chế độ tiết kiệm pin cho máy tính
Cài đặt độ sáng màn hình bằng phím tắt
Hầu hết các bàn phím đều có phím tắt để giảm hoặc tăng độ sáng màn hình. Thông thường, hai phím có biểu tượng mặt trời với một mũi tên hướng xuống để giảm độ sáng và một mũi tên khác hướng lên để tăng độ sáng là các phím tắt cài đặt độ sáng. Một số hoàn toàn không có mũi tên, chỉ có biểu tượng mặt trời.
Các tổ hợp phím tắt phổ biến nhất là phím chức năng Fn + phím được chỉ định để giảm hoặc tăng độ sáng.

Phím tắt tăng giảm độ sáng màn hình
Cài đặt độ sáng thích ứng trong Windows 10/11
Lý tưởng nhất là độ sáng màn hình của máy tính phải phù hợp với ánh sáng xung quanh vì điều này giúp giảm mỏi mắt và tiêu hao pin không cần thiết. Có một giải pháp để giải quyết vấn đề này là để độ sáng màn hình tự động thay đổi, điều chỉnh dựa trên ánh sáng xung quanh môi trường mà bạn đặt máy.
Hãy lưu ý rằng, tính năng này chỉ được kích hoạt và sử dụng hiệu quả nếu máy tính của bạn được trang bị bộ cảm biến ánh sáng. Nếu máy bạn đáp ứng được các tiêu chuẩn đó thì dưới đây là cách để kích hoạt độ sáng tương thích:
Bước 1: Nhấn phím Windows + I để mở cài đặt. Bạn cũng có thể sử dụng nhiều cách khác nhau để cài đặt của máy tính.
Bước 2: Chuyển đến System > Display. Sau đó nhấn chọn Brightness.
Bước 3: Nếu bạn thấy danh mục Change brightness automatically when lighting changes, hãy bật nó lên. Ngược lại, nếu bạn không nhìn thấy phần đó điều này có nghĩa máy tính của bạn không được trang bị cảm biến ánh sáng.

Cài đặt độ sáng tương thích cho máy tính
Thay Màn Hình Laptop Tại Bảo Hành One
Nếu đã thử hết những cách trên mà màn hình laptop, máy tính của bạn vẫn không thể thay đổi độ sáng thì rất có thể máy của bạn đang gặp một vài vấn đề nghiêm trọng liên quan đến màn hình. Trong trường hợp này, cách tốt nhất là bạn nên mang máy đến cơ sở sửa chữa hoặc bảo hành gần nhất để được tư vấn và chuẩn đoán lỗi chính xác, để lâu có thể ảnh hưởng đến các bộ phận khác bên trong máy tính. Nếu bạn vẫn chưa tìm được địa chỉ thay màn hình máy tính uy tín thì đến ngay Bảo Hành One bạn nha ! Bảo Hành One cam kết:
Màn hình full zin, chính hãng 100%
Cam kết bảo hành chính hãng như chính sách của công ty
Kỹ thuật viên tay nghề cao, nhiều năm kinh nghiệm
Thay màn hình giá rẻ, ưu đãi khủng

Thay màn hình máy tính tại Bảo Hành One
Kết Luận
Hy vọng bài viết trên sẽ cung cấp thêm nhiều thông tin giúp bạn có thể tự điều chỉnh ánh sáng máy tính tại nhà. Nếu có bất cứ thắc mắc hay ý kiến gì xin để lại bình luận phía dưới. Chúc các bạn thành công !