Bật mí những mẹo khôi phục dữ liệu iPhone cực kỳ hiệu quả
Phải làm gì nếu bạn vô tình xóa một số dữ liệu iPhone quan trọng? Bạn lo lắng rằng tất cả dữ liệu sẽ mất đi vĩnh viễn. Bạn hãy yên tâm vì Bảo Hành One sẽ mách một số mẹo để khôi phục dữ liệu trên iPhone cực kỳ hiệu quả và nhanh chóng cho bạn.
Khôi phục dữ liệu trực tiếp từ iPhone liệu có được hay không?

Lấy lại dữ liệu trực tiếp trên iPhone hay phải sao lưu mới khôi phục được?
Khi bạn xóa dữ liệu khỏi iPhone của mình, dữ liệu đó vẫn còn nằm trong thiết bị. Chúng chỉ đang ở trong trạng thái ẩn bị đè bởi các dữ liệu và cung cấp không gian cho các tệp, thông tin mới được lưu trữ trên iPhone. Đó là lý do vì sao bạn vẫn có thể tìm lại những dữ liệu đã xóa. Tuy nhiên, việc lấy lại dữ liệu trực tiếp từ iPhone đối với một thiết bị đã khôi phục cài đặt gốc là không thể. Nhưng bạn cũng đừng lo lắng khi vẫn có giải pháp giúp bạn đó là khôi phục dữ liệu iPhone đã mất nhờ sao lưu.
Xem thêm: Cách Copy Ảnh Từ IPhone Sang Máy Tính Bằng ITunes Cực Đơn Giản
Có những cách nào lấy lại dữ liệu iPhone đã mất?
Khôi phục dữ liệu iPhone từ sao lưu iTunes
Bạn đã bao giờ sao lưu iPhone của mình trên máy tính bằng iTunes trước khi dữ liệu bị xóa hay chưa? Nếu bạn đã sao lưu thì chuyện lấy lại dữ liệu iPhone từ iTunes không là vấn đề. Việc lấy lại dữ liệu từ iTunes sẽ phân loại được các loại thông tin mà bạn cần một cách có chọn lọc. Dưới đây là các bước hướng dẫn chi tiết.
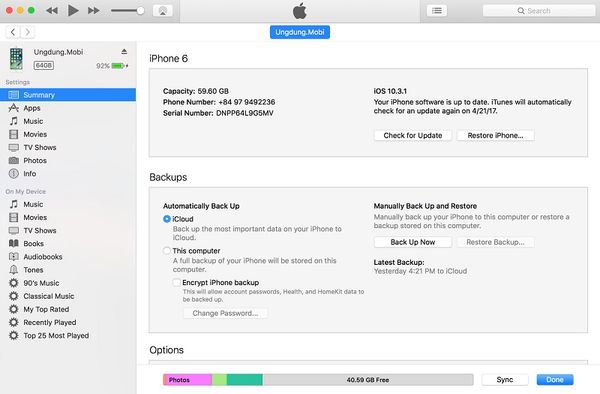
Hướng dẫn khôi phục dữ liệu có sao lưu trên iTunes
- Khởi chạy chương trình để mở iTunes và kết nối với iPhone của bạn
- Chọn biểu tượng thiết bị của bạn khi nó xuất hiện trên iTunes.
- Trong bảng Summary “Tóm tắt” chọn Restore Backup “Khôi phục từ iTunes Backup” -> chọn Start "Bắt đầu".
- Hoàn tất xong hãy chọn và xem trước dữ liệu bạn muốn phục hồi trên trang kết quả -> nhấp vào Restore “Khôi phục” để lưu dữ liệu.
Sử dụng iCloud để phục hồi lại dữ liệu
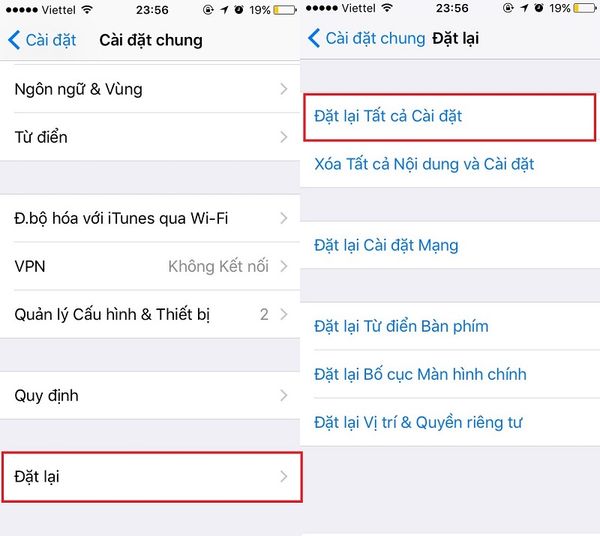
Đặt lại iCloud để phục hồi dữ liệu
- Đi tới Cài đặt -> Cài đặt chung -> Đặt lại -> Xóa tất cả nội dung và cài đặt -> Chọn xóa ngay.
- Khi bạn đến màn hình Ứng dụng và dữ liệu hãy nhấn vào khôi phục từ iCloud Backup.
- Đăng nhập vào iCloud bằng Apple ID
- Tiến hành chọn một bản sao lưu từ danh sách các kho lưu trữ có sẵn trong iCloud. iPhone của bạn sẽ bắt đầu khôi phục tử bản sao iCloud. Hãy nhớ rằng việc khôi phục dữ liệu từ bản sao iCloud sang iPhone sẽ xóa tất cả các nội dung đã được lưu trữ trên thiết bị sau ngày sao lưu đó.
Cách lấy lại dữ liệu đã xóa từ iPhone
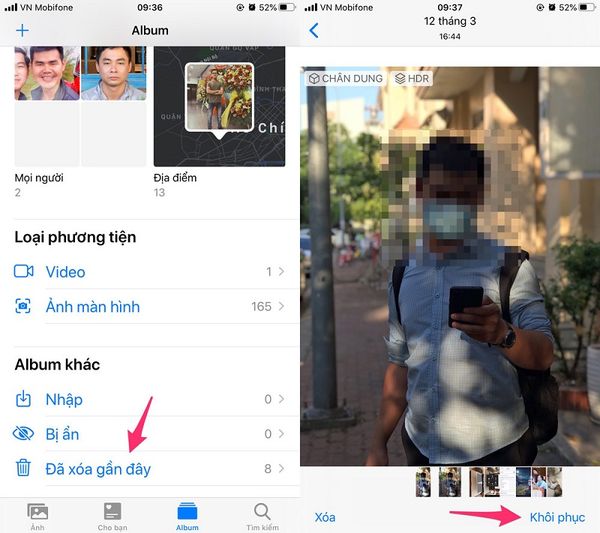
Thư mục "Đã xóa gần đây" lưu trữ các hình ảnh đã xóa tối đa 40 ngày
Một trong những dữ liệu bạn có thể khôi phục ngay từ iPhone của bạn đó là hình ảnh và ghi chú. Apple cho phép người dùng tìm lại một số dữ liệu đã xóa khỏi iPhone trước khi xóa vĩnh viễn. Đối với hình ảnh thông qua các bước như sau:
- Chọn Hình ảnh -> Chỉnh chế độ xem về Album
- Cuộn xuống phía cuối và chọn Đã xóa gần đây. Sau đó chọn các hình bạn muốn phục hồi và nhấp Khôi phục ở góc cuối màn hình iPhone bên tay phải.
Tương tự với Ghi chú, bạn truy cập vào ứng dụng Ghi chú -> chạm vào mũi tên quay lại và chọn đã xóa gần đây. Tiếp đến bạn chọn ghi chú bạn muốn khôi phục -> vào di chuyển đến -> Chọn thư mục để lưu.
Không cần sao lưu vẫn có thể phục hồi dữ liệu nhờ phần mềm.
Có vô số ứng dụng khôi phục dữ liệu iPhone nhưng đáng tin cậy và lấy lại thông tin nhanh chóng nhất phải nhắc đến ứng dụng iOS Data Recovery. Đây là một tiện ích đầy đủ các tính năng, nó có thể quét sâu bộ nhớ iPhone và iPad của bạn và khôi phục nhiều loại tệp đã bị xóa khác nhau. Bản iOS Data Recovery có sẵn trên cả hai hệ điều hành MacOS và Windows. Theo dõi các bước dưới đây để trích xuất dữ liệu trên iPhone mà không cần sao lưu.
- Quét iPhone để phục hồi dữ liệu: Khi bạn đã sẵn sàng, trước tiên cần kết nối iPhone với thiết bị máy tính của bạn và khởi chạy phần mềm iOS Data Recovery. Giao diện mở ra -> nhấn chọn Recovery from iOS Device “Khôi phục từ thiết bị iOS” để tiếp tục.
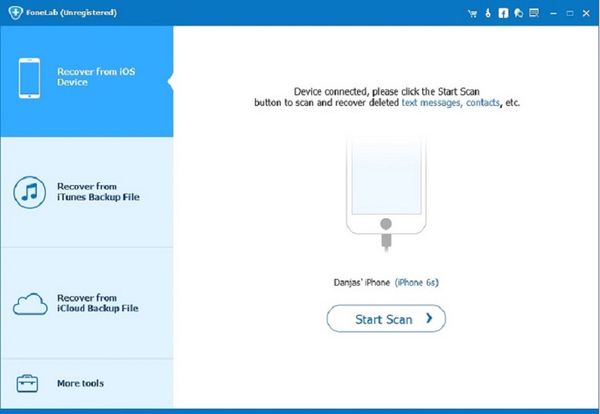
Kết nối thiết bị iPhone với máy tính
- Sau khi kết nối, nó sẽ đưa bạn đến một cửa sổ nơi bạn chọn loại dữ liệu để quét và khôi phục. Chọn các hộp bên cạnh loại dữ liệu bạn muốn khôi phục và nhấn nút Start Scan “Quét”.Chương trình bắt đầu quét qua bộ nhớ trong iPhone. Trên màn hình hiển thị thanh phần trăm tỉ lệ hoàn thành để bạn tiện theo dõi. Khi quá trình kết thúc, bạn sẽ nhận được một cửa sổ tổng quan với các tệp được sắp xếp theo nhiều danh mục khác nhau.
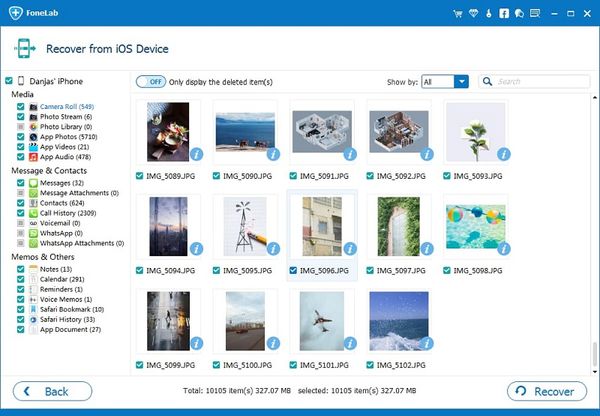
Rất nhiều dữ liệu được khôi phục và phân chia theo từng thư mục
- Cửa sổ kết quả cho ra các tệp dữ liệu bị mất: Trong bước này, bạn có thể sử dụng thanh bên trái để xem kỹ các danh mục cụ thể như Danh bạ, Tịn nhắn, Lịch sử cuộc gọi,…
- Khôi phục dữ liệu iPhone: Chọn các tệp dữ liệu cần phục hồi bằng cách đánh dấu vào các hộp vuông nhỏ bên cạnh các tệp và nhấp vào nút Recover “Khôi phục” ở góc dưới màn hình. Trong Pop-up bật lên, chỉ định vị trí bạn muốn lưu các tệp iPhone đã khôi phục trên máy tính -> chọn Save “Lưu”.
Ngoài ra iOS Data Recovery vẫn có thể hỗ trợ trích xuất dữ liệu từ bản sao lưu iTunes và iCloud vô cùng tiện lợi. Chỉ với một vài bước đơn giản mà Bảo Hành One đã phục hồi được những dữ liệu mà bạn cần. Nếu bạn muốn đảm bảo điều này không bao giờ xảy ra nữa. Bảo Hành One khuyên bạn nên thường xuyên sao lưu dữ liệu vào máy tính hoặc đám mây.









