Cách copy ảnh từ iPhone sang máy tính bằng iTunes cực đơn giản
Ngày nay, nhu cầu sử dụng SmartPhone để lưu trữ hình ảnh, video, các tài liệu phục vụ cho công việc là rất lớn, đôi khi bộ nhớ của máy không đủ khiến bạn gặp khó khăn. Vậy làm sao để giải phóng bớt dung lượng lưu trữ cho iPhone? Rất đơn giản, bạn có thể lưu trữ bớt một phần dữ liệu sang máy tính. Đừng bỏ qua bài viết dưới đây để có thêm bí quyết copy ảnh từ iPhone sang máy tính bằng iTunes đơn giản và hiệu quả.
ITunes là gì? Các chức năng của iTunes
Đầu tiên, chúng ta cần biết iTunes là một phần mềm trung gian kết nối các thiết bị của Apple như: iPhone, iPad, iPod với máy tính Macbook. Đây là phần mềm giúp người sử dụng luân chuyển dữ liệu từ iPhone sang máy tính và ngược lại.
Ngoài ra, iTunes còn là một kho lưu trữ các sản phẩm của Apple như: ứng dụng, nhạc, phim hoặc các show truyền hình. Để sử dụng các tiện ích này, bạn cần cài đặt iTunes và có tài khoản Apple là đủ để tận hưởng kho tiện ích khổng lồ này.
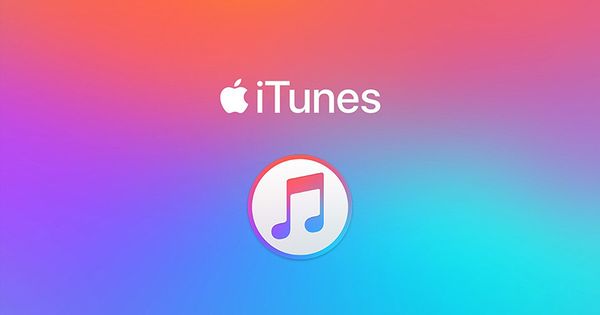
Các chức năng của iTunes đối với người dùng
Tại sao cần sử dụng iTunes để copy ảnh từ iPhone sang máy tính ?
Để thỏa mãn nhu cầu của khách hàng, Apple đã nâng cấp chất lượng camera của iPhone lên rất nhiều. Chính vì lý do này, bộ nhớ của iPhone ngày càng gia tăng và người sử dụng luôn bị cảnh báo dung lượng của máy sắp hết. Để giải quyết rắc rối này, bạn có thể copy ảnh hoặc video trên iPhone sang máy tính để lưu trữ và giải phóng bớt dung lượng cho ổ cứng cho chiếc iPhone của bạn.
Xem thêm: Cách Mở Khóa ICloud Trên IPhone An Toàn Trong Một Nốt Nhạc
Các bước copy ảnh từ điện thoại iPhone vào máy tính bằng iTunes

Hướng dẫn copy ảnh từ iPhone vào máy tính qua iTunes
Để thực hiện copy ảnh từ iPhone sang máy tính bằng iTunes, bạn cần làm theo hướng dẫn dưới đây.
Tải về và cài đặt iTunes cho iPhone
ITunes là phần mềm miễn phí của Apple, bạn có thể tải về từ trang chủ của Apple. Sau đó, hãy lựa chọn phiên bản phù hợp với hệ điều hành mà máy tính đang sử dụng và tiến hành cài đặt bình thường.
Tiến hành copy ảnh từ iPhone sang máy tính bằng iTunes
- Bước 1: Sau khi đã cài đặt iTunes xong, lúc này bạn hãy kết nối iPhone với iTunes thông qua cáp usb (cáp sạc bạn hay sử dụng để sạc iPhone) và chờ cho iPhone kết nối thành công.
- Bước 2: Trên iPhone sẽ có thông báo yêu cầu quyền truy cập ảnh và video trên iPhone, bạn chọn mục Cho phép.
- Bước 3: Bạn hãy mở My Computer/ This PC trên máy tính và truy cập vào đường dẫn thiết bị Apple iPhone/ Internal Storage/ DCIM/ 100APPLE
- Bước 4: Lựa chọn ảnh cần copy để lưu trữ trên máy tính và thực hiện copy vào thư mục mà bạn lựa chọn để lưu trữ là hoàn thành.
Xem thêm: Bật Mí Cách Cài Nhạc Chuông IPhone Không Cần Máy Tính Đơn Giản
Một số cách khác giúp tải ảnh từ iPhone sang máy tính
Ngoài ra, nếu không muốn sử dụng iTunes để kết nối với máy tính, bạn có thể làm theo những cách dưới đây.
Chuyển ảnh từ iPhone sang máy tính Windows bằng thư viện iCloud

Sử dụng iCloud để copy ảnh từ iPhone vào máy tính
Trước tiên, bạn hãy cài đặt thư viện iCloud trên máy tính và kết nối với iPhone thông qua wifi hoặc cáp usb. Sau đó thực hiện theo hướng dẫn sau:
- Bước 1: Truy cập vào cài đặt và tìm nội dung: iCloud sau đó tìm đến Ảnh và kích hoạt tính năng thư viện ảnh iCloud.
- Bước 2: Nhập Apple ID mà bạn đang sử dụng cho iPhone vào phần mềm iCloud trên máy tính để thực hiện quá trình đồng bộ.
- Bước 3: Sau khi đã kết nối được với máy tính bạn thực hiện việc sao chép hình bằng cách: chọn ảnh và ấn tải lên, lựa chọn iCloud là đã hoàn thành việc copy ảnh từ iPhone vào máy tính qua ứng dụng iCloud.
Cách copy ảnh iPhone sang MacOS bằng cáp
- Bước 1: Kết nối iPhone với máy MacOS thông qua cổng USB.
- Bước 2: Sau khi kết nối với MacOS. Bạn có thể copy ảnh sang máy tính bằng cách ấn vào: Import All New và chọn ảnh cần copy. Để kết thúc quá trình chuyển ảnh, bạn ấn vào: Last Import để hoàn thành.
Xem thêm: Làm Thế Nào Để Mở Khóa IPhone Khi Quên Mật Khẩu?
Copy ảnh iPhone sang MacOS bằng AirDrop
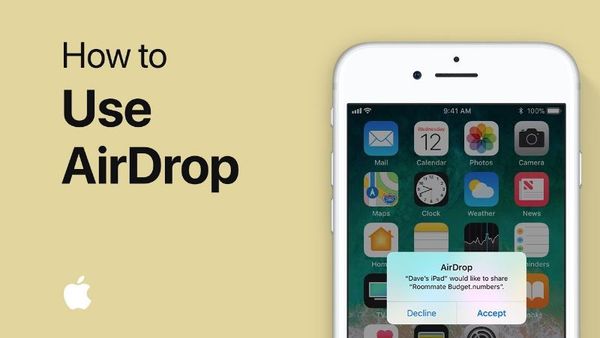
Copy ảnh bằng cách sử dụng AirDrop
- Bước 1: Kích hoạt Wifi trên cả 2 thiết bị: iPhone và máy tính MacOS. Sau đó, trên máy tính MacOS, bạn ấn vào Finder và chọn: AirDrop và tích vào: Allow me to be discovered by để lấy quyền truy cập vào iPhone.
- Bước 2: Bạn mở tính năng chia sẻ Airdrop ở chế độ: Mọi người.
- Bước 3: Trên iPhone bạn lựa chọn những bức ảnh muốn copy sang máy tính sau đó ấn chia sẻ và lựa chọn cách chia sẻ qua Airdrop.
- Bước 4: Trên máy tính Mac sẽ có thông báo có chấp nhận chia sẻ từ iPhone hay không? Bạn hãy ấn vào đồng ý để quá trình copy ảnh sang iPhone sang máy tính bằng Airdrop hoàn thành.
Việc copy ảnh từ iPhone sang máy tính bằng iTunes nên làm định kỳ để máy không thường xuyên gặp tình trạng đầy bộ nhớ.
IPhone báo đầy dung lượng và bạn luống cuống không biết làm sao để tiếp tục lưu trữ ảnh, file mới để phục vụ nhu cầu cá nhân và công việc. Hy vọng các cách copy ảnh từ iPhone sang máy tính hoàn toàn miễn phí mà BẢO HÀNH ONE giới thiệu trên đây có thể giúp bạn giải quyết vấn đề đơn giản, nhanh chóng và hiệu quả nhất !









