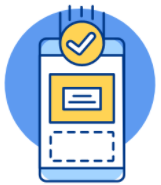Cách phục hồi nhật ký cuộc gọi Android đơn giản, nhanh chóng
Ghi chép cuộc gọi trên điện thoại không chỉ giúp bạn theo dõi lịch sử các cuộc gọi đến hoặc đi mà còn là một phần quan trọng của việc quản lý thông tin liên lạc trên thiết bị. Tuy nhiên, nếu bạn vô tình xóa đi nhật ký cuộc gọi nhưng muốn khôi phục lịch sử tất cả các cuộc gọi bị mất. Hãy cùng Bảo Hành One tìm hiểu cách phục hồi nhật ký cuộc gọi Android qua bài viết dưới đây nhé!
Vì sao cần phục hồi nhật ký cuộc gọi Android?

Hướng dẫn cách khắc phục nhật ký cuộc gọi trên Android
Việc lưu trữ cũng như quản lý nhật ký cuộc gọi trên điện thoại Android đóng một vai trò quan trọng. Tuy nhiên, đôi khi chúng ta có thể vô tình xóa hoặc mất nhật ký cuộc gọi làm mất đi thông tin quan trọng thì việc phục hồi nhật ký cuộc gọi Android. Một số lý do cần thiết của việc phục hồi:
Thông tin quan trọng: Nhật ký cuộc gọi chứa thông tin về các cuộc gọi đến hoặc đi đã thực hiện trên điện thoại.
Tìm kiếm số điện thoại: Nếu bạn mất một số điện thoại hoặc cần liên hệ lại với một người trong danh bạ mà bạn đã xóa việc có nhật ký cuộc gọi có thể giúp bạn tìm kiếm và khôi phục thông tin liên hệ này.
Bằng chứng: Trong một số trường hợp, bạn có thể cần nhật ký cuộc gọi làm bằng chứng hoặc để bảo vệ mình trong trường hợp xảy ra tranh chấp hoặc mâu thuẫn.
Quản lý cuộc gọi: Có thể bạn muốn phân tích dữ liệu về cuộc gọi để xác định thói quen liên lạc của mình hoặc quản lý cuộc gọi theo cách tốt hơn.
Xem thêm: Cách khắc phục khi xảy ra lỗi cảm biến tiệm cận ở điện thoại
Hướng dẫn phục hồi nhật ký các cuộc gọi trên điện thoại Android
Các dòng điện thoại Android đã trở thành một phần không thể thiếu trong cuộc sống của chúng ta. Chúng không chỉ đơn giản là một công cụ liên lạc mà còn là trợ thủ đắc lực trong công việc, giải trí. Nhưng đôi khi bạn sẽ lỡ tay xóa mất đi lịch sử cuộc gọi, dưới đây là cách phục hồi nhật ký cuộc gọi Android:
Sử dụng Datakit
Trước đây, việc phục hồi nhật ký cuộc gọi Android đã bị xóa thường là một thách thức đáng kể. Với sự hỗ trợ của phần mềm DataKit thì cách lấy lại nhật ký cuộc gọi đã xóa trở nên dễ dàng hơn bao giờ hết.
Bước 1: Bắt đầu bằng việc tải xuống ứng dụng DataKit trên cả điện thoại Android cả máy tính của bạn. Sau khi cài đặt xong, mở ứng dụng tùy chọn vào “Phục Hồi Dữ Liệu Android”.
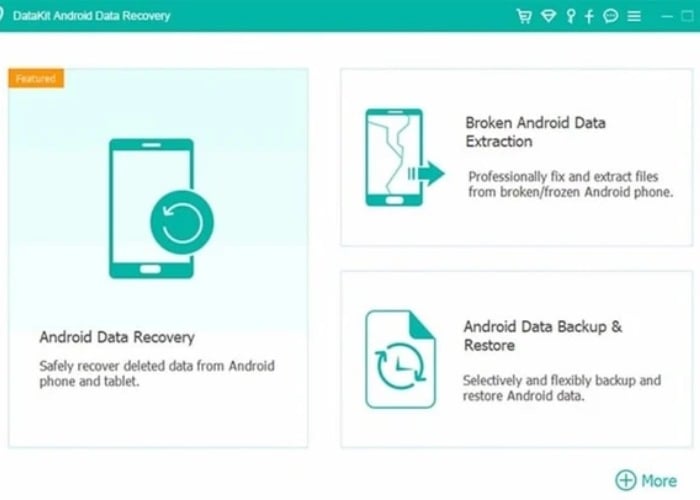
Tải ứng dụng DataKit trên điện thoại Android
Bước 2: Ứng dụng sẽ hiển thị một thông báo xác nhận việc kết nối dữ liệu hai thiết bị, sau đó chọn “Ok” để xác nhận.
Bước 3: Trên màn hình điện thoại Android, giao diện sẽ chuyển sang một trang mới với danh sách các dữ liệu mà bạn muốn khôi phục. Tại đây, chọn “Nhật Ký Cuộc Gọi” sau đó nhấn “Tiếp Theo”.
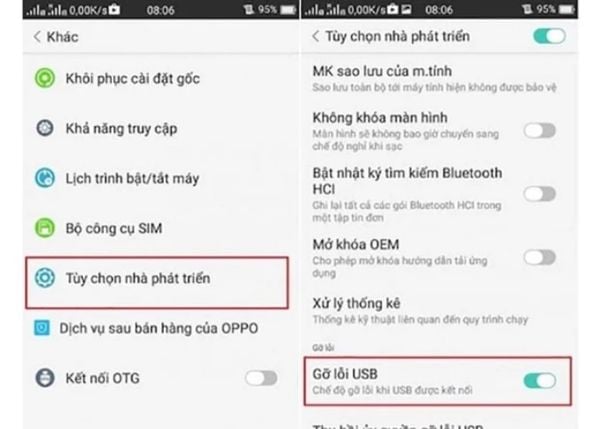
Nhấn "Tiếp theo" để được phục hồi nhật ký cuộc gọi
Bước 4: Khi có yêu cầu cho phép truy cập hiện lên chọn “Quyền”. Nếu không xuất hiện thông báo này, bạn có thể nhấn “Thử Lại” để thiết bị quét lại dữ liệu.
Bước 5: Bạn có thể chọn các dữ liệu mà bạn muốn khôi phục, sau đó nhấn ”Khôi Phục” để hoàn tất quá trình phục hồi nhật ký cuộc gọi Android.
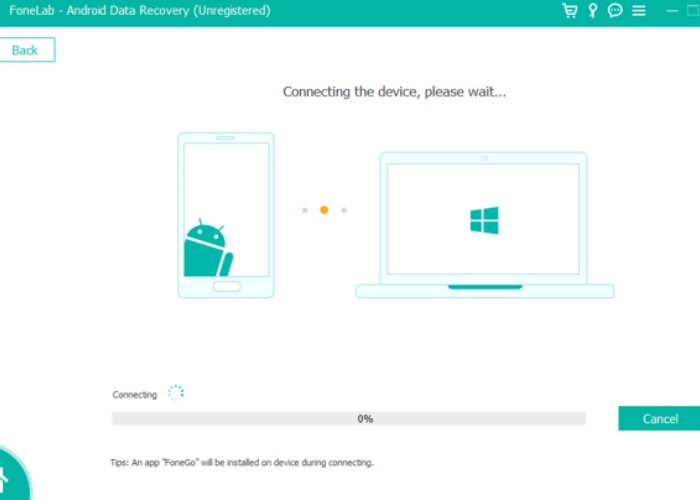
Chờ đợi quá trình phục hồi nhật ký cuộc gọi hoàn tất
Xem thêm: Hướng dẫn cách làm sao lấy lại số điện thoại trên iPhone
Sử dụng sao lưu cuộc gọi
Nhật ký cuộc gọi không chỉ đơn giản là danh sách các cuộc gọi đã thực hiện cuộc gọi đến hoặc đi. Nó còn lưu trữ những kỷ niệm quan trọng, thông tin liên hệ quan trọng cũng như các công việc, cuộc sống cá nhân. Dưới đây là hướng dẫn chi tiết về cách sử dụng Google để phục hồi nhật ký cuộc gọi Android:
Bước 1: Mở ứng dụng “Cài Đặt” trên điện thoại Android của bạn. Chọn ”Cài Đặt Bổ Sung” (hoặc 'Cài Đặt Tiến Công' trong một số thiết bị).
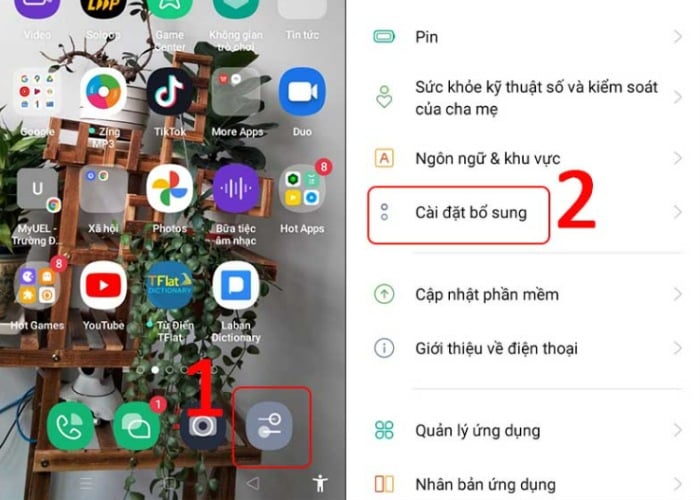
Chọn "Cài đặt" sau đó tiếp tục chọn "Cài đặt bổ sung"
Bước 2: Tại màn hình Cài Đặt Bổ Sung, chọn “Sao Lưu và Khôi Phục”.
Bước 3: Nếu bạn muốn tự động sao lưu dữ liệu từ Google, thực hiện các bước tiếp theo:
Cần gạt nút sang bên phải ở mục “Sao Lưu Dữ Liệu Của Tôi”.
Chọn một tài khoản Google muốn sao lưu cuộc gọi.
Gạt nút sang phải để chọn “Tự Động Khôi Phục Dữ Liệu Khi Cài Đặt Lại Ứng Dụng”.
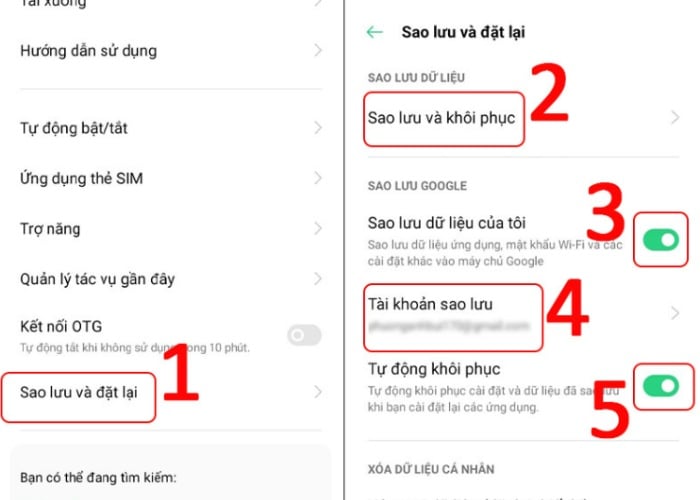
Thực tiếp các bước để hoàn thành quá trình phục hồi nhật ký
Bước 4: Chọn “Sao Lưu Mới”, sau đó chọn các mục dữ liệu mà bạn muốn sao lưu. Cuối cùng, chọn “Bắt Đầu” đợi thiết bị thực hiện quá trình sao lưu dữ liệu.
| productdata |
| https://baohanhone.com/products/op-lung-huawei-nova-2i-dg90;https://baohanhone.com/products/op-lung-oppo-a52;https://baohanhone.com/products/op-lung-oppo-a54;https://baohanhone.com/products/op-lung-oppo-a31-dg50 |
Lưu ý khi phục hồi nhật ký cuộc gọi cho điện thoại Android

Một số điều cần lưu ý khi phục hồi nhật ký các cuộc gọi
Khi bạn thực hiện quá trình phục hồi nhật ký cuộc gọi Android có một số lưu ý quan trọng cần xem xét để đảm bảo quá trình diễn ra một cách an toàn:
Sao lưu trước khi phục hồi: Trước khi bạn thực hiện bất kỳ quá trình phục hồi nào, đảm bảo rằng bạn đã sao lưu dữ liệu quan trọng.
Đảm bảo kết nối ổn định: Trong quá trình phục hồi, điện thoại của bạn cần kết nối với mạng Wifi hoặc mạng di động ổn định.
Sử dụng ứng dụng hiệu quả: Nếu bạn sử dụng ứng dụng hoặc phần mềm bên ngoài để phục hồi nhật ký cuộc gọi, hãy đảm bảo rằng chúng có uy tín được tải từ nguồn tin cậy.
Kiểm tra quyền truy cập: Đối với các ứng dụng hoặc phần mềm cần truy cập dữ liệu của bạn nên kiểm tra cấp quyền truy cập theo yêu cầu.
Xem thêm: Kinh nghiệm sử dụng đồ công nghệ
Lời kết
Trong bài viết này, Bảo Hành One đã hướng dẫn các bạn về cách phục hồi nhật ký cuộc gọi Android cùng với tầm quan trọng của việc kiểm tra chức năng rung trên điện thoại di động cách thực hiện các kiểm tra hiệu quả. Chúng tôi hy vọng rằng thông tin trong bài viết này đã giúp bạn hiểu rõ hơn về những giải pháp tối ưu này nhé!