Cách cài đặt máy chiếu cho laptop Windows, Macbook
Có thể thấy, máy chiếu là công cụ quen thuộc trong các buổi giảng dạy, thuyết trình hay đơn giản là xem phim, xem bóng đá tại nhà. Việc trình chiếu từ laptop lên máy chiếu giúp đem lại màn hình phản chiếu lớn hơn, sống động hơn. Vậy bạn đã biết cách cài đặt máy chiếu cho laptop chưa? Cùng Bảo Hành One tìm hiểu ngay trong bài viết dưới đây.

Cách cài đặt máy chiếu cho laptop
Cách cài đặt máy chiếu cho laptop
Sau khi đã kết nối máy chiếu với laptop thành công, bạn cần thực hiện thiết lập chế độ trình chiếu trên máy. Trong đó, cách cài đặt máy chiếu cho laptop Windows và Macbook sẽ có sự khác nhau. Sau đây là hướng dẫn cách cài đặt máy chiếu cho laptop đối với từng dòng máy.
Đối với Windows
Nếu bạn sử dụng laptop Windows để trình chiếu trên máy chiếu. Bạn thực hiện cài đặt máy chiếu cho laptop theo các bước sau:
Trên laptop, bạn nhấn tổ hợp phím “Windows + P”, sau đó, trên màn hình sẽ hiển thị 4 tùy chọn tương ứng với 4 chế độ trình chiếu. Bạn click vào chế độ trình chiếu mà mình mong muốn, bao gồm:
PC Screen Only: Chỉ hiển thị trên màn hình laptop, màn hình máy chiếu sẽ không hiển thị.
Duplicate: Màn hình laptop và màn hình của máy chiếu sẽ cùng hiển thị hình ảnh. Đây được gọi là chế độ phản chiếu màn hình laptop. Bạn sẽ chọn chế độ này khi muốn trình chiếu nội dung từ laptop lên máy chiếu một cách song song, cùng lúc.
Extend: Đây là chế độ mở rộng màn hình laptop. Trong đó, màn hình máy chiếu sẽ hiển thị thành một màn hình khác ngay trên màn hình của laptop. Lúc này, chỉ có những nội dung được kéo sang màn hình máy chiếu thì nó mới xuất hiện trên màn hình chiếu.
Second Screen Only: Hình ảnh chỉ xuất hiện trên màn hình máy chiếu, màn hình của laptop sẽ được tắt.
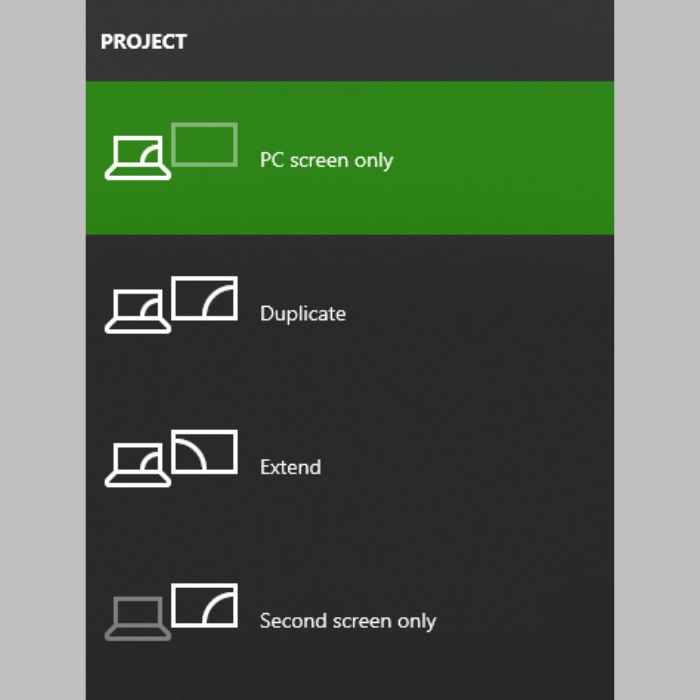
Chọn chế độ trình chiếu trên màn hình chiếu
Ngoài ra, bạn cũng có thể điều chỉnh kích thước của màn hình chiếu. Trên laptop, bạn nhấn tổ hợp phím “Windows + I” > chọn “Settings” > “System” > “Display” > chọn vào tên thiết bị máy chiếu. Cuối cùng, bạn điều chỉnh tỷ lệ màn hình chiếu tại mục “Scale and Layout”.
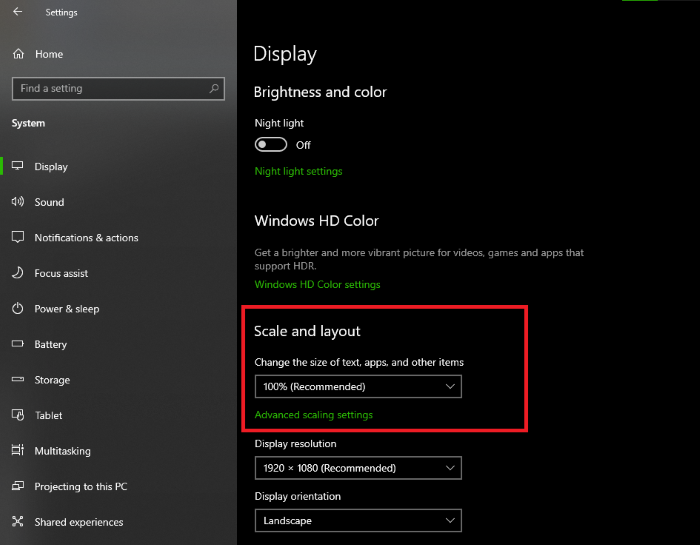
Điều chỉnh kích thước của màn hình chiếu
Xem thêm: Cách chiếu màn hình điện thoại lên tivi Samsung
Đối với Macbook
Trong trường hợp bạn kết nối máy chiếu với Macbook, bạn áp dụng cách cài đặt máy chiếu cho laptop sau đây. Lưu ý, bạn chỉ có thể thiết lập chế độ trình chiếu trong trường hợp bạn kết nối máy chiếu với Macbook bằng kết nối có dây (VGA hoặc HDMI).
Nếu bạn sử dụng cách kết nối không dây (qua AirPlay), chế độ trình chiếu sẽ mặc định là chế độ “Duplicate”.
Sau đây là cách cài đặt máy chiếu cho laptop Macbook đối với kết nối có dây:
Bước 1: Bạn vào menu Apple ở góc trên bên trái màn hình > chọn mục “System Preference” > chọn tiếp vào mục “Displays” (Màn hình).
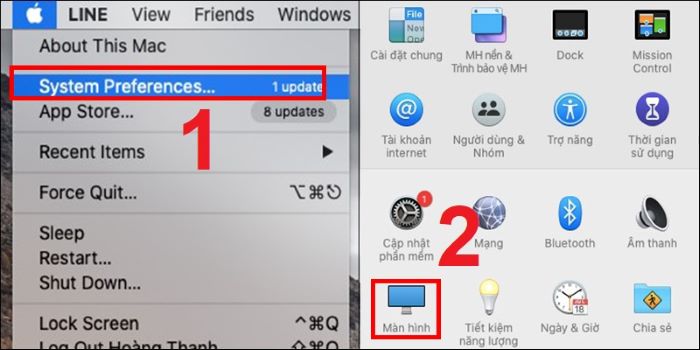
“System Preference” > “Display”
Bước 2: Bạn thực hiện điều chỉnh các thông số của màn hình Macbook và màn hình chiếu, bao gồm:
Optimize For: Thay đổi độ phân giải của màn hình trình chiếu.
Rotation: Thay đổi hướng của màn hình máy chiếu theo góc xoay 90 độ.
Refresh Rate: Điều chỉnh độ trễ của màn hình chiếu.
Underscan: Điều chỉnh kích thước của màn hình hiển thị. Cụ thể, bạn kéo thanh trượt sang phải hoặc trái để điều chỉnh theo nhu cầu của mình.
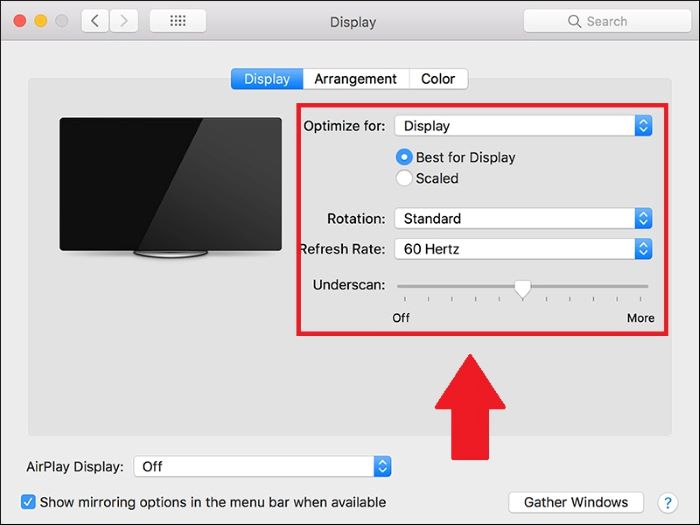
Điều chỉnh các thông số
Bước 3: Tiếp theo, bạn chọn sang tab “Arrangement” > tick chọn vào ô “Mirror Displays”, sau đó, màn hình Macbook sẽ được nhân đôi màn hình. Lúc này, bạn sẽ thấy đồng thời cả màn hình Macbook và màn hình của máy chiếu.
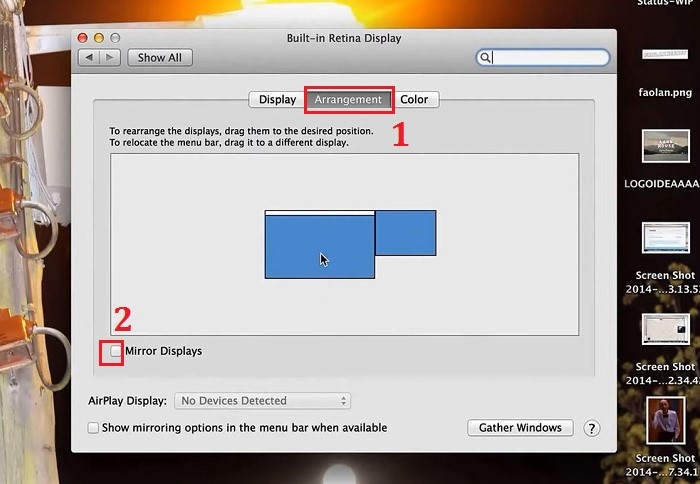
Tick vào ô “Mirror Displays”
Xem thêm: Hướng dẫn kết nối Macbook với máy chiếu bạn đã biết chưa?
Một số lưu ý giúp kết nối máy chiếu được ổn định
Để đảm bảo kết nối giữa laptop và máy chiếu được ổn định, đồng thời, hình ảnh trình chiếu có chất lượng tốt, không bị biến dạng, mờ, nhòe. Dưới đây là một số lưu ý dành cho bạn:
Trong trường hợp bạn kết nối laptop với máy chiếu thông qua kết nối không dây, bạn cần lưu ý đến khoảng cách giữa chúng. Cụ thể, laptop và máy chiếu nên có khoảng cách dưới 10m. Đồng thời, chúng đều được đặt ở gần wifi để có được đường truyền tốt nhất.
Tuy nhiên, bạn cũng cần lưu ý không nên đặt laptop quá gần máy chiếu, đặc biệt là gần khe tản nhiệt của máy chiếu. Bởi lẽ, nó sẽ làm cho laptop bị nóng lên nhanh chóng và làm ảnh hưởng đến các linh kiện bên trong của laptop.
Trong trường hợp bạn kết nối laptop với máy chiếu thông qua cáp kết nối, bạn cần đảm bảo gắn khít hai đầu kết nối. Đồng thời, hạn chế động chạm đến dây để tránh gây nhiễu hình ảnh trong quá trình trình chiếu.
Ngoài ra, khi không sử dụng máy chiếu, bạn nên tắt máy chiếu để làm mát và đảm bảo độ bền cho máy thay vì việc treo máy trong thời gian dài.

Lưu ý khi kết nối máy chiếu với laptop
Xem thêm: Hướng dẫn cách phản chiếu màn hình iPhone lên máy tính đơn giản
| productdata |
| https://baohanhone.com/products/thay-man-hinh-macbook-air-m2-2022;https://baohanhone.com/products/thay-man-hinh-macbook-air-2016;https://baohanhone.com/products/thay-man-hinh-macbook-air-2014;https://baohanhone.com/products/thay-man-hinh-macbook-air-mc506-1 |
Tổng kết
Trên đây là cách cài đặt máy chiếu cho laptop đối với dòng Windows và Macbook. Bạn hãy tham khảo ngay để thiết lập chế độ trình chiếu theo nhu cầu sử dụng của mình nhé!









