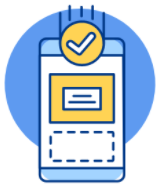8 Cách chụp màn hình Macbook Air vô cùng đơn giản bạn có biết?
Chúng ta vẫn thường quen các cách chụp màn hình điện thoại hoặc Macbook để lưu trữ thông tin hoặc dữ liệu một cách nhanh chóng nhất. Nhưng không phải ai cũng biết cách để có thể chụp màn hình Macbook Air một cách đơn giản và nhanh chóng nhất. Vì thế, Bảo Hành One đã tìm hiểu đồng thời giúp chúng ta liệt kê những cách chụp màn hình Macbook dưới đây để bạn đọc có thể tìm hiểu và thực hiện. Và bây giờ hãy cùng Bảo Hành One đọc bài viết dưới đây nhé.
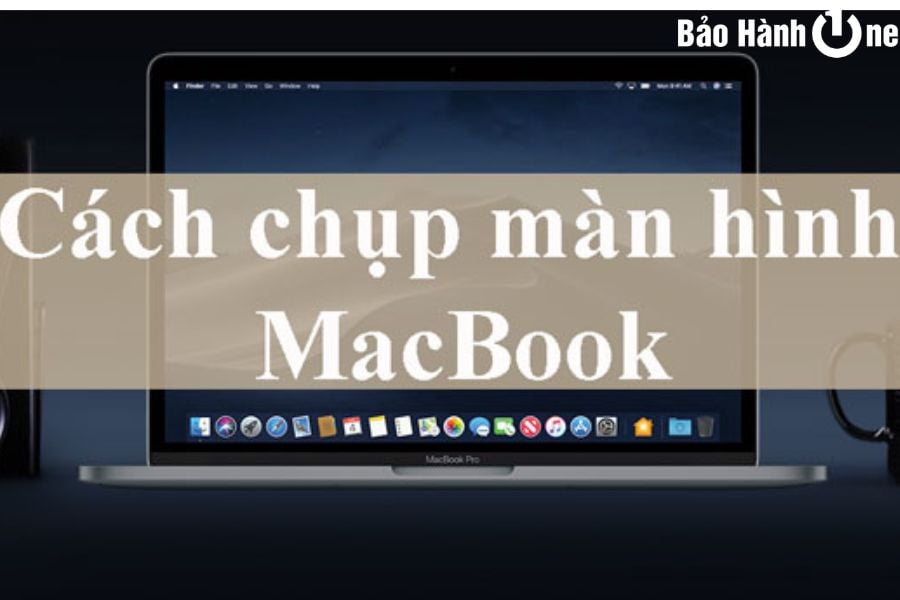
Các cách chụp màn hình Macbook
Để phục vụ công việc chia sẻ nhanh chóng với người mình cần chia sẻ màn hình lúc đó bằng hình ảnh nhanh nhất, thì việc chụp màn hình là cách tốt nhất trong chia sẻ tức thời không cần call chia sẻ màn hình phải tốn rất nhiều bước. Sau đây là số cách cũng như tổ hợp phím tắt để bạn chụp màn hình trên Macbook.
1.Chụp toàn màn hình và lưu ảnh trên Macbook Air M1 2020
- Chế độ chụp toàn màn hình này tức là bạn sẽ chụp hết toàn bộ những ứng dụng đang hiển thị trên màn hình từ trên xuống dưới không bỏ một bộ phận nào.
- Để chụp toàn màn hình bạn bấm tổ hợp phím Command + Shift + 3.
- Lúc này ảnh sẽ được lưu ở trong máy tính.
2. Chụp toàn màn hình và lưu vào bộ nhớ tạm.
- Chế độ chụp toàn này hình này cũng tương tự như trên, bạn cũng sẽ chụp hết toàn bộ những ứng dụng đang hiển thị trên màn hình từ trên xuống dưới chỉ khác ở chỗ ảnh này sẽ được lưu vào bộ nhớ tạm chứ không lưu ở trong máy tính nữa.
- Để chụp toàn màn hình lưu vào bộ nhớ tạm bạn nhấn tổ hợp phím: Command + Shift + Control + 3.
- Lúc này ảnh sẽ được lưu vào bộ nhớ tạm bạn nhé.
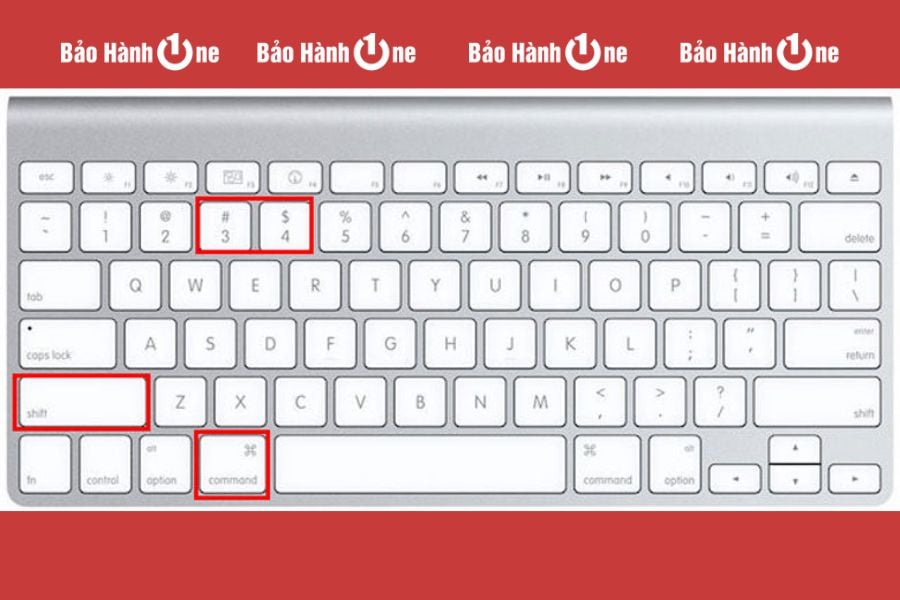
3. Chụp một khu vực trên màn hình và lưu ảnh trong máy tính.
- Chế độ chụp một khu vực này chỉ sử dụng khi bạn muốn chụp một khu vực nào đó trên màn hình máy tính chứ không phải toàn màn hình.
- Để chụp một khu vực trên màn hình bạn nhấn tổ hợp phím: Command + Shift + 4 > và đồng thời kéo thả chuột ở khu vực mà bạn muốn chụp hình.
- Lúc này ảnh cũng sẽ được lưu ở trong máy tính.
4. Chụp một khu vực trên màn hình và lưu vào bộ nhớ tạm.
- Chế độ chụp một khu vực này cũng tương tự như ở trên, đó là khi bạn chỉ muốn chụp một khu vực hoặc một vùng nào đó trên màn hình máy tính chứ không phải toàn màn hình. Và dĩ nhiên ảnh cũng sẽ được lưu vào bộ nhớ tạm.
- Để chụp ảnh một khu vực trên màn hình và lưu vào bộ nhớ tạm bạn nhấn tổ hợp phím: Command + Shift + Control + 4 đồng thời kéo thả chuột vào vùng mà bạn muốn chụp để hoàn tất chế độ chụp một khu vực này.
- Lúc này ảnh sẽ được lưu vào bộ nhớ tạm.
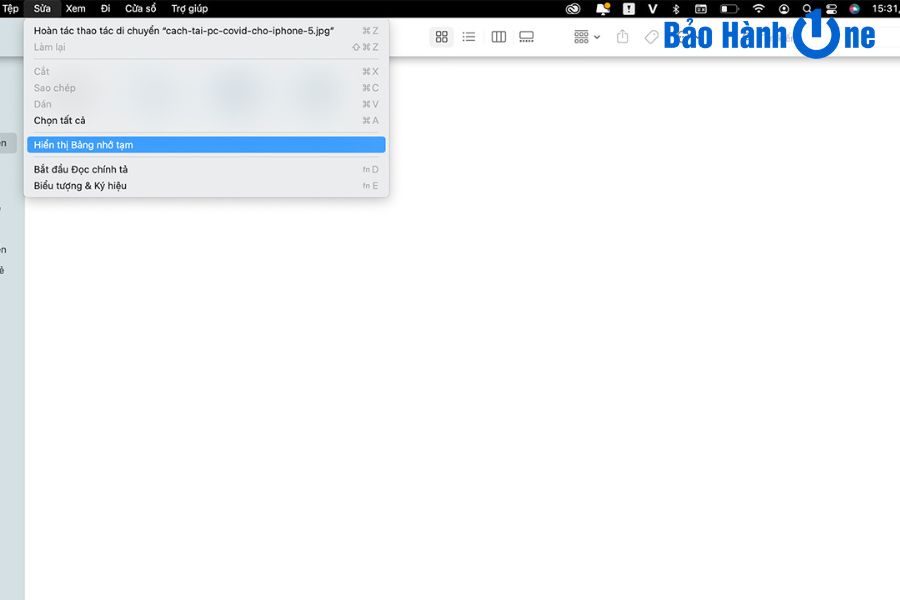
5. Chụp một cửa sổ ứng dụng và lưu ảnh trong màn hình máy tính.
- Với chế độ này bạn có thể chọn ứng dụng bất kì nào đó đang mở để chụp ảnh chúng.
- Để chụp ảnh với ứng dụng bất kì đang mở bạn hãy sử dụng tổ hợp phím: Command + Shift + 4 và Space Bar và nhấn vào cửa sổ màn bạn đang muốn chụp ảnh.
- Lúc này ảnh sẽ được lưu vào trong máy tính.
6. Chụp một cửa sổ ứng dụng và lưu ảnh trong bộ nhớ tạm
- Đối với chế độ này cũng tương tự như chế độ số 5, bạn có thể chọn một ứng dụng bất kì nào đó đang mở và chụp ảnh chúng. Tuy nhiên lúc này ảnh cũng sẽ được lưu vào trong bộ nhớ tạm.
- Để chụp ảnh với ứng dụng bất kì đang mở và lưu vào bộ nhớ tạm bạn hãy sử dụng tổ hợp phím: Command + Shift + Control + 4 và Space Bar và nhấn vào cửa sổ màn hình mà bạn muốn chụp ảnh.
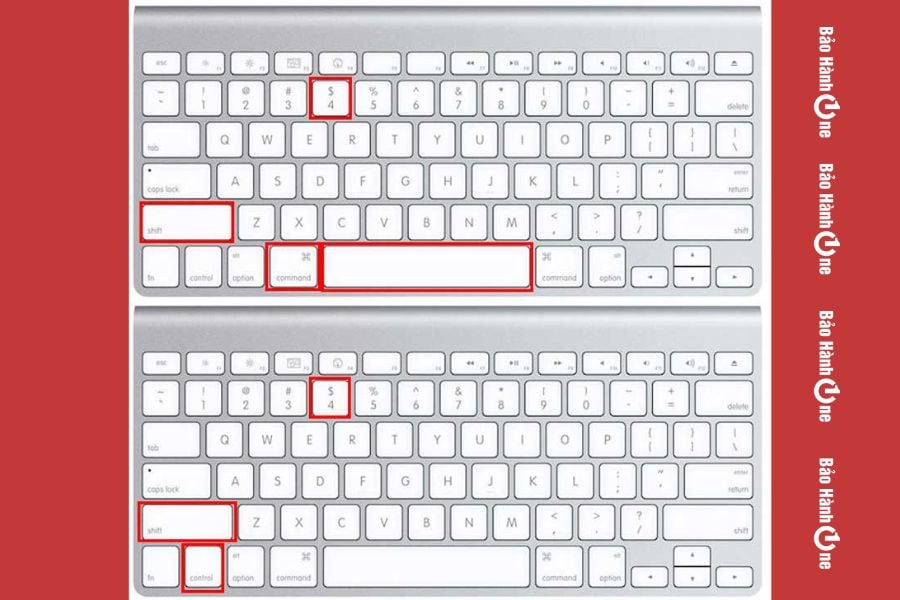
- Lúc này ảnh sẽ được lưu vào trong bộ nhớ tạm.
7. Chụp màn hình một cách trực quan và quay video trên màn hình máy tính.
- Với việc sử dụng chế độ này người dùng có thể sử dụng chụp màn hình hoặc quay màn hình tùy theo nhu cầu của người sử dụng.
- Để sử dụng chế độ nhiều lựa chọn này người dùng hãy chọn tổ hợp phím: Command + Shift + 5 và sau đó tùy thuộc vào nhu cầu sử dụng của người dùng để lựa chọn chức năng phù hợp.
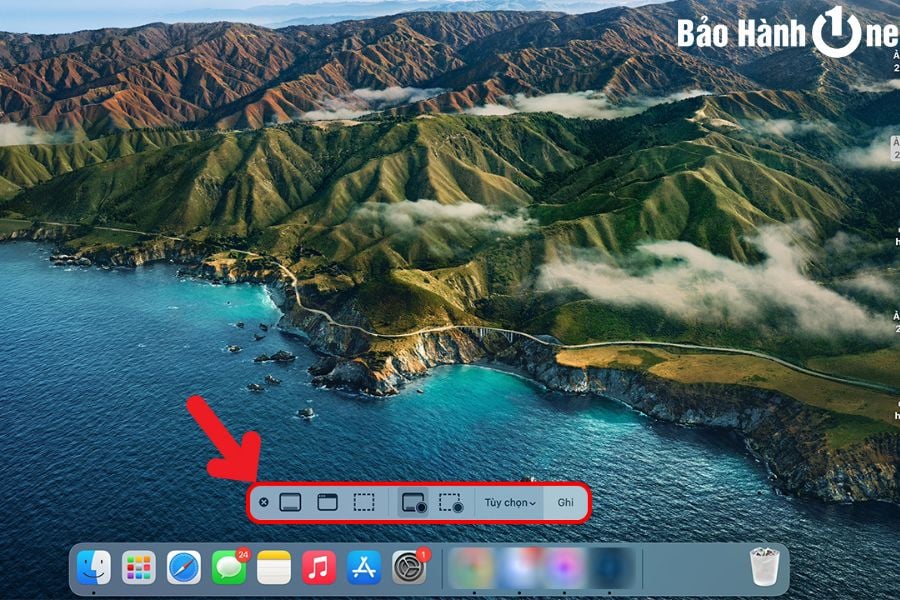
- Lúc này ảnh có thể được lưu ở trong máy hoặc lưu vào bộ nhớ tạm tùy thuộc vào lựa chọn của người sử dụng.
8. Chụp ảnh màn hình bằng các ứng dụng khác.
Bên cạnh những cách chụp ảnh màn hình Macbook bằng tổ hợp như trên bạn cũng có thể có thể dễ dàng chụp ảnh màn hình Macbook bạn có thể sử dụng các phần mềm khác như OS PicPick, Lightscreen hoặc HyperSnap.
Với những phần mềm này có thể hỗ trợ bạn các cách chụp màn hình khác tương tự một cách nhanh chóng và hiệu quả.
Kết Luận:
Giờ đây việc sử dụng Macbook hoặc cách chụp màn hình Macbook Air không còn quá khó khăn đối với bạn đọc nữa.

Trên đây là một trong những cách chụp màn hình đơn giản cũng như cơ bản nhất mà Bảo Hành One đã tìm hiểu được. Mong rằng bài viết này có thể giúp bạn phần nào thao tác dễ dàng hơn về cách chụp màn hình trên Macbook Air. Đừng quên chia sẻ hoặc đánh giá bài viết nếu bạn thấy hữu ích để ủng hộ Bảo Hành One nhé. Xin cảm ơn và trân trọng!