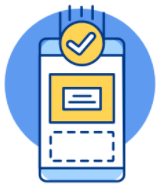Cách chặn quảng cáo trên iPhone hiệu quả 100%, bạn đã biết?
Quảng cáo có diện tích quá lớn chiếm hết nội dung bài viết, cửa sổ popup hiện liên tục làm ảnh hưởng tới trải nghiệm duyệt web,... là những vấn đề khiến người dùng iPhone phải “điên đầu”. Nhưng với những mẹo sau đây, bạn sẽ không còn bị quảng cáo làm phiền nữa. Cùng BẢO HÀNH ONE tìm hiểu ngay nhé!
Vì sao nên chặn quảng cáo trên iPhone?
- Tăng tốc độ duyệt web: Mặc dù iPhone được xếp vào hàng smartphone có tốc độ xử lý web nhanh nhất nhì thế giới và trải nghiệm duyệt web cực mượt mà dù chuyển đổi qua lại giữa hàng chục tab cùng lúc, nhưng sự “chen ngang” của quảng cáo đôi khi cũng làm ảnh hưởng đến tốc độ ưu việt này. Loại bỏ bớt quảng cáo, nhất là dạng flash sẽ giúp tốc độ mở website trên Safari nhanh hơn đáng kể.
- Giảm thiểu gánh nặng cho bộ nhớ: Bạn có biết quảng cáo cũng ngốn RAM? Trang web càng nhiều quảng cáo thì càng khiến bộ nhớ nhanh đầy với các tập tin rác và choán chỗ của những dữ liệu thực sự có ích. Hãy chặn quảng cáo để làm sạch dung lượng bộ nhớ quý giá của mình - đây là biện pháp bảo vệ vô cùng cần thiết với các model iPhone có bộ nhớ thấp.

Đừng để quảng cáo trên iPhone làm phiền bạn
- Hạn chế dính mã độc: Một số loại quảng cáo có thể chứa mã độc làm ảnh hưởng đến iPhone của bạn hoặc đánh cắp những thông tin quan trọng trong điện thoại. Chặn quảng cáo giúp bạn có một môi trường số an toàn và bảo mật thông tin hơn.
- Không còn xao nhãng: Quảng cáo có thể làm bạn mất tập trung dù ít hay nhiều, và giảm khả năng ghi nhớ thông tin trong bài viết của bạn. Khi đang làm việc hay học tập và cần tra cứu tài liệu trên iPhone, đây là điều tối kị vì chúng làm bạn mất thời gian, cũng như giảm hiệu suất công việc. Hãy dẹp bỏ quảng cáo để các nội dung có ích hơn được hiển thị ở đúng vị trí của nó và giúp bạn ghi nhớ hiệu quả.
Mẹo chặn quảng cáo trên iPhone cực nhanh cực an toàn
Thay đổi Proxy của WiFi
- Bước 1: Vào Cài đặt / Settings > WiFi
- Bước 2: Nhấn vào nút chữ i màu xanh được khoanh tròn bên cạnh tên mạng WiFi đang kết nối với iPhone
- Bước 3: Kéo xuống Proxy HTTP > Chọn Định hình cấu hình Proxy Tự động / Automatic
- Bước 4: Sao chép đường link https://newapp.vn/blockads.js vào phần URL
- Bước 5: Nhấn Lưu

Thay đổi Proxy giúp bạn hạn chế quảng cáo khá hiệu quả
Vậy là bạn có thể hạn chế quảng cáo xuất hiện trên một số ứng dụng và cả trình duyệt Safari. Khi sử dụng biện pháp thay đổi Proxy, hãy lưu ý vài điểm sau:
- Chỉ thay đổi được Proxy WiFi, không dùng được với 3G
- Khi sử dụng các mạng WiFi khác, bạn cần thiết lập lại từ đầu
- Nếu lựa chọn Quên mạng không dây này / Forget this WiFi Network, bạn cũng cần cài đặt lại dù trước đó đã từng cài đặt chặn quảng cáo với mạng WiFi, do iPhone đã loại bỏ hết những thông tin được thiết lập.
Cài đặt AdBlock Pro cho Safari
- Bước 1: Tải ứng dụng AdBlock Pro cho Safari từ App Store
- Bước 2: Vào Cài đặt / Settings > Safari > Trình chặn nội dung / Content Blocker
- Bước 3: Bật hết tất cả các lựa chọn do AdBlock Pro đưa ra (gạt cần gạt chuyển sang màu xanh)
- Bước 4: Nếu bạn cài đặt phiên bản Premium / Trả phí, bạn sẽ có thêm nhiều lựa chọn cụ thể giúp bạn tối ưu nội dung hiển thị. Bạn có thể bật các chế độ này tùy theo sở thích.

Các tính năng trên phiên bản trả phí giúp bạn chặn quảng cáo hiệu quả hơn nữa
AdBlock Pro cho Safari là app chuyên dùng để chặn quảng cáo cho trình duyệt web Safari, và có thể không có tác dụng đối với một số app khác có hiển thị quảng cáo trong iPhone của bạn. Phiên bản miễn phí chỉ có tính năng cơ bản, nhưng dù vậy cũng rất đáng để thử và giúp trải nghiệm duyệt web của bạn dễ chịu hơn hẳn.
Ngoài AdBlock Pro cho Safari, bạn cũng có thể thử một số ứng dụng khác cũng có hiệu quả và cách thức cài đặt tương tự như: AdGuard, TrustGo Ad Detector, 1Blocker.
Xem thêm: Cách kiểm tra ngày kích hoạt iPhone chuẩn xác nhanh nhất
Cài đặt các tùy chọn quảng cáo trong mục Quyền riêng tư
Từ iOS 14.5 trở lên, Apple đã quyết định siết chặt hơn về luật quảng cáo. Người dùng iPhone có thể tùy chọn số lượng thông tin bạn cung cấp cho các thương hiệu để hiển thị quảng cáo cho mình thông qua các cài đặt trực tiếp trên máy. Ưu điểm của phương pháp này là bạn không cần sử dụng đến ứng dụng của bên thứ 3.
- Bước 1: Vào Cài đặt / Settings > Quyền riêng tư / Privacy > Quảng cáo / Advertising
- Bước 2: Bật Giới hạn theo dõi quảng cáo (gạt cần chuyển sang màu xanh)
- Bước 3: Chọn Đặt lại mã định danh quảng cáo / Reset Advertising Identifier
- Bước 4: Bật Limit Ad Tracking (gạt cần chuyển sang màu xanh)

Apple sẽ giúp bạn kiểm soát một phần nội dung quảng cáo khi thiết lập cài đặt Quyền riêng tư
Bạn sẽ thấy số lượng quảng cáo giảm đi đáng kể, và nếu quảng cáo có hiện lên, thì nội dung của chúng cũng ít nhiều liên quan đến những điều mà bạn quan tâm, hoặc đang tìm kiếm. Hiện tại tính năng này vẫn đang trong giai đoạn thử nghiệm, bạn có thể mong chờ vào sự phát triển và gia tăng hiệu quả của nó từ các nhà phát triển của Apple trong tương lai.
Xóa các cấu hình không rõ ràng
Không phải lúc nào iPhone cũng tồn tại những cấu hình không định danh, tuy nhiên nếu có thì chúng có thể là thủ phạm khiến quảng cáo ngập tràn màn hình của bạn. Nhưng may mắn là bạn có thể giải quyết gọn ghẽ các cấu hình này ngay trong phần cài đặt của máy.
- Bước 1: Vào Cài đặt / Settings > Cài đặt chung / General
- Bước 2: Chọn Profiles / Cấu hình > Remove Profile / Xóa cấu hình
- Bước 3: Khởi động lại iPhone
Tắt thông báo quảng cáo với ứng dụng đã cài đặt
Một số ứng dụng đã cài có thể hiển thị quảng cáo dưới dạng Thông báo đẩy / Push Notification hoặc Banner với bạn. Thông thường đó là những quảng cáo về chương trình khuyến mãi hoặc những nội dung mà app nghĩ rằng bạn có hứng thú - dù phần lớn thời gian bạn đều gạt trái và xóa chúng đi vì chúng thật vô nghĩa.
Để ngăn chặn tình trạng thông báo rác có thể làm bạn lỡ mất những thông tin quan trọng khác, hãy cài đặt lại chế độ nhận thông báo trong Cài đặt của iPhone.
- Bước 1: Vào Cài đặt / Settings. Kéo xuống tìm ứng dụng bạn muốn tắt thông báo
- Bước 2: Chọn Thông báo / Notifications
- Bước 3: Tắt Bật thông báo / Allow Notifications (gạt thanh ngang về màu trắng)

Sau khi tắt thông báo, màn hình iPhone sẽ được dọn sạch khỏi các quảng cáo vô giá trị
Tuy nhiên trong trường hợp bạn chỉ muốn tắt một phần hoặc một loại thông báo, bạn có thể tùy chỉnh với các lựa chọn về vị trí hiển thị banner thông báo, bật hay tắt chuông thông báo, có cho phép hiện một phần nội dung thông báo hay gộp thông báo thành một nhóm không,...
Trên đây là cách chặn quảng cáo trên iPhone hiệu quả mà BẢO HÀNH ONE muốn giới thiệu tới bạn. Hy vọng bài viết này sẽ mang lại hữu ích cho bạn. Nếu còn thắc mắc thêm bạn có thể liên hệ trực tiếp với BẢO HÀNH ONE để được tư vấn miễn phí nhé.
Xem thêm: Cách mở khóa iCloud trên iPhone an toàn trong một nốt nhạc