Cách tạo file ảnh và chuyển file ảnh sang file PDF trên iPhone đơn giản
Bạn cần chuyển những hình ảnh của mình thành một định dạng file để có thể tiện đính kèm với kích thước nhỏ để gửi Mail một cách nhanh chóng, hoặc những hình ảnh liên quan đến công việc, học tập để dễ dàng quản lý và tìm kiếm hình ảnh nhanh chóng hơn. Bài viết này Bảo Hành One sẽ hướng dẫn bạn cách tạo file và chuyển file ảnh sang file PDF trên điện thoại iPhone đơn giản, nhanh chóng nhất nhé!
 Tạo file ảnh trên điện thoại iPhone
Tạo file ảnh trên điện thoại iPhone
Tạo file trên điện thoại iPhone
Để có thể tạo file trên điện thoại iPhone bạn hãy thực hiện theo các bước như sau:
Bước 1: Mở ứng dụng “Tệp” trên điện thoại
Bước 2: Bạn chọn vào biểu tượng dấu 3 chấm ở góc phải phía trên màn hình → Chọn vào “Thư mục mới”
Bước 3: Đặt tên cho thư mục để có thể dễ dàng tìm kiếm và ấn Xong để hoàn tất

Cách tạo file trên iPhone
Xem thêm: Cách khắc phục nhạc chuông iPhone nhỏ dần
Chuyển file ảnh sang file PDF
Hãy thực hiện theo hướng dẫn sau để có thể chuyển file ảnh sang file PDF. Các bạn nên chú ý và thực hiện theo các bước nhé
Bước 1: Mở ứng dụng “Phím tắt” → Chọn vào biểu tượng dấu cộng ở phía trên bên phải màn hình
Bước 2: Tìm kiếm ứng dụng “Ảnh” → Sau đó mở “Chọn nhiều mục” bằng cách gạt sang phải
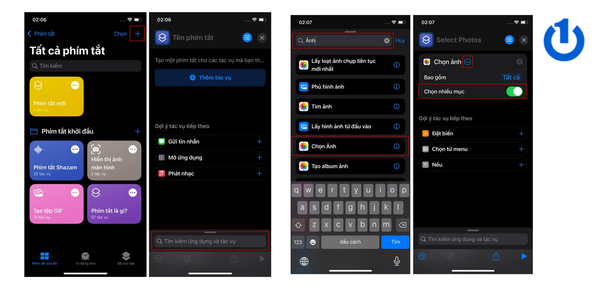
Bước 3: Tiếp theo bạn gõ vào thanh công cụ tìm kiếm từ khóa PDF và chọn vào mục “Tạo tệp PDF”. Cùng với đó bạn tìm kiếm từ khóa “Chia sẻ” và chọn vào mục “Chia sẻ” nhé
Bước 4: Bạn chọn vào biểu tượng cài đặt điều chỉnh ở góc phải phía trên màn hình và chọn vào mục “Thêm và MH chính” để có thể tiện sử dụng khi cần nhé!
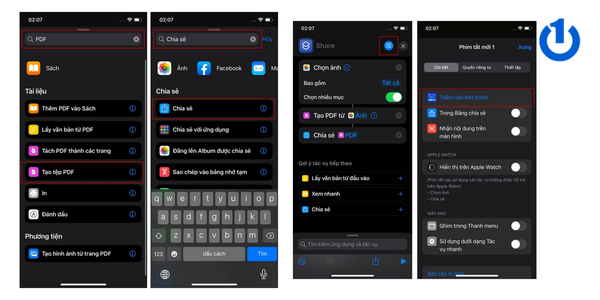 Thêm phím tắt vào màn hình chính
Thêm phím tắt vào màn hình chínhBước 5: Đặt tên cho và tạo logo để có thể dễ tìm kiếm nhé! → Sau đó bạn vào phím tắt vừa tạo và chọn ảnh cần chuyển và chọn “Thêm” ở góc trên màn hình bên phải
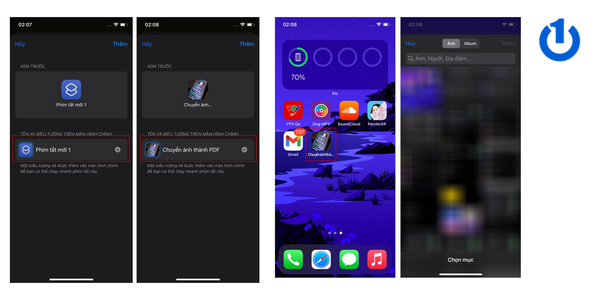
Thêm ảnh cần chuyển sang file PDF
Bước 6: Cuối cùng là chọn ứng dụng hoặc người mà bạn muốn gửi ảnh
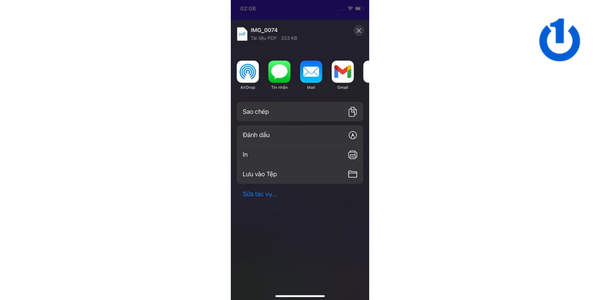
Gửi đến bạn của mình
Sau khi đã chuyển thành công bạn có thể gửi trực tiếp đến với người khác hoặc chuyển vào tệp bạn đã tạo mà Bảo Hành One đã hướng dẫn ở mục trên rồi nhé!
| productdata |
| https://baohanhone.com/products/thay-man-hinh-iphone-13;https://baohanhone.com/products/thay-man-hinh-iphone-se-2022;https://baohanhone.com/products/thay-ron-man-hinh-iphone-6;https://baohanhone.com/products/thay-ron-man-hinh-iphone-5 |
Xem thêm: Hướng dẫn chia sẻ WiFi trên điện thoại iPhone vô cùng đơn giản
Làm sao để tải hình ảnh, video về tệp trên iPhone?
Để có thể tải hình ảnh, video từ các web như Google, Safari hoặc các ứng dụng khác về tệp bạn đã tạo hãy làm theo hướng dẫn:
Chọn vào hình ảnh, video muốn tải về → Nhấn vào “Chia sẻ” → Lúc này sẽ xuất hiện bảng thông báo để tải về tệp bạn chọn vào “Save to Files” (Lưu vào mục tài liệu)
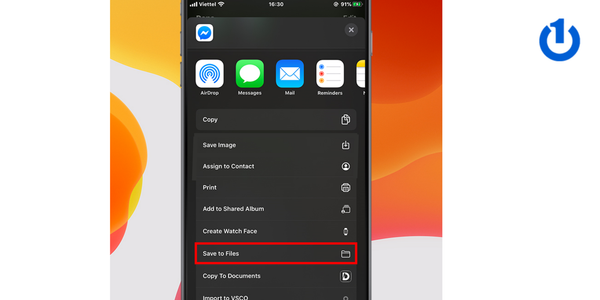
Lưu dưới dạng file
Xem thêm: Cách giảm dung lượng video trên iPhone đơn giản dành cho bạn
Cách mở tệp đã tải về iPhone
Để có thể mở các tệp hình ảnh, video vừa tải về bạn thực hiện theo hướng dẫn như sau:
Gõ từ khóa “Tệp” hoặc “File” trên thanh công cụ tìm kiếm của iPhone → Tại mục “Duyệt” → Tại đây bạn chọn vào mục “Tải về” hoặc “Trên iPhone” sau đó chọn vào thư mục con mà bạn đã chọn để lưu video, hình ảnh ở mục trên và tiến hành mở.

Có cách nào tải ảnh, video về ứng dụng Ảnh hay không?
Bảo Hành One sẽ hướng dẫn bạn cách tải ảnh, video trên web hoặc một số ứng dụng về ứng dụng “Ảnh” trên iPhone của bạn nhé!
Tải ảnh từ web
Bước 1: Đầu tiên bạn truy cập vào trình duyệt để tìm kiếm ảnh → Ấn giữ hình ảnh cần được lưu khoảng 2s → Xuất hiện thông báo và bạn cần chọn vào “Thêm vào Ảnh”
Bước 2: Sau đó bạn vào ứng dụng Ảnh để kiểm tra hình ảnh vừa được tải về nhé!
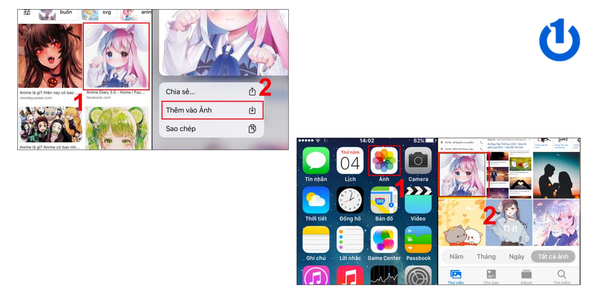
Tải ảnh về thư viện điện thoại
Tải ảnh từ Facebook
Bước 1: Truy cập vào ứng dụng Facebook → Chọn hình ảnh bạn muốn tải về
Bước 2: Ấn giữ vào hình ảnh và chọn vào lưu ảnh
Bước 3: Vào ứng dụng ảnh và kiểm tra nhé!
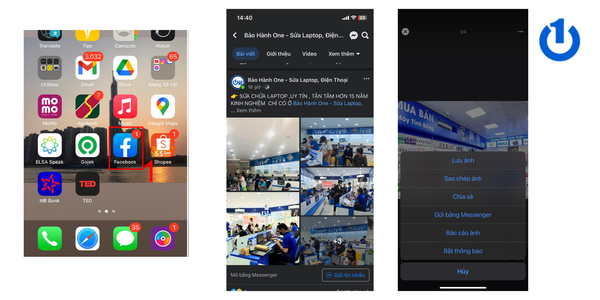
Tải ảnh từ Facebook
Tải ảnh từ Gmail
Bước 1: Truy cập vào Gmail và chọn vào tin nhắn người gửi hình ảnh
Bước 2: Chọn và ấn giữ hình ảnh cần tải và nhấn “Lưu hình ảnh” sau đó sẽ xuất hiện thông báo “Đã lưu hình ảnh” → Nhớ vào “Ảnh” để kiểm tra nhé!
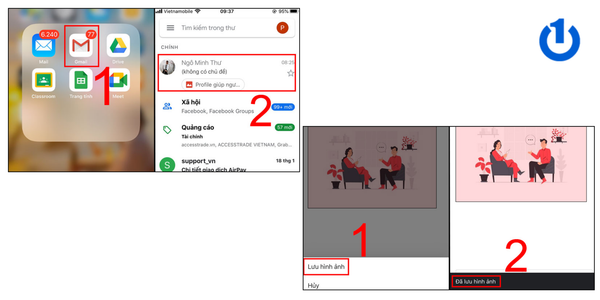
Tải ảnh từ Gmail
Tải ảnh từ Google Drive
Bước 1: Vào ứng dụng “Google Drive” → Chọn vào biểu tượng 3 chấm tại hình ảnh muốn tải về
Bước 2: Chọn vào mục “Gửi bản sao” → Sau đó chọn vào “Lưu hình ảnh” như vậy hình ảnh đã được tải và nhớ vào kiểm tra bạn nhé!
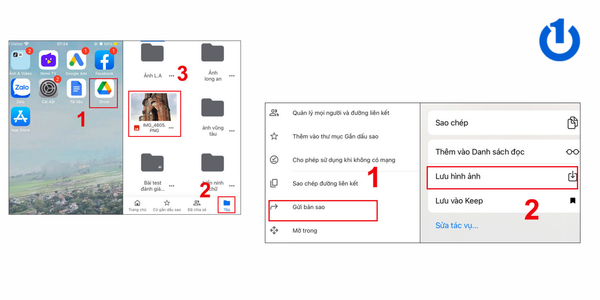
Tải ảnh về từ Google Drive
Xem thêm: Hướng dẫn ghép 2 ảnh trên iPhone vô cùng đơn giản, nhanh chóng
Giới thiệu Dịch vụ Bảo Hành One
Bảo hành One với hơn 15 năm kinh nghiệm trong lĩnh vực sửa chữa điện thoại, laptop, máy tính bảng, cùng với đội ngũ nhân viên hòa đồng tận tình với khách hàng. Đến với Bảo hành One bạn sẽ được trải nghiệm dịch vụ một cách tuyệt vời nhất mà chúng tôi mang lại cho bạn. Bảo Hành One sẽ cam kết với các bạn khi đến sử dụng dịch vụ:
Đảm bảo hàng chất lượng, nói không hàng giả, hàng kém chất lượng
Thời gian nhanh chóng, tiện lợi
Chính sách bảo hành rõ ràng sẽ được nhân viên tư vấn nhiệt tình cụ thể
Giá cả dịch vụ công khai rõ ràng, giúp bạn dễ nắm rõ
Máy móc, thiết bị tiên tiến, hiện đại
Nhân viên được đào tạo chuyên sâu, thân thiện với khách hàng
Tôn trọng ý kiến và bảo mật thông tin khách hàng
Có thể kiểm tra máy sau khi sửa chữa xong, nếu không hài lòng có thể đổi mới

Đội ngũ nhân viên tại Bảo Hành One
Xem thêm: iPhone Lock là gì? Có nên mua iPhone Lock ở thời điểm hiện tại không?
Tổng kết
Như vậy Bảo Hành One đã hướng dẫn bạn cách tạo file cũng như chuyển file ảnh sang file PDF trên iPhone vô cùng đơn giản và nhanh chóng đúng không nào?
Xem Thêm: Mẹo hay cho điện thoại iPhone
Cảm ơn bạn đã xem hết bài viết, nếu có câu hỏi hoặc thắc mắc đừng ngần ngại liên hệ với Bảo Hành One, chúng tôi có đội ngũ nhân viên sẽ giải đáp tất tần tật những câu hỏi của bạn trong thời gian nhanh nhất. Nếu thấy bài viết mang lại cho bạn nhiều thông tin hữu ích, hãy theo dõi Bảo Hành One sẽ còn cập nhật thêm nhiều bài viết, mẹo vặt công nghệ đến với bạn nữa đấy nhé!









