Cách chuyển file ảnh sang Word trên iPhone
Bạn đang có một bức ảnh hoặc tài liệu giấy chứa văn bản, bạn muốn chuyển văn bản này từ dạng ảnh sang dạng Word? Cùng Bảo Hành One tìm hiểu các cách chuyển file ảnh sang Word trên iPhone trong bài viết dưới đây.

Cách chuyển file ảnh sang Word trên iPhone
Lợi ích của việc chuyển file ảnh sang Word trên iPhone
Cách chuyển file ảnh sang Word là thao tác được nhiều người dùng tìm kiếm. Với tính năng này, người dùng có thể dễ dàng chuyển văn bản từ dạng ảnh sang dạng chữ, từ đó, mang lại nhiều tiện ích như:
Giúp tiết kiệm thời gian, loại bỏ việc phải nhập liệu thủ công từ tài liệu giấy. Đồng thời, giúp nâng cao độ chính xác và giảm thiểu sai sót so với việc nhập liệu thủ công.
Giúp người dùng có thể dễ dàng chỉnh sửa, cập nhật, chia sẻ tài liệu.
Giúp chuyển tài liệu từ dạng cứng (văn bản giấy) sang dạng mềm (file Word) để sử dụng trong trường hợp cần thiết.
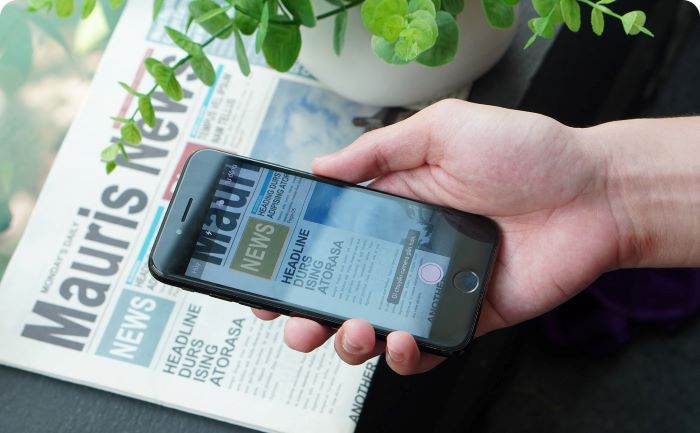
Lợi ích của việc chuyển file ảnh sang Word
Cách chuyển file ảnh sang Word trên iPhone
Bạn muốn copy một đoạn văn bản nhưng nó lại đang ở dạng hình ảnh. Vì vậy, bạn không thể thực hiện thao tác “Copy - Paste” như thông thường. Thay vào đó, bạn cần chuyển ảnh này sang dạng chữ thì mới có thể thao tác với nó.
Dưới đây là các cách chuyển file ảnh sang Word trên iPhone cực hữu ích dành cho bạn. Đặc biệt, bạn có thể thực hiện một cách dễ dàng bằng các tính năng có sẵn trên iPhone mà không phải tải bất cứ phần mềm hỗ trợ nào.
Dùng ứng dụng “Ghi chú”
“Ghi chú” là ứng dụng vô cùng quen thuộc, được trang bị sẵn trên mọi dòng điện thoại iPhone. Cách chuyển file ảnh sang Word trên iPhone bằng ứng dụng “Ghi chú” bao gồm các thao tác sau:
Bước 1: Bạn mở ứng dụng “Ghi chú” trên iPhone > chọn vào biểu tượng hình cây bút ở góc dưới bên phải màn hình để tạo ghi chú mới > chọn vào biểu tượng máy ảnh > chọn “Quét tài liệu”.
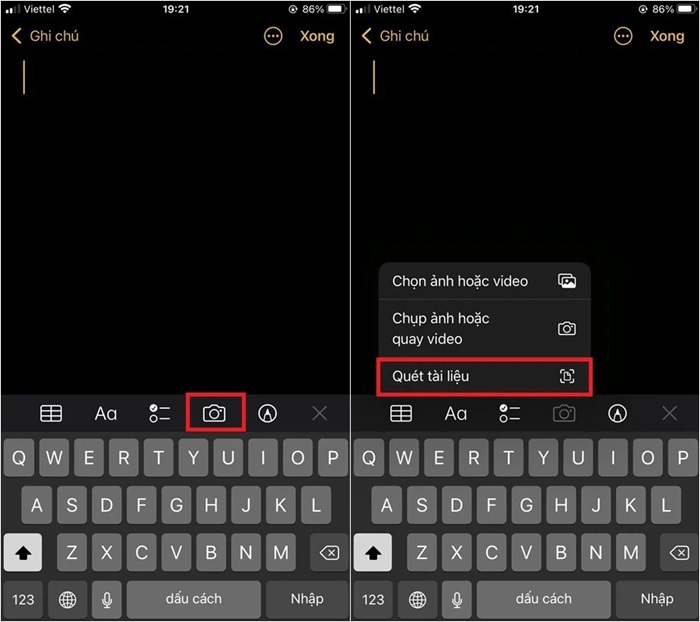
Chọn biểu tượng máy ảnh > chọn “Quét tài liệu”
Bước 2: Bạn hướng camera vào tài liệu mà mình muốn chuyển sang dạng Word. Lưu ý, bạn cần căn chỉnh khung ảnh sao cho thật ngay ngắn và rõ nét để điện thoại có thể chụp được dễ dàng. Điện thoại sẽ chụp hình ảnh một cách tự động. Tuy nhiên, bạn có thể tự căn chỉnh và nhấn nút “Chụp”. Sau đó, bạn chọn “Giữ bản quét” > chọn “Lưu”.
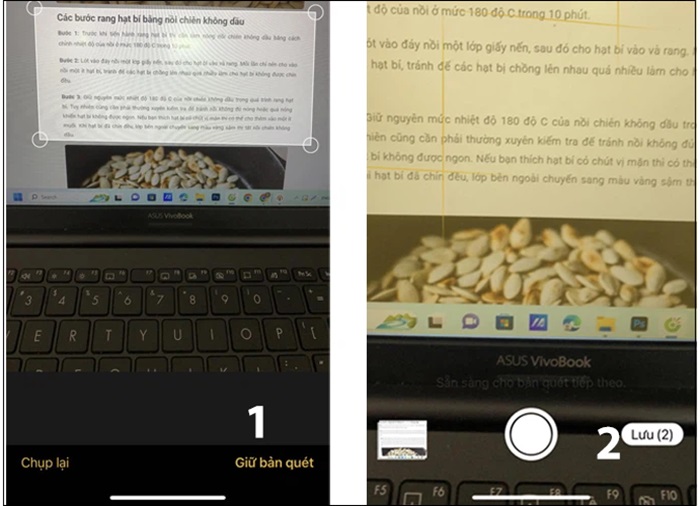
“Giữ bản quét” > “Lưu”
Bước 3: Bạn chọn vào biểu tượng dấu ba chấm ở góc phải màn hình > chọn “Chia sẻ ghi chú” > chọn chia sẻ qua “Drive”.
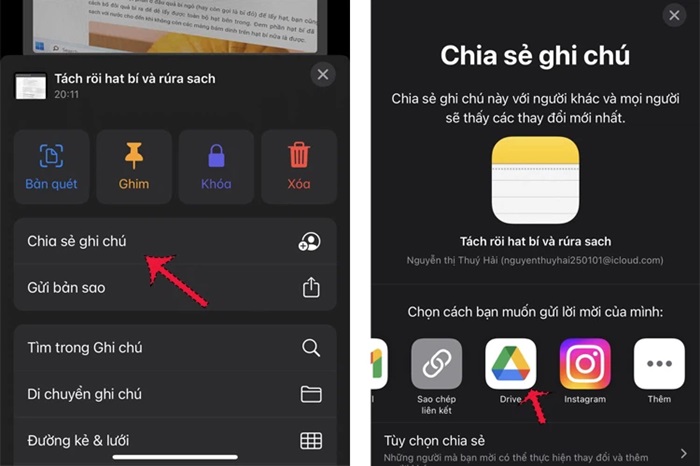
“Chia sẻ ghi chú” > “Drive”
Bước 4: Bạn mở “Google Drive” trên máy tính > click vào dấu ba chấm trên file ảnh mà mình vừa tải lên > chọn “Mở bằng” > chọn “Google Tài liệu”. Sau đó, bạn chỉ cần mở file “Google Tài liệu” vừa được tạo, lúc này văn bản trong ảnh đã được chuyển sang dạng chữ.
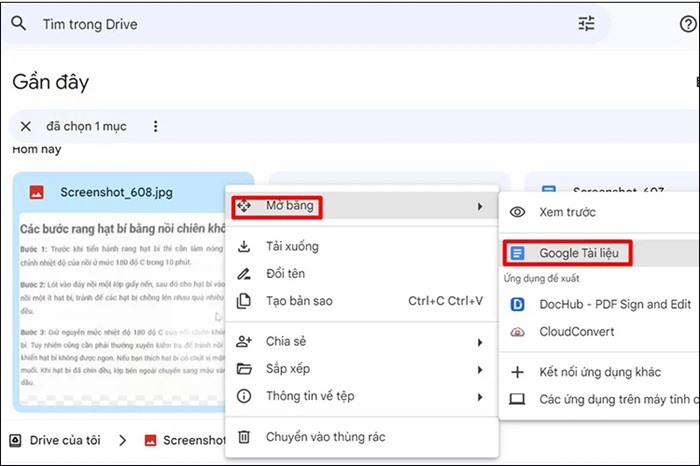
“Mở bằng” > “Google Tài liệu”
Bước 5: Bạn có thể thực hiện chỉnh sửa trực tiếp ngay trên file tài liệu này hoặc cũng có thể tải nó về máy và chỉnh sửa, lưu trữ ở dạng offline. Bạn chọn vào biểu tượng dấu ba chấm hoặc click chuột phải > chọn “Tải xuống”.
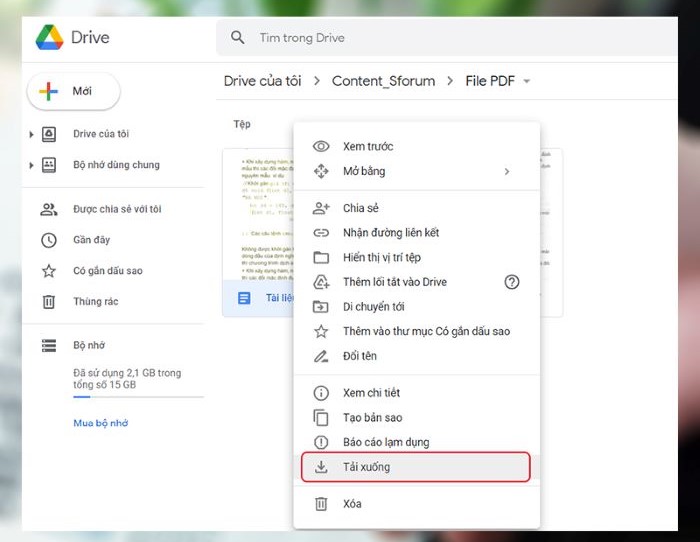
Click chuột phải > chọn “Tải xuống”
Xem thêm: Cách khôi phục ảnh đã xóa vĩnh viễn trên iPhone chắc chắn thành công
Dùng ứng dụng “Tệp”
Đây là cách chuyển file ảnh sang Word trên iPhone bằng ứng dụng “Tệp” có sẵn trên iPhone. Nhìn chung, cách thực hiện cũng tương tự với ứng dụng “Ghi chú” phía trên. Bạn thực hiện như sau:
Bước 1: Bạn mở ứng dụng “Tệp” trên iPhone > chọn “Duyệt”.
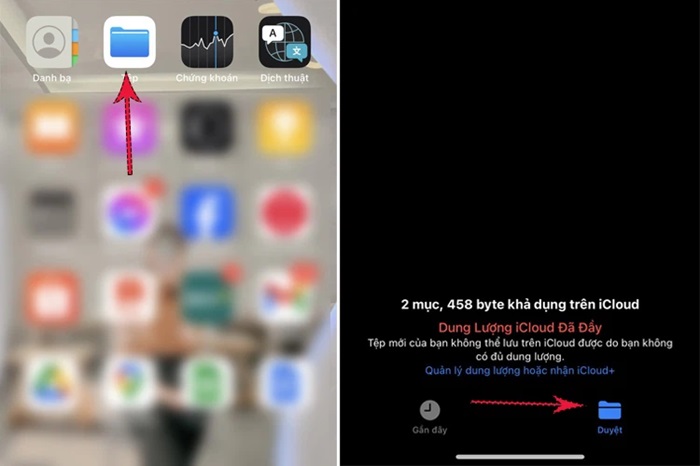
Mở ứng dụng “Tệp” > chọn “Duyệt”
Bước 2: Bạn chọn vào biểu tượng dấu ba chấm ở góc phải màn hình > chọn “Quét tài liệu”. Tiếp theo, bạn hướng camera vào nội dung mà mình muốn quét > chọn biểu tượng “Chụp”.
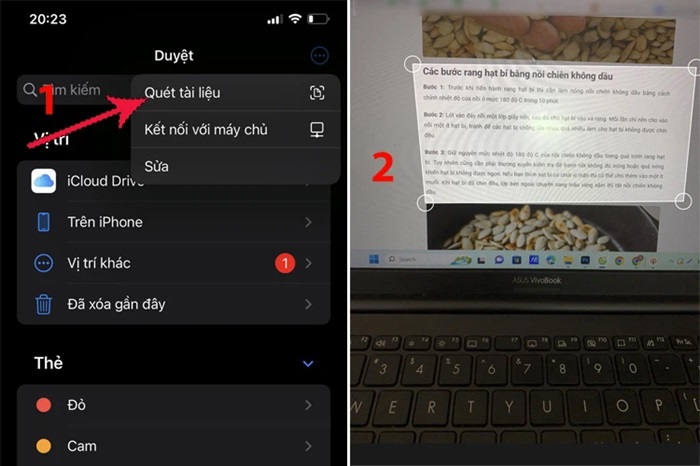
Chọn “Quét tài liệu”
Bước 3: Bạn chọn “Giữ bản quét” > chọn “Lưu” > chọn vị trí mà mình muốn lưu. Lúc này, hình ảnh sẽ được lưu dưới dạng PDF.
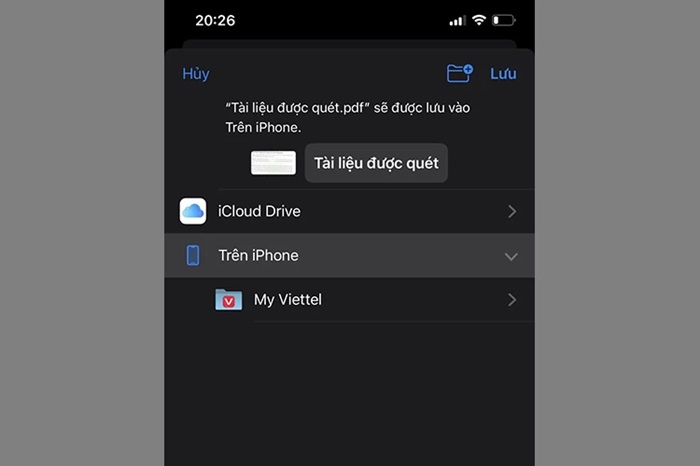
Chọn vị trí lưu file ảnh
Bước 4: Bạn mở file PDF đó và chia sẻ lên “Google Drive”. Sau đó, bạn mở “Google Drive” trên máy tính và tiến hành chuyển file ảnh sang Word như cách phía trên.
| productdata |
| https://baohanhone.com/products/thay-mat-kinh-lung-iphone-11;https://baohanhone.com/products/thay-cam-ung-iphone-12;https://baohanhone.com/products/thay-mat-kinh-iphone-13-pro-max;https://baohanhone.com/products/thay-mat-kinh-lung-iphone-14 |
Dùng tính năng “Live Text”
Với tính năng “Live Text” trên iPhone, bạn sẽ có thể chuyển file ảnh sang dạng chữ một cách nhanh chóng, trực tiếp, không cần phải mở “Google Drive” trên máy tính. Tuy nhiên, tính năng “Live Text” chỉ được trang bị trên iPhone chạy hệ điều hành iOS 15 trở lên.
Bước 1: Bạn vào “Cài đặt” > lướt xuống và chọn mục “Camera”. Tại mục “Văn bản trực tiếp”, bạn gạt thanh trượt sang phải để kích hoạt tính năng này.
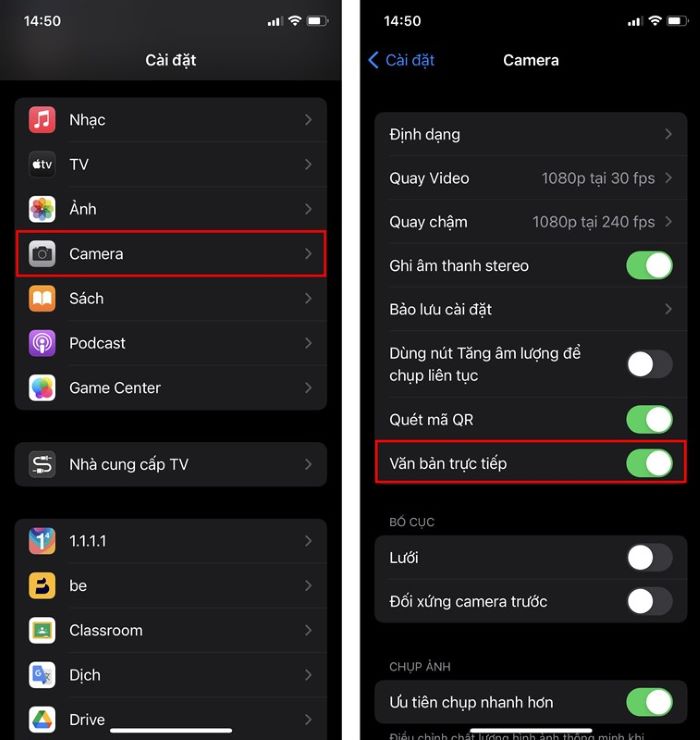
“Cài đặt” > “Camera” > “Văn bản trực tiếp”
Bước 2: Bạn mở ứng dụng “Máy ảnh” > hướng camera đến văn bản cần quét > chọn vào biểu tượng ở góc dưới bên phải khung ảnh > iPhone sẽ tự động nhận diện văn bản và hiển thị các tính năng như “Sao chép”, “Chọn tất cả”, “Tra cứu”, “Dịch”. Bạn chọn vào dòng văn bản tương ứng trên màn hình và chọn thao tác mà mình mong muốn.
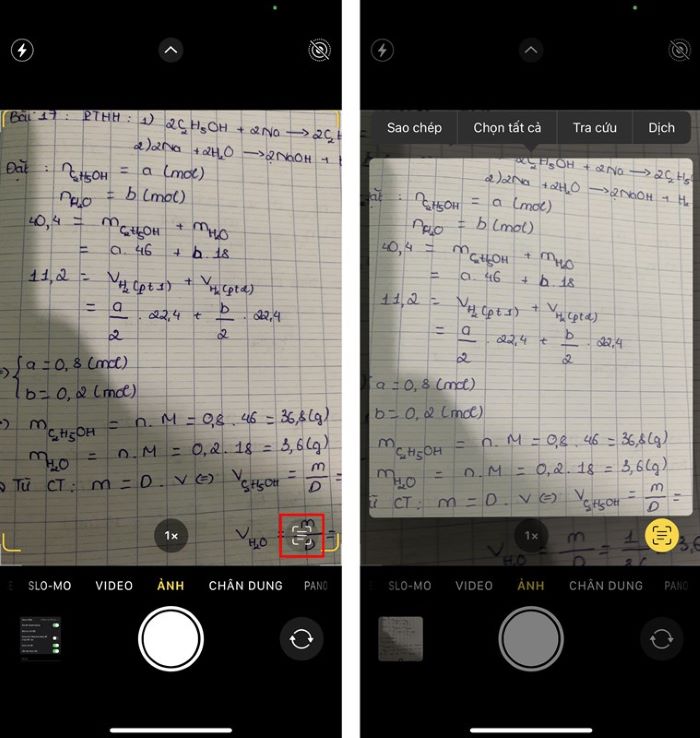
Quét văn bản > chọn thao tác với văn bản
Bước 3: Nếu muốn chuyển nó sang file Word, bạn tô đậm đoạn văn bản > chọn “Sao chép”. Sau đó, bạn mở ứng dụng Word trên iPhone và “Dán” nó vào.
Xem thêm: Bật mí A-Z cách cập nhật iOS 15 cho iPhone
Tổng kết
Có thể thấy, bạn hoàn toàn có thể chuyển từ tài liệu giấy, tài liệu hình ảnh sang tài liệu dạng chữ mà không cần phải tốn thời gian gõ từng ký tự. Từ đó, bạn có thể chọn, định dạng, chỉnh sửa, copy,... đoạn văn bản đó một cách dễ dàng. Hãy tham khảo ngay các cách chuyển file ảnh sang Word trên iPhone trên đây để giúp quá trình học tập, làm việc của bạn trở nên tiện lợi hơn nhé!









