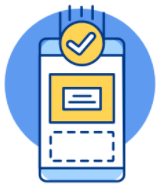Sửa nhanh lỗi AirPods không kết nối được với iPhone ngay tại nhà
AirPods là thiết bị được tạo ra dành cho điện thoại iPhone với nhiều tính năng tuyệt vời như khả năng kết nối không dây với iPad và iPhone thông qua Bluetooth. Tuy nhiên, trong quá trình sử dụng, không ít trường hợp khách hàng lúng túng khi gặp lỗi Airpods không kết nối được với Phone. Vậy khi gặp tình huống này, chúng ta phải giải quyết như thế nào. Hãy để Bảo Hành One giúp bạn tìm hiểu ngay trong bài viết dưới đây!
Nguyên nhân lỗi iPhone không thể kết nối AirPods

Nguyên nhân gây ra tình trạng iPhone không kết nối với AirPods
Có nhiều nguyên do dẫn tới lỗi iPhone không tìm thấy AirPods, cụ thể như:
- Phiên bản iPhone không tương thích với AirPods: Đối với mỗi dòng AirPods khác nhau thì sẽ tương thích với các phiên bản iOS khác nhau. Cụ thể, nếu bạn đang sở hữu dòng AirPods thế hệ thứ 2 thì cần đảm bảo rằng chiếc iPhone được kết nối cùng phải chạy trên nền hệ điều hành iOS 12.2, còn AirPods thế hệ thứ nhất sẽ tương thích với Smartphone chạy trên nền hệ điều hành iOS 10 trở lên.
- Do bạn quên chưa bật Bluetooth trên thiết bị iPhone. Nếu Bluetooth chưa được kích hoạt thì iPhone không thể kết nối AirPods là điều dễ hiểu.
- Do chưa đặt tai nghe AirPods vào trong hộp sạc khi tiến hành kết nối. Đây cũng được xem xét như một nguyên nhân gây ra sự cố này.
Cách khắc phục lỗi AirPods không kết nối được với iPhone
Sau khi đã tìm hiểu những nguyên nhân gây ra lỗi Airpods không kết nối được với iPhone, hãy thử khắc phục vấn đề với một số cách dưới đây:
Kiểm tra kết nối Bluetooth
Để thực hiện, bạn hãy mở trung tâm điều khiển trên thiết bị iPhone và chắc chắn rằng tính năng Bluetooth đã được kích hoạt. Sau đó, hãy đi tới Cài đặt, nhấp chọn mục Bluetooth và tìm tên AirPods để kết nối. Trong trường hợp chúng không được kết nối, hãy làm theo các bước dưới đây:
Xem thêm: 4 Cách Xem Dung Lượng Pin AirPods Siêu Nhanh Siêu Chuẩn

Kiểm tra lại kết nối Bluetooth trên iPhone
- Bước 1: Đóng nắp AirPods, đợi 15 giây trước khi mở lại.
- Bước 2: Nhấn giữ nút cài đặt trên hộp trong khoảng 10 giây cho tới khi đèn chuyển sang trạng thái nhấp nháy màu trắng, điều này có nghĩa là AirPods đã sẵn sàng để kết nối.
- Bước 3: Cho AirPods vào hộp mở nắp và đặt cạnh iPhone. Sau đó, bạn làm theo các bước xuất hiện trên màn hình để kiểm tra lại AirPods.
- Chỉ với một vài bước đơn giản, bạn đã có thể khắc phục tình trạng AirPods không kết nối được iPhone một cách dễ dàng.
Kiểm tra bản cập nhật phần mềm cả 2 thiết bị
Như đã nói ở trên, với mỗi thế hệ AirPods sẽ tương thích với iPhone chạy hệ điều hành khác nhau. Việc bạn cần phải làm ngay lúc này là tiến hành cập nhật phần mềm cho máy như sau:
- Bước 1: Nhấn chọn giao diện Cài đặt trên màn hình điện thoại.
- Bước 2: Tiếp đó, bạn hãy chọn mục: cài đặt chung
- Bước 3: Chọn mục Cập nhật phần mềm trong giao diện.
- Bước 4: Nhấn chọn Tải về và cài đặt để bắt đầu quá trình cập nhật.
Với những bước cơ bản trên đây, bạn đã cập nhật được phần mềm về cho iPhone tương thích với AirPods để sửa lỗi. Hãy thử kết nối và kiểm tra tình trạng của cả hai thiết bị.

Cập nhật phần mềm mới nhất cho cả 2 thiết bị
Reset cài đặt AirPods
Nếu cả hai cách trên đều không giải quyết được lỗi iPhone không thể kết nối AirPods thì bạn hãy thử Reset cài đặt AirPods với các bước sau:
- Bước 1: Đặt tai nghe trong hộp sạc của bạn. Đóng nắp, đợi khoảng 30 giây trước khi mở lại.
- Bước 2: Nhấn giữ nút trên hộp sạc trong vài giây, cho tới lúc đèn xuất hiện trạng thái nhấp nháy màu trắng.
Sau khi kết thúc quá trình trên, đặt AirPods gần thiết bị iPhone, mở nắp và thực hiện ghép nối trên thiết bị.
Ghép thủ công 2 thiết bị
Nếu tất cả các cách trên vẫn không thể giải quyết được tình trạng AirPods không kết nối được với iPhone, cách cuối cùng là bạn tiến hành ghép thủ công hai thiết bị:
- Bước 1: Đặt tai nghe vào hộp sạc và nhấn giữ nút nhỏ được đặt ở dưới cùng của hộp cho tới khi đèn thông báo sáng nhấp nháy màu trắng rồi đổi sang màu hổ phách, cuối cùng là màu trắng. Như vậy, AirPods đã sẵn sàng để kết nối với iPhone.
- Bước 2: Bạn đặt AirPods vào trong hộp đựng, mở nắp lên và đặt cạnh iPhone.
- Bước 3: Tiếp tục thực hiện các thao tác trên iPhone để tiến hành kết nối hai thiết bị với nhau.

Ghép kết nối thủ công trên iPhone với AirPods
Lúc này, bạn đã kết thúc quá trình ghép thủ công hai thiết bị và có thể bắt đầu trải nghiệm thiết bị với chất lượng âm thanh vô cùng tuyệt vời.
Hy vọng với các cách khắc phục lỗi Airpods không kết nối được với iPhone trên đây, Bảo Hành One đã giúp bạn bình tĩnh xử lý đơn giản, nhanh chóng, hiệu quả lỗi này ngay tại nhà. Nếu có bất kỳ vấn đề trong quá trình thực hiện các phương pháp, hãy để lại bình luận ngay dưới bài viết này để trung tâm hỗ trợ bạn kịp thời và giải đáp khúc mắc nhé!