Cài Đặt Máy In Cho Laptop: Mẹo và Thủ Thuật Cần Biết
Khi sử dụng máy in, việc cài đặt không đúng cách trên laptop có thể gây ra những trục trặc như không in được hoặc không thể chia sẻ máy in trong mạng. Trong bài viết này, Bảo Hành One sẽ hướng dẫn từng bước giúp bạn cài đặt máy in cho laptop, hỗ trợ in tài liệu dễ dàng và nhanh chóng. Hãy cùng tìm hiểu cách thiết lập hiệu quả nhất nhé!

Cách cài đặt máy in cho laptop
Chuẩn bị trước khi cài đặt máy in
Trước khi bắt đầu cài đặt máy in, bạn cần thực hiện một số bước chuẩn bị quan trọng sau. Những bước chuẩn bị này sẽ giúp quá trình cài đặt diễn ra suôn sẻ hơn:
Kiểm tra tính tương thích: Đầu tiên, bạn cần xác minh máy in của bạn có tương thích với hệ điều hành của laptop, có thể là Windows hoặc Mac.
Kiểm tra kết nối máy in: Đảm bảo rằng máy in đã được kết nối với nguồn điện và bật lên. Nếu máy in không hoạt động, bạn sẽ không thể cài đặt.
Xác minh kết nối mạng: Nếu bạn định cài đặt máy in qua mạng Wi-Fi, hãy kiểm tra kết nối Internet để đảm bảo rằng máy in có thể kết nối được.
Cách cài đặt máy in qua cáp USB
Để cài đặt máy in qua cáp USB, bạn hãy làm theo các bước sau:
Bước 1. Kết nối cáp USB: Kết nối một đầu của cáp USB vào máy in và đầu còn lại vào laptop của bạn.
Bước 2. Cài đặt driver máy in:
Truy cập trang web của nhà sản xuất máy in.
Tìm và tải xuống driver phù hợp với máy in của bạn.
Mở file cài đặt và làm theo hướng dẫn trên màn hình.
Bước 3. Thiết lập máy in mặc định:
Đối với Windows, bạn có thể vào phần "Devices and Printers" trong Control Panel.
Tìm máy in của bạn, nhấp chuột phải và chọn "Set as default printer".
Đối với Mac, vào "System Preferences", chọn "Printers & Scanners", sau đó chọn máy in và nhấn "Default".
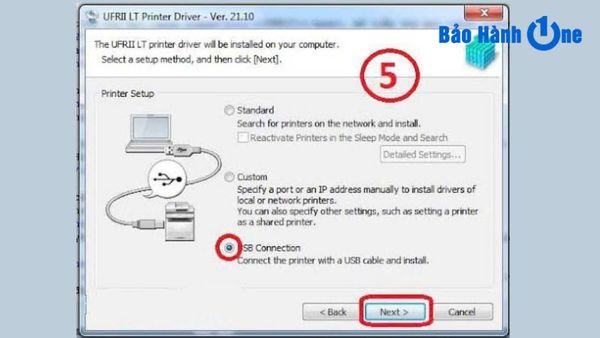
Cài đặt máy in qua cap usb
| productdata |
| https://baohanhone.com/products/trung-tam-sua-laptop;https://baohanhone.com/products/thay-sua-main-loi-board-audio-macbook-air-13-a1466;https://baohanhone.com/products/sua-loi-o-cung-laptop-microsoft-surface-book-2;https://baohanhone.com/products/asus-k00f-16gb-moi-98-ban-may-cu-chinh-hang-gia-re |
Cách cài đặt máy in qua mạng wifi
Cài đặt máy in qua mạng Wi-Fi là một cách thuận tiện và không làm rối dây cáp. Dưới đây là các bước để thực hiện:
Bước 1. Kết nối máy in với mạng Wi-Fi:
Vào menu trên máy in, chọn "Network" hoặc "Wireless Setup Wizard".
Chọn mạng Wi-Fi của bạn và nhập mật khẩu.
Bước 2. Tìm kiếm máy in trên laptop: Trên Windows, vào "Devices and Printers", chọn "Add a printer" và tìm máy in của bạn trong danh sách.
Bước 3. Cài đặt driver: giống như với cài đặt qua USB, bạn cần tải xuống driver từ trang web của nhà sản xuất.
Bước 4. Thiết lập máy in mặc định: Theo cách tương tự như ở phần trước, bạn có thể thiết lập máy in mặc định cho hệ điều hành của mình.
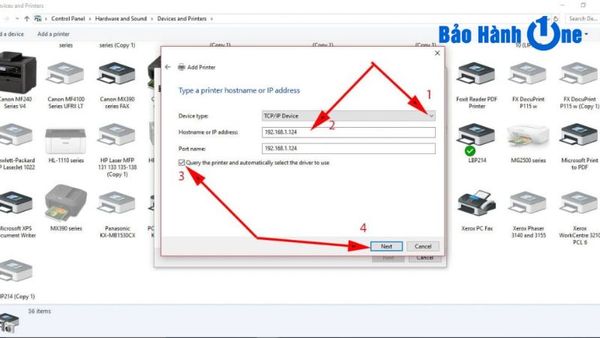
Cài đặt máy in qua mạng wifi
Cách cài đặt máy in cho laptop mac
Máy Mac có thể có một số khác biệt nhỏ trong cách cài đặt so với Windows, nhưng quá trình chung vẫn tương tự. Nếu bạn là người dùng Mac, hãy làm theo 4 bước sau để cài đặt máy in:
Bước 1. Mở System Preferences: Trên máy Mac của bạn, mở System Preferences từ menu Apple.
Bước 2. Chọn Printers & Scanners: Trong cửa sổ mới, nhấp vào "Printers & Scanners".
Bước 3. Thêm máy in: Nhấn nút "+" để thêm máy in mới. Mac sẽ tự động tìm kiếm các máy in có sẵn.
Bước 4. Cài đặt driver: Nếu máy in yêu cầu driver, bạn có thể tải xuống từ trang web của nhà sản xuất và làm theo hướng dẫn.
Lưu ý: Một số máy in có thể yêu cầu bạn cài đặt phần mềm hỗ trợ riêng, vì vậy hãy kiểm tra trang web của nhà sản xuất để biết thêm chi tiết.
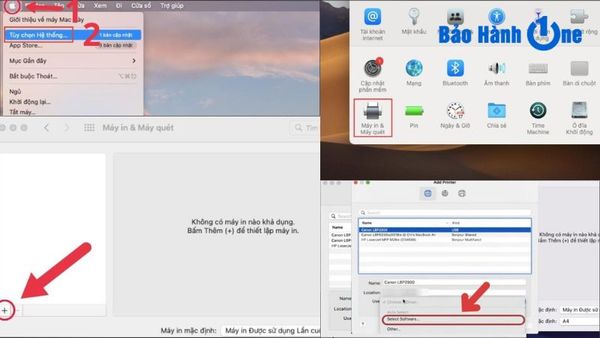
Cài đặt máy in cho Mac
Khắc phục sự cố thường gặp khi cài đặt

Khắc phục các sự cố khi thiết lập máy in
Trong quá trình cài đặt máy in, bạn có thể gặp một số vấn đề phổ biến sau đây:
Không tìm thấy máy in: Hãy kiểm tra kết nối mạng và đảm bảo rằng máy in đã được bật.
Lỗi kết nối Wi-Fi: Nếu máy in không kết nối được với Wi-Fi, hãy thử khởi động lại cả máy in và router.
Lỗi driver máy in: Nếu máy in không hoạt động, có thể driver chưa được cài đặt đúng cách. Hãy thử gỡ bỏ và cài đặt lại driver.
Câu hỏi thường gặp
1. Tôi có thể cài đặt máy in mà không cần driver không?
Hầu hết các máy in đều yêu cầu driver để hoạt động chính xác, vì vậy bạn nên tải xuống driver từ trang web của nhà sản xuất.
2. Làm thế nào để chia sẻ máy in qua mạng Wi-Fi?
Sau khi cài đặt máy in, bạn có thể vào cài đặt mạng của máy in và chọn tùy chọn chia sẻ máy in. Trên laptop, bạn cần thiết lập chia sẻ trong cài đặt máy in.
3. Có thể sử dụng máy in qua Bluetooth không?
Nhiều máy in hiện đại hỗ trợ kết nối Bluetooth. Bạn chỉ cần kết nối máy in với laptop qua Bluetooth trong phần cài đặt Bluetooth.
4. Tại sao máy in không in tài liệu?
Hãy kiểm tra xem máy in có đang hoạt động, có giấy và mực in hay không. Đảm bảo máy in được thiết lập làm máy in mặc định.
Kết luận
Cài đặt máy in cho laptop là một quy trình không quá phức tạp. Bảo Hành One đã hướng dẫn bạn từng bước để cài đặt máy in qua cáp USB và Wi-Fi, cũng như cách cài đặt trên Mac. Hy vọng những thông tin trên giúp ích cho bạn trong quá trình cài đặt Nếu bạn gặp bất kỳ khó khăn nào, đừng ngần ngại liên hệ với dịch vụ hỗ trợ kỹ thuật để được giúp đỡ. Hãy thử nghiệm và tận hưởng những tiện ích mà máy in mang lại cho công việc và học tập của bạn!






![[Giải đáp] iPhone 7 có chống nước không? Chi tiết khả năng kháng nước](http://file.hstatic.net/1000338578/article/iphone_7_co_chong_nuoc_khong_42fcc654d81b4df792d78676d2d6ec06_large.png)


