Cách chuyển dữ liệu từ iPhone sang Samsung
Làm thế nào để chuyển dữ liệu, hình ảnh, video, danh bạ,... từ điện thoại iPhone sang điện thoại Samsung? Trong bài viết dưới đây, Bảo Hành One sẽ bật mí đến bạn cách chuyển dữ liệu từ iPhone sang Samsung chỉ trong “một nốt nhạc”. Cùng theo dõi ngay nhé!

Cách chuyển dữ liệu từ iPhone sang Samsung
Cách chuyển dữ liệu từ iPhone sang Samsung bằng Google Drive
Google Drive một dịch vụ được cung cấp bởi Google, hỗ trợ người dùng trong việc lưu trữ, sao lưu dữ liệu. Vì vậy, bạn cũng có thể sử dụng Google Drive để sao lưu dữ liệu giữa iPhone với Samsung. Sau đây là hướng dẫn chi tiết cách chuyển dữ liệu từ iPhone sang Samsung bằng Google Drive dành cho bạn.
Bước 1: Bạn mở Google Drive trên iPhone > chọn vào biểu tượng ba dấu gạch ngang ở góc trái màn hình.

Chọn vào biểu tượng ba dấu gạch ngang
Bước 2: Bạn chọn vào mục “Cài đặt” > chọn “Sao lưu”.
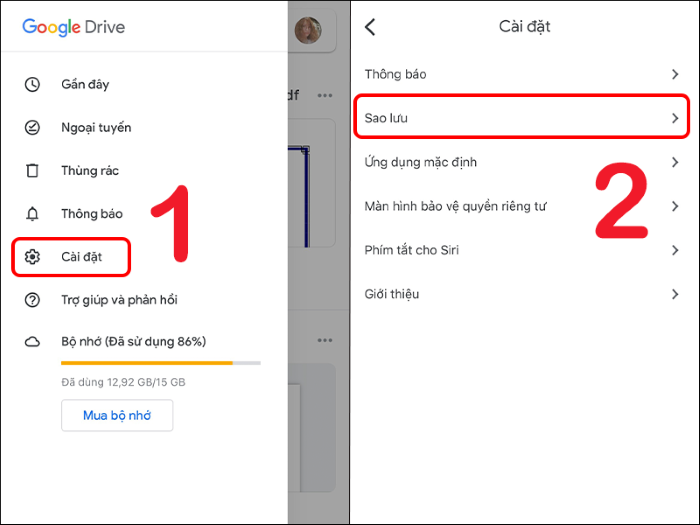
“Cài đặt” > “Sao lưu”
Bước 3: Lưu ý, với cách chuyển dữ liệu từ iPhone sang Samsung bằng Google Drive, bạn chỉ có thể sao lưu các loại dữ liệu bao gồm danh bạ, lịch, ảnh và video. Bạn chọn vào loại dữ liệu mà mình muốn sao lưu. Chẳng hạn, trong ví dụ này, bạn chọn “Danh bạ”. Tại mục “Sao lưu vào danh bạ Google”, bạn gạt thanh trượt sang phải.
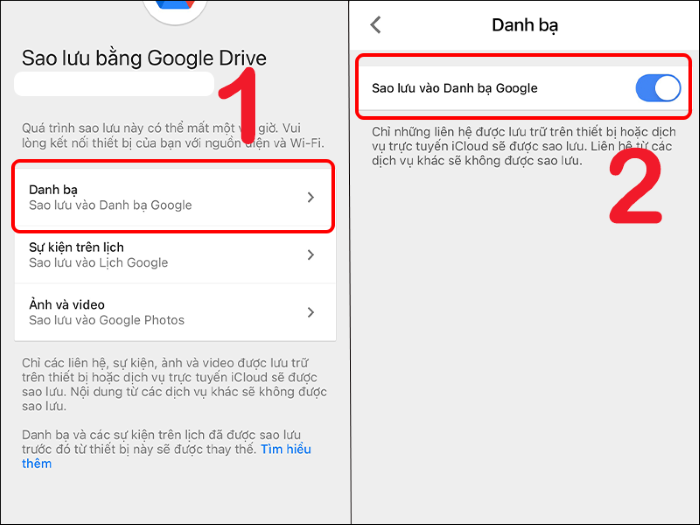
Sao lưu danh bạ
Bước 4: Bạn chọn “Bắt đầu sao lưu” > chọn “OK” để Google Drive có thể truy cập vào danh bạ của bạn.

“Bắt đầu sao lưu” > “OK”
Bước 5: Bạn chờ trong giây lát để Google Drive thực hiện sao lưu. Tốc độ của quá trình sao lưu sẽ tùy thuộc vào kết nối mạng và lượng dữ liệu. Sau khi sao lưu xong, bạn đăng nhập Google Drive trên điện thoại Samsung là đã có thể xem và tải các mục mà mình đã sao lưu từ iPhone sang Samsung.
Xem thêm: Hướng dẫn cách chuyển dữ liệu từ iPhone sang iPhone
Một số ứng dụng hỗ trợ chuyển dữ liệu từ iPhone sang Samsung
Hiện nay, có rất nhiều ứng dụng hỗ trợ việc chuyển dữ liệu từ iPhone sang Samsung. Bạn có thể áp dụng cách thức này để có thể chuyển mọi dữ liệu từ iPhone sang Samsung một cách dễ dàng, không bị hạn chế về loại dữ liệu. Bạn có thể tham khảo một số ứng dụng sau:
Smart Switch
Smart Switch là ứng dụng hỗ trợ việc truyền dữ liệu giữa điện thoại Samsung với các thiết bị khác. Nó giúp truyền dữ liệu một cách an toàn, bảo mật, nhanh chóng. Đặc biệt, công cụ này còn cho phép truyền dữ liệu giữa các thiết bị khác hệ điều hành. Vì vậy, bạn có thể sử dụng công cụ này để chuyển dữ liệu từ iPhone sang Samsung. Các bước thực hiện như sau:
Bước 1: Trên điện thoại Samsung, bạn vào “Settings” (Cài đặt) > chọn vào biểu tượng tìm kiếm. Ngoài ra, bạn cũng có thể truy cập nhanh bằng cách lướt màn hình từ trên xuống > chọn vào biểu tượng hình răng cưa > chọn biểu tượng tìm kiếm.
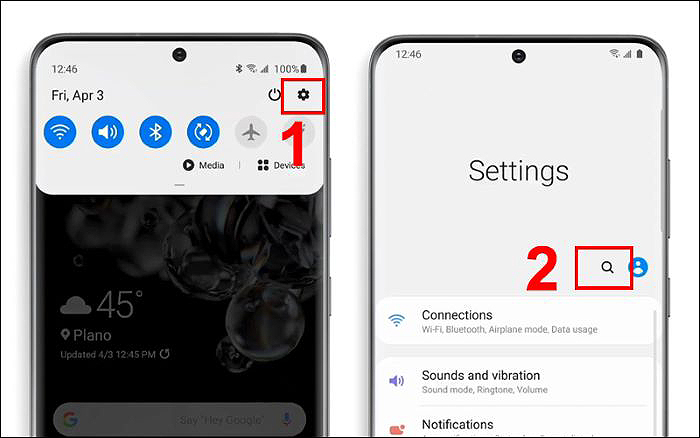
Vào “Cài đặt” > chọn vào biểu tượng tìm kiếm
Bước 2: Bạn nhập “Smart Switch” vào ô tìm kiếm > chọn “Smart Switch” > chọn tiếp vào mục “Smart Switch”.
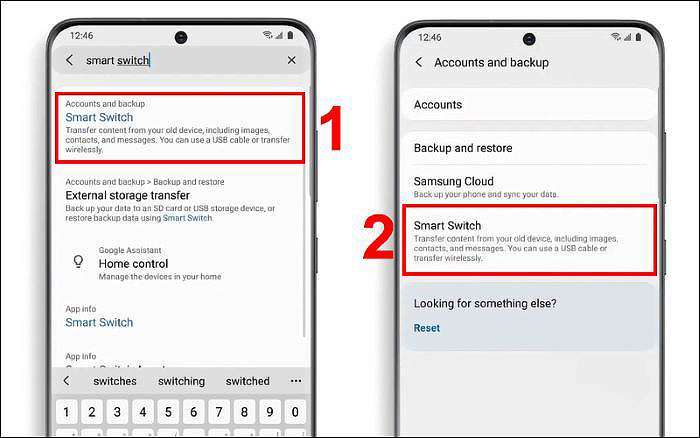
Chọn “Smart Switch”
Bước 3: Trong trường hợp điện thoại Samsung của bạn chưa có sẵn ứng dụng “Smart Switch”, trên màn hình sẽ hiển thị lệnh tải về. Bạn chọn vào để tải. Ngược lại, nếu đã có “Smart Switch” trên điện thoại, bạn chọn “Agree” (Đồng ý) > “Allow” (Cho phép).
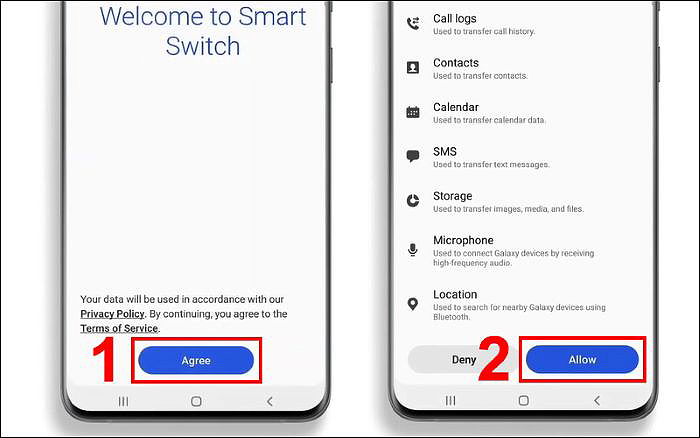
“Agree” > “Allow”
Bước 4: Bạn chọn “Receive data” (Nhận dữ liệu) > chọn vào mục “iPhone/iPad”.
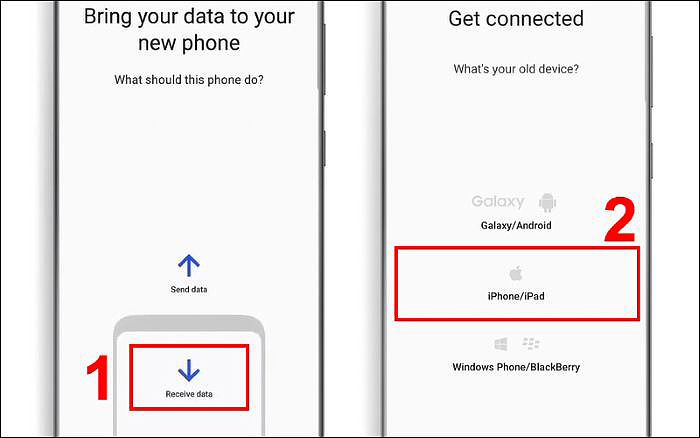
Chọn “Receive data” > “iPhone/iPad”
Bước 5: Bạn chọn mục “Connect Wirelessly to iCloud” > thực hiện đăng nhập tài khoản iCloud iPhone trên Samsung > chọn “Sign in” (Đăng nhập).
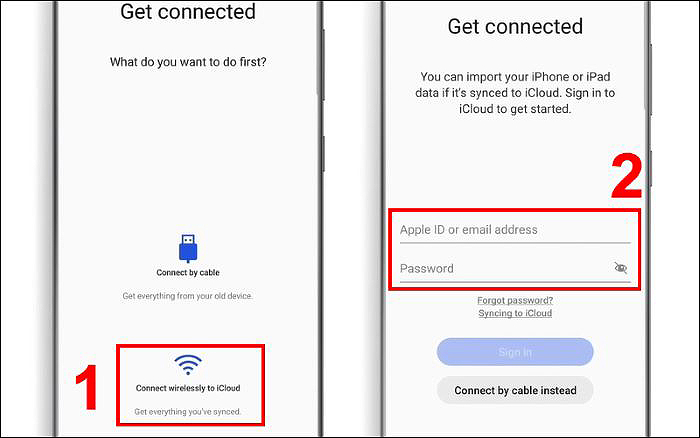
“Connect Wirelessly to iCloud” > đăng nhập iCloud iPhone
Bước 6: Bạn chọn các dữ liệu mà mình muốn chuyển từ iPhone sang Samsung > chọn “Import”. Bạn chờ trong giây lát để điện thoại thực hiện truyền dữ liệu.
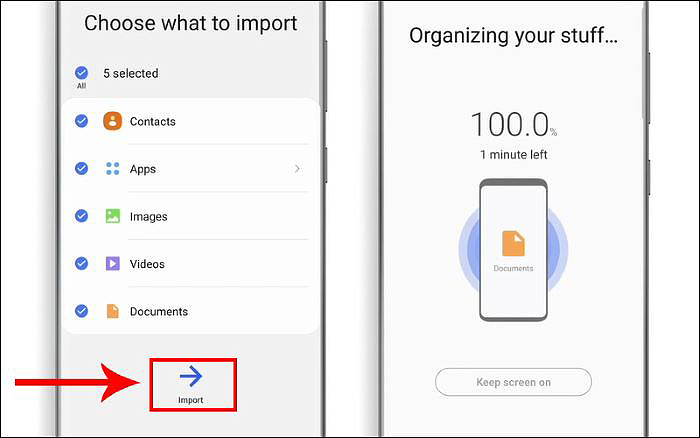
Chọn mục dữ liệu muốn chuyển > chọn “Import”
Xem thêm: Hướng dẫn cách giải phóng dung lượng iPhone đơn giản
MobileTrans
Với ứng dụng MobileTrans, người dùng có thể truyền hầu như toàn bộ dữ liệu từ iPhone sang Samsung hoặc ngược lại. Với cách chuyển dữ liệu từ iPhone sang Samsung này, bạn sẽ cần sự hỗ trợ của một chiếc máy tính.
Bước 1: Bạn tải ứng dụng MobileTrans về máy tính > giải nén > cài đặt.
Bước 2: Bạn kết nối iPhone và Samsung với máy tính thông qua cáp kết nối.
Bước 3: Trên máy tính, bạn truy cập vào ứng dụng MobileTrans > chọn “Phone to Phone Transfer”.
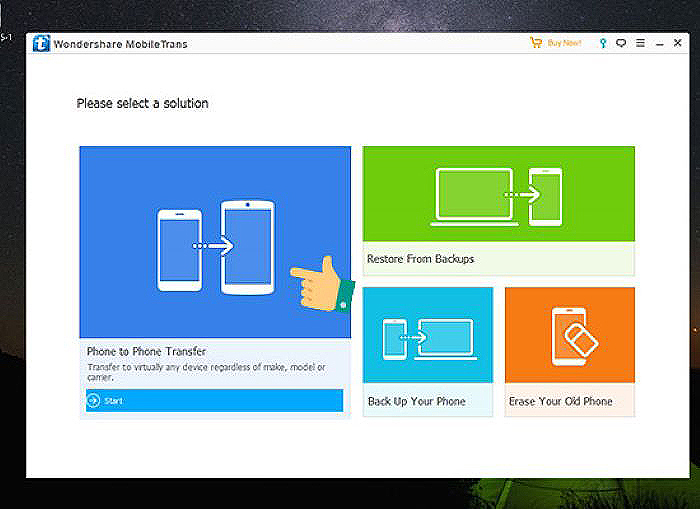
Chọn “Phone to Phone Transfer”
Bước 4: Ứng dụng thực hiện nhận diện hai thiết bị. Trong đó, “Source” là thiết bị truyền dữ liệu, “Destination” là thiết bị nhận dữ liệu. Bạn quan sát trên màn hình xem thiết bị đã nằm đúng vị trí chưa. Cụ thể, iPhone sẽ là thiết bị “Source” và Samsung là “Destination”. Nếu chưa đúng vị trí, bạn chọn “Flip” để chúng hoán đổi lại vị trí cho nhau.
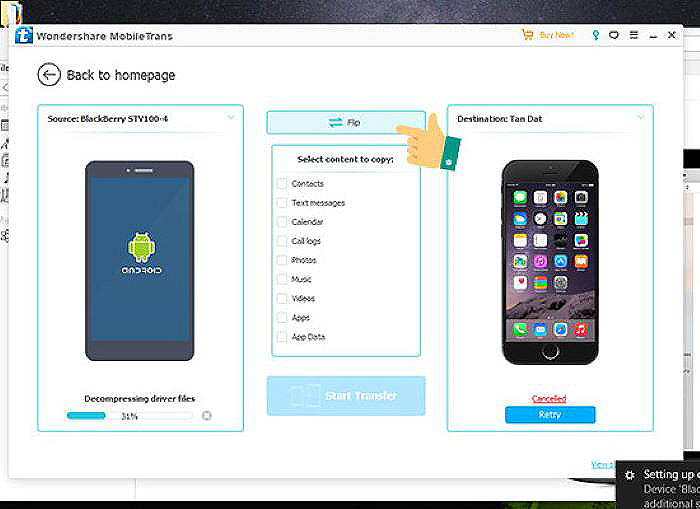
Xác định thiết bị truyền và thiết bị nhận
Bước 5: Bạn chọn các dữ liệu mà mình muốn truyền từ iPhone sang Samsung > click chuột vào mục “Start Transfer” để bắt đầu quá trình truyền dữ liệu.
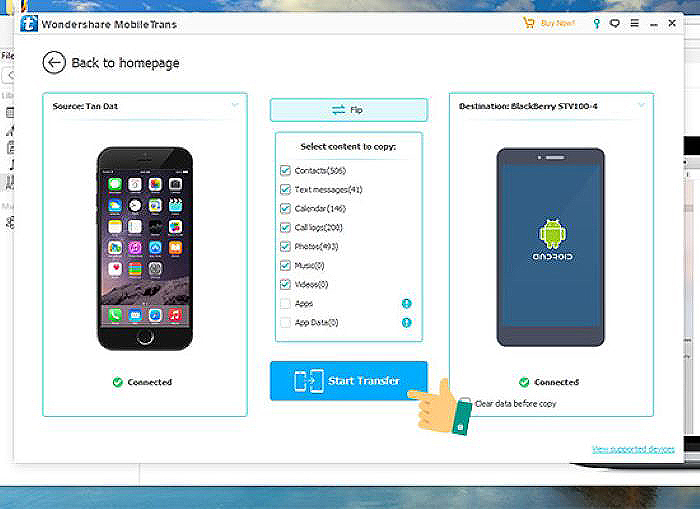
Chọn “Start Transfer”
Bước 6: Thời gian truyền dữ liệu nhanh hay chậm sẽ tùy thuộc vào dung lượng dữ liệu của bạn. Cuối cùng, sau khi đã hoàn tất, bạn chọn “OK”, đồng thời, ngắt kết nối giữa iPhone, Samsung với máy tính.
| productdata |
| https://baohanhone.com/products/thay-cam-ung-iphone-12-pro-max;https://baohanhone.com/products/ep-kinh-iphone-7-plus;https://baohanhone.com/products/thay-ep-mat-kinh-iphone-14-plus;https://baohanhone.com/products/thay-cam-ung-iphone-11-pro-max |
Tổng kết
Cách truyền dữ liệu từ iPhone sang Samsung là giải pháp vô cùng hữu ích, được áp dụng trong trường hợp bạn mua điện thoại mới và muốn chuyển toàn bộ dữ liệu từ điện thoại cũ sang chiếc điện thoại mới. Theo dõi Bảo Hành One để khám phá thêm nhiều mẹo hay cho điện thoại nhé!






![[Giải đáp] iPhone 7 có chống nước không? Chi tiết khả năng kháng nước](http://file.hstatic.net/1000338578/article/iphone_7_co_chong_nuoc_khong_42fcc654d81b4df792d78676d2d6ec06_large.png)


