Cách để Wifi mạnh hơn trên iPhone cực đơn giản, cực nhanh chóng
Trong thời đại công nghệ số hiện nay, kết nối Wifi ổn định và mạnh mẽ là điều cần thiết để trải nghiệm Internet mượt mà trên iPhone. Tuy nhiên, đôi khi Wifi sẽ yếu, không đáp ứng được nhu cầu sử dụng, gây ra tình trạng lag hay gián đoạn trong quá trình làm việc và giải trí. Bài viết này của Bảo Hành One sẽ hướng dẫn bạn một số cách để Wifi mạnh hơn trên iPhone nhanh chóng!

Cách để Wifi mạnh hơn trên iPhone cực đơn giản, cực nhanh chóng
Tại sao Wifi trên iPhone bị yếu?
Dưới đây là các nguyên nhân khiến Wifi trên iPhone bị yếu hoặc gặp vấn đề:
Sự khác biệt giữa các loại mạng như LTE, 4G, 3G, Wifi hoặc Bluetooth có thể ảnh hưởng đến tốc độ.
Tín hiệu Wifi yếu có thể làm giảm tốc độ kết nối.
Chất lượng và vị trí của bộ định tuyến Wifi có thể ảnh hưởng đến tín hiệu.
Trình duyệt bạn sử dụng có thể ảnh hưởng đến hiệu suất tải trang.
Những thiết lập proxy, tường lửa hoặc VPN đôi khi làm giảm tốc độ kết nối nếu chúng đang được kích hoạt.
Một số dòng iPhone cũ không tương thích tốt với các công nghệ Wifi mới.
Phiên bản iOS cũ hoặc lỗi gây ra vấn đề kết nối.
Phần mềm không tương thích có thể gây ra sự cố kết nối.
Nếu modem quá xa, tín hiệu không đủ mạnh để bao phủ.
Các vật dụng như tường, đồ nội thất lớn có thể gây nhiễu sóng.
Nhiều thiết bị kết nối cùng một lúc có thể làm giảm tốc độ kết nối.
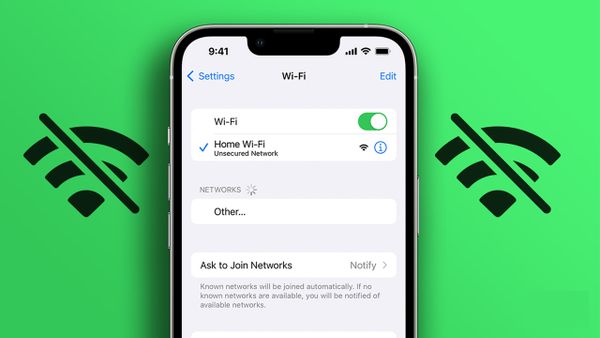
Nguyên nhân khiến Wifi trên iPhone bị yếu hoặc gặp vấn đề
Hướng dẫn cách để Wifi mạnh hơn trên iPhone
Dưới đây là một số cách đơn giản và hiệu quả giúp tăng cường tín hiệu Wifi trên iPhone, đảm bảo bạn có trải nghiệm sử dụng Internet mượt mà và ổn định hơn.
Khởi động lại bộ định tuyến
Để cải thiện kết nối Wifi trên iPhone, bạn nên khởi động lại bộ định tuyến. Đầu tiên, hãy tắt nguồn router và ngắt kết nối điện. Sau đó, đợi khoảng 10 giây để thiết bị làm mới các thiết lập. Khi bật lại, router sẽ khởi động lại và thiết lập lại các kết nối.

Khởi động lại bộ định tuyến
Tự động kết nối
Đảm bảo iPhone tự động kết nối với Wifi bằng cách vào Cài đặt > Wifi và kiểm tra tính năng tự động kết nối. Việc này giúp iPhone của bạn tự động kết nối mỗi khi ở trong phạm vi của mạng, mang lại sự tiện lợi và tiết kiệm thời gian cho bạn.
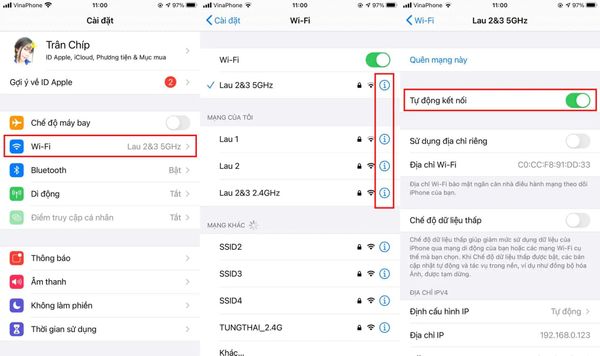
Tự động kết nối
Xem thêm: Các mẹo hay cho điện thoại
Khởi động lại iPhone
Khởi động lại iPhone là một cách đơn giản nhưng hiệu quả để khắc phục các lỗi nhỏ trong quá trình sử dụng. Khi bạn khởi động lại thiết bị, nó sẽ làm mới hệ thống và giải phóng bộ nhớ, giúp iPhone hoạt động mượt mà hơn. Quá trình này cũng có thể cải thiện kết nối Wifi, giúp thiết bị kết nối ổn định hơn với mạng.
Để khởi động lại, hãy nhấn và giữ nút nguồn cho đến khi thanh trượt xuất hiện. Kéo thanh trượt để tắt nguồn, sau đó bật lại iPhone để xem tốc độ wifi có mạnh hơn hay không.
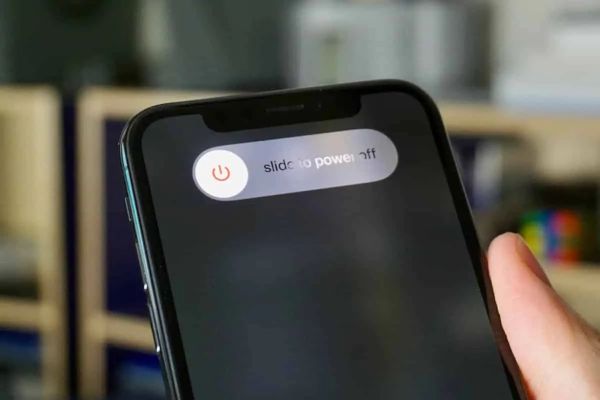
Khởi động lại iPhone
Vô hiệu hóa VPN
Nếu bạn đang sử dụng VPN trên iPhone, hãy cân nhắc vô hiệu hóa nó để cải thiện tốc độ mạng. Việc sử dụng VPN có thể làm giảm tốc độ kết nối Internet, do dữ liệu phải đi qua máy chủ trung gian. Để kiểm tra đã tắt VPN chưa, hãy vào Cài đặt > Cài đặt chung > VPN.
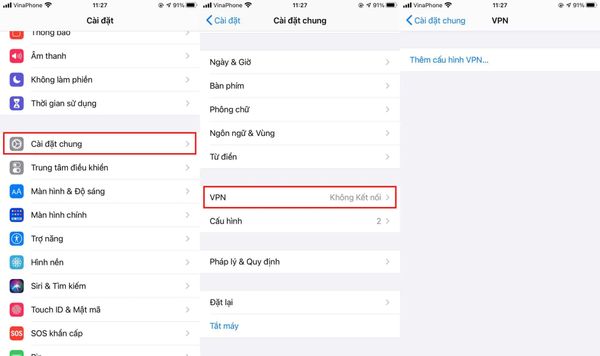
Vô hiệu hóa VPN
Quên mạng này
Nếu không thể kết nối, hãy quên mạng Wifi và đăng nhập lại. Để thực hiện điều này, hãy mở Cài đặt > Wifi, chọn mạng và nhấn "Quên mạng này" để xóa thông tin kết nối cũ. Sau đó, hãy quay lại danh sách mạng, chọn lại mạng đó và nhập mật khẩu để kết nối.
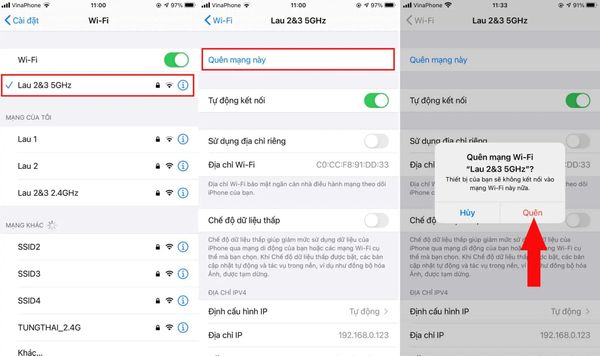
Quên mạng này
Đặt lại cài đặt mạng
Nếu bạn vẫn gặp vấn đề với kết nối mạng, hãy thử đặt lại cài đặt mạng trên iPhone của mình. Việc này sẽ xóa bộ nhớ cache và thông tin liên quan đến các mạng Wifi đã lưu, giúp thiết bị thiết lập lại kết nối một cách sạch sẽ.
Đi đến Cài đặt > Cài đặt chung > Đặt lại > Đặt lại cài đặt mạng. Lưu ý rằng điều này sẽ xóa tất cả mạng Wifi đã lưu và mật khẩu, vì vậy bạn sẽ cần nhập lại thông tin khi kết nối lần sau.
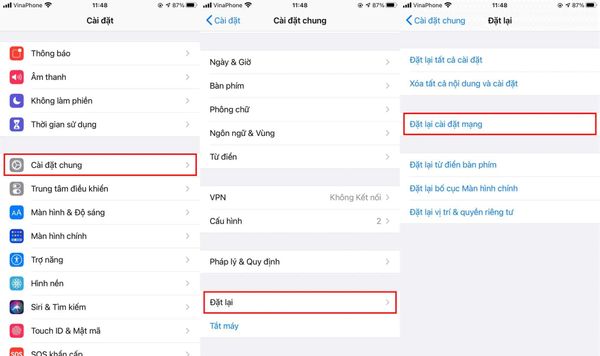
Đặt lại cài đặt mạng
| productdata |
| https://baohanhone.com/products/thay-man-hinh-iphone-13-mini;https://baohanhone.com/products/dan-mat-kinh-iphone-xsm;https://baohanhone.com/products/thay-pin-iphone-14;https://baohanhone.com/products/thay-man-hinh-iphone-12-mini |
Vô hiệu hóa dịch vụ kết nối mạng & không dây
Tắt tính năng này bằng cách vào Cài đặt > chọn Quyền riêng tư > Dịch vụ vị trí > cuộn xuống mục Dịch vụ hệ thống. Tại đây, bạn sẽ thấy các tùy chọn liên quan đến dịch vụ kết nối mạng và tắt các tính năng không cần thiết để giảm thiểu việc sử dụng dữ liệu.
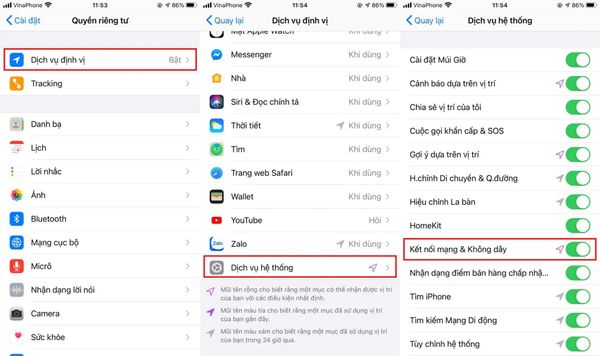
Vô hiệu hóa dịch vụ kết nối mạng & không dây
Đặt lại máy
Nếu bạn đã thử các biện pháp trên nhưng vẫn không khắc phục được sự cố, hãy xem xét việc đặt lại máy. Trước khi tiến hành, hãy sao lưu tất cả dữ liệu quan trọng để tránh mất mát thông tin. Để đặt lại máy, vào Cài đặt > Cài đặt chung > Đặt lại > Xóa tất cả nội dung và cài đặt. Sau khi hoàn tất, máy sẽ khởi động lại như mới, giúp bạn thiết lập lại mọi thứ từ đầu.
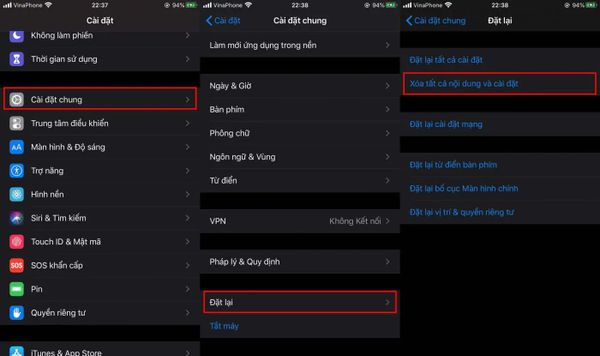
Đặt lại máy
Với những mẹo đơn giản mà Bảo Hành One đã chia sẻ, bạn có thể dễ dàng cải thiện tín hiệu Wifi trên iPhone của mình. Hãy thử áp dụng ngay hôm nay để tận hưởng những giây phút lướt web, xem phim hay tham gia các cuộc họp trực tuyến mà không bị gián đoạn. Chúc bạn có những trải nghiệm tuyệt vời!
Xem thêm:
- Cách khắc phục lỗi iPhone không bật được Wifi và Bluetooth
- 6 Cách sửa máy tính không bắt được Wifi từ điện thoại iPhone






![[Giải đáp] iPhone 7 có chống nước không? Chi tiết khả năng kháng nước](http://file.hstatic.net/1000338578/article/iphone_7_co_chong_nuoc_khong_42fcc654d81b4df792d78676d2d6ec06_large.png)


