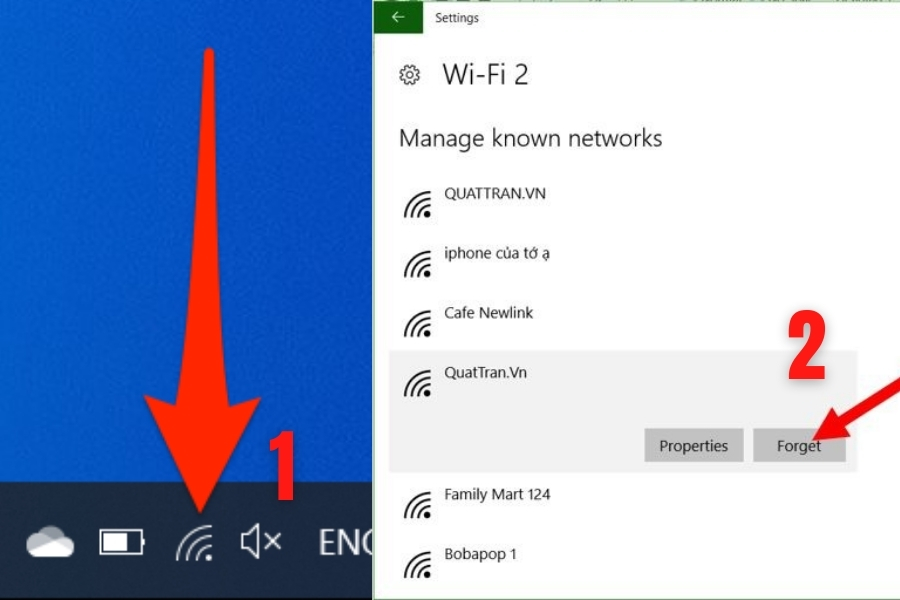6 Cách sửa máy tính không bắt được Wifi từ điện thoại iPhone
Hiện nay có rất nhiều người dùng đang gặp khó khăn khi máy tính không bắt được Wifi từ điện thoại iPhone, điều này gây ảnh hưởng không nhỏ đến trải nghiệm giải trí và công việc. Nếu bạn cũng đang gặp lỗi này và chưa biết cách xử lý, hãy cùng Bảo Hành One tìm hiểu các cách khắc phục đơn giản và hiệu quả dưới đây.

Cách sửa máy tính không bắt được Wifi từ iPhone hiệu quả
1. Kiểm tra kết nối Wifi hiện tại trên máy tính
Không phải lúc nào lỗi máy tính không bắt được Wifi từ điện thoại iPhone xảy ra cũng do điện thoại, đôi khi sự cố lại đến từ chính máy tính của bạn. Nếu máy tính không thể kết nối được với Wifi từ iPhone, hãy thử kiểm tra và làm mới kết nối Wifi với những cách đơn giản như sau.
Cách 1 - trên Windows: Nhấp vào biểu tượng Wifi ở thanh tác vụ (Taskbar) > Sau đó chọn mạng Wifi của iPhone > Nếu mạng không hiển thị, hãy chọn Quên mạng (Forget network) rồi kết nối lại từ đầu.

Cách kiểm tra kết nối Wifi trên máy tính Windows
Cách 2 - trên Macbook: Mở biểu tượng Wifi trên thanh menu > Sau đó hãy chọn mạng Wifi phát từ iPhone > Nhập mật khẩu và kết nối như bình thường.
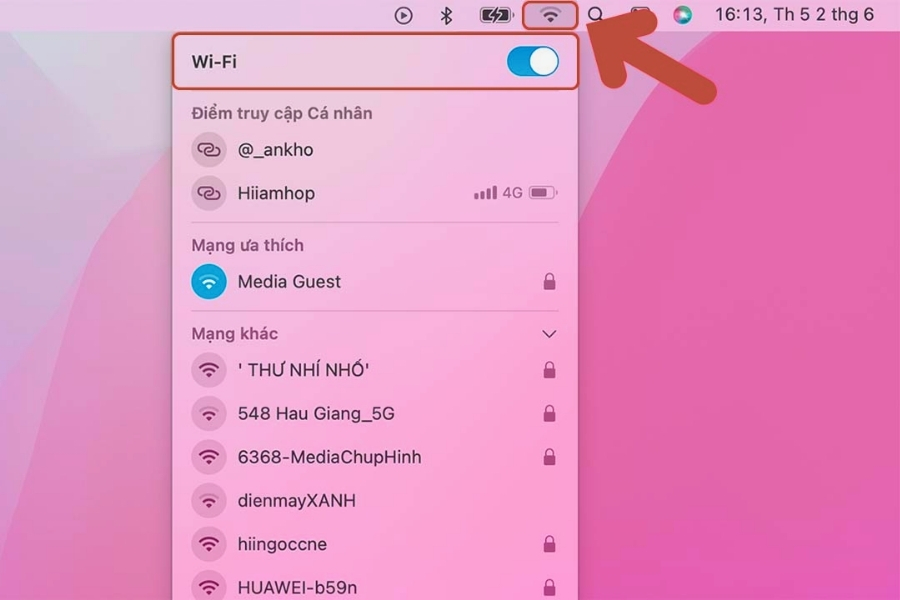
Cách kiểm tra kết nối Wifi trên Macbook
Nếu sau khi thử cả hai cách mà máy tính không bắt được Wifi từ điện thoại iPhone, bạn hãy thử áp dụng lần lượt những cách dưới đây cùng Bảo Hành One nhé!
2. Kiểm tra tính năng “Điểm truy cập cá nhân” trên iPhone
Trước khi thử thêm nhiều cách khác, bạn hãy kiểm tra một lần nữa tính năng "Điểm truy cập cá nhân" có đang hoạt động hay không. Hiện nay có một số loại eSIM chỉ hỗ trợ 4G riêng cho điện thoại iPhone và bạn hoàn toàn không thể bật tính năng "Điểm truy cập cá nhân”. Đây cũng là một trong những nguyên nhân chính gây ra lỗi máy tính không bắt được Wifi từ điện thoại iPhone.
Các bước thực hiện để kiểm tra tính năng "Điểm truy cập cá nhân” đã bật hay chưa:
Bước 1: Mở ứng dụng “Cài đặt” trên điện thoại iPhone của bạn > Chọn vào mục “Di động”.
Bước 2: Nhấn vào “Điểm truy cập cá nhân” và bật tính năng “Cho phép người khác kết nối”
Bước 3: Nhập thông tin tên Wifi và mật khẩu hiện ra trên màn hình và nhập lên máy tính để kết nối
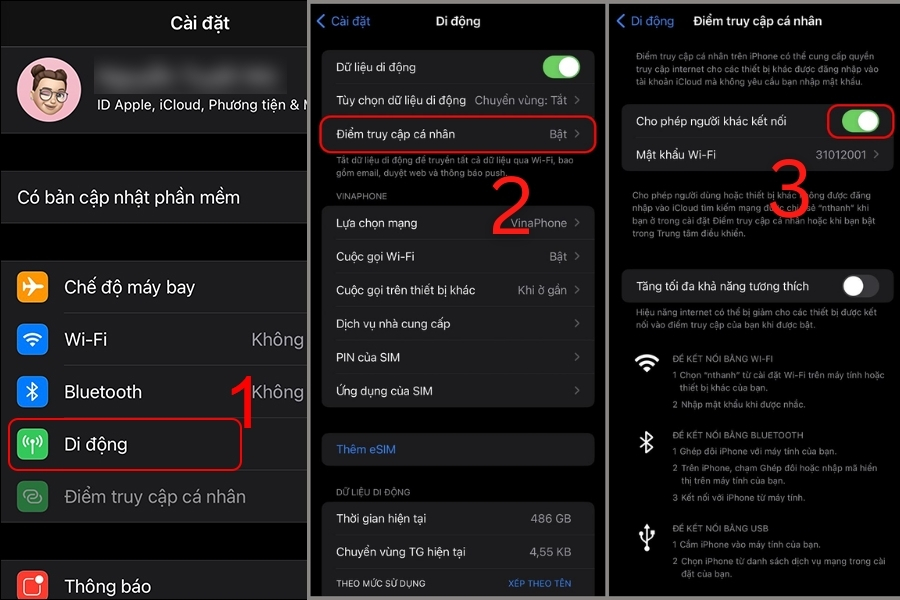
Kiểm tra tính năng “Điểm truy cập cá nhân” đã bật hay chưa
Lưu ý: Nếu tùy chọn này không xuất hiện, rất có thể sim của bạn không hỗ trợ tính năng này và hãy thử cách tiếp theo nhé.
3. Restart cả điện thoại iPhone và máy tính
Đôi khi, khởi động lại thiết bị là cách giải quyết đơn giản nhưng rất hiệu quả khi máy tính không bắt được Wifi từ điện thoại iPhone. Dưới đây là những cách khởi động lại vô cùng đơn giản và nhanh chóng:
Khởi động lại iPhone: Nhấn giữ nút nguồn, chọn Tắt nguồn (Slide to power off) và sau đó bật lại thiết bị.
Khởi động lại máy tính: Trên Windows, vào Start và chọn Restart. Trên Macbook, nhấp vào logo Apple và chọn Restart.
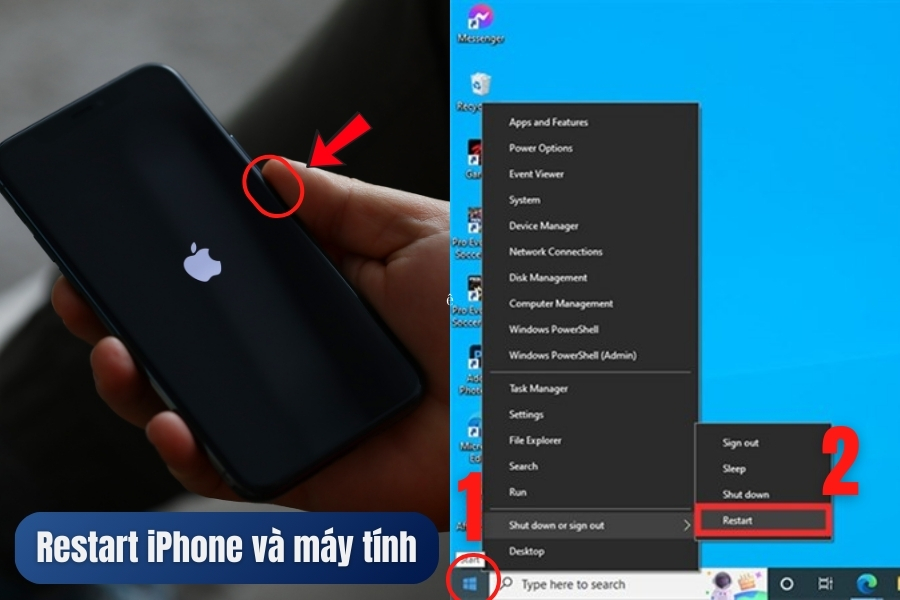
Restart cả điện thoại iPhone và máy tính để kết nối với Wifi từ iPhone
Việc khởi động lại giúp thiết bị làm mới các cài đặt và có thể giải quyết những xung đột phần mềm nhỏ gây ra sự cố.
Xem thêm: Cách khắc phục iPhone XS bị sọc xanh màn hình hiệu quả
4. Cập nhật phần mềm cho cả iPhone và máy tính
Phần mềm cũ hoặc không tương thích có thể là nguyên nhân khiến máy tính không bắt được Wifi từ điện thoại iPhone. Do đó, bạn nên kiểm tra và cập nhật hệ điều hành cho cả hai thiết bị.
Đối với cập nhật iPhone: Vào Cài đặt > Cài đặt chung > Cập nhật phần mềm. Nếu có bản cập nhật iOS mới nhất, hãy tải xuống và cài đặt cho điện thoại.
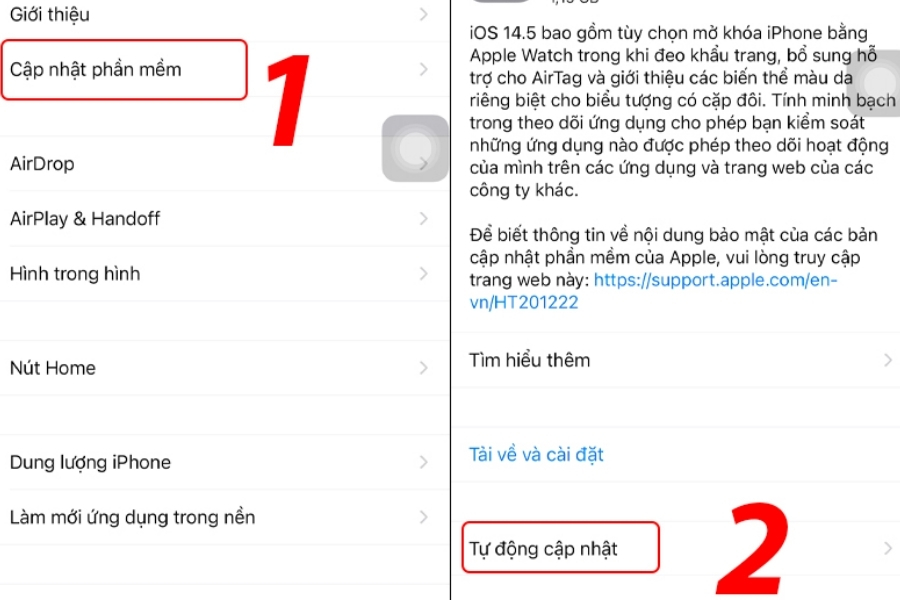
Cập nhật phần mềm mới cho iPhone để khắc phục lỗi
Đối với cập nhật Windows: Vào Cài đặt > Cập nhật & Bảo mật > Cập nhật Windows và thực hiện cập nhật nếu có.
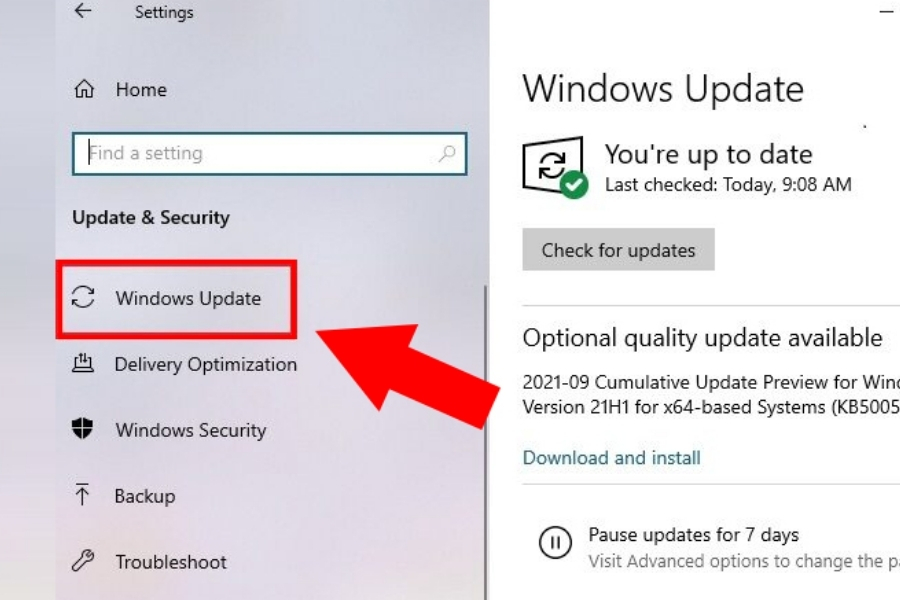
Cập nhật phần mềm mới cho máy tính Windows
Đối với cập nhật MacOS: Nhấn vào biểu tượng Apple > System Preferences > Software Update.
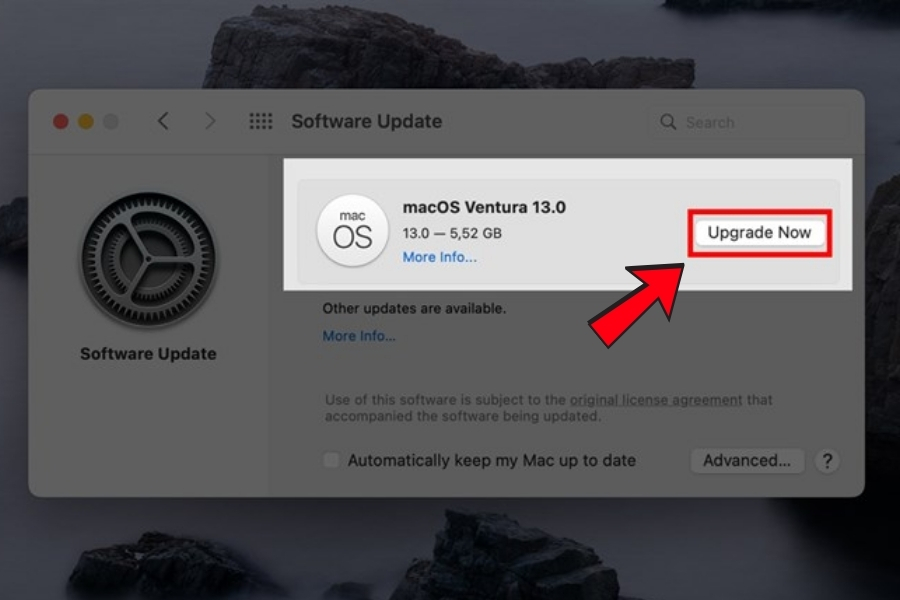
Cập nhật phần mềm mới cho máy tính MacOS để khắc phục lỗi
Sau khi hoàn tất các bản cập nhật, hãy thử kết nối lại và xem liệu sự cố đã được khắc phục hay chưa.
5. Khôi phục những cài đặt mạng trên iPhone
Nếu các giải pháp trên vẫn chưa khắc phục được vấn đề máy tính không bắt được Wifi từ điện thoại iPhone, bạn có thể thử đặt lại cài đặt mạng trên iPhone. Bạn cần hết sức thận trọng, vì cách này sẽ xoá tất cả cài đặt mạng trước đó của bạn trên iPhone, kể cả mật khẩu Wifi đã lưu, tuy nhiên cách này sẽ không ảnh hưởng đến dữ liệu cá nhân của bạn.
Các bước thực hiện đặt lại cài đặt mạng trên điện thoại iPhone như sau:
Bước 1: Mở ứng dụng “Cài đặt” trên iPhone > Chọn vào mục “Cài đặt chung”.
Bước 2: Trong mục Cài đặt chung, bạn hãy cuộn xuống và nhấn vào “Đặt lại”.
Bước 3: Chọn “Đặt lại cài đặt mạng” và đợi đôi lát. Sau khi hoàn tất, hãy bật lại Personal Hotspot và thử kết nối lại với máy tính.
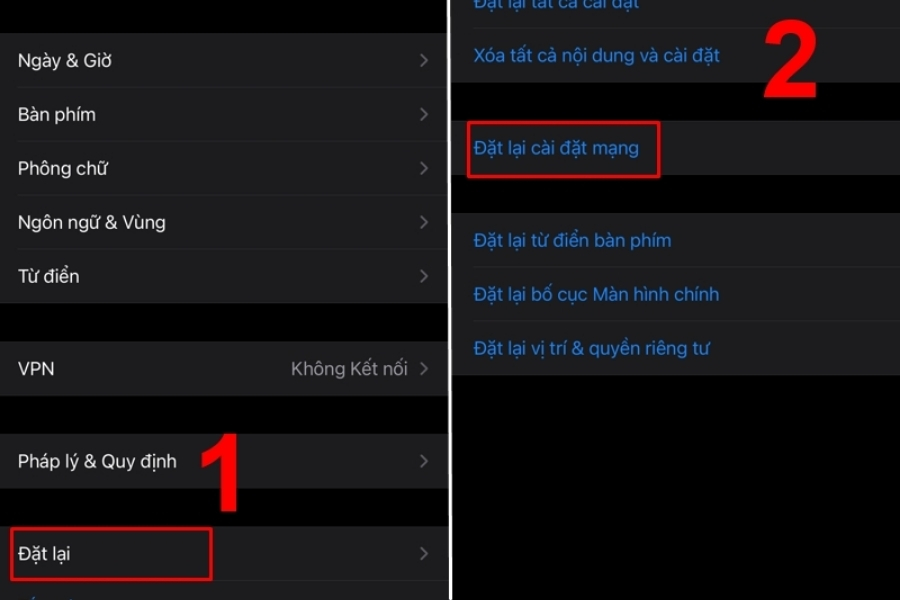
Cách bước đơn giản để khôi phục những cài đặt mạng trên iPhone
| productdata |
| https://baohanhone.com/products/thay-man-hinh-iphone-13-mini;https://baohanhone.com/products/dan-mat-kinh-iphone-xsm;https://baohanhone.com/products/cap-sac-hoco-me5-x59-lightning;https://baohanhone.com/products/thay-man-hinh-iphone-12-mini |
6. Dùng cáp USB khi máy tính không bắt được wifi từ điện thoại iPhone
Nếu bạn đã thử cả 6 cách trên nhưng tình trạng máy tính không bắt được Wifi từ iPhone vẫn không được khắc phục, bạn hãy thử sử dụng cáp USB để chia sẻ kết nối internet từ iPhone sang máy tính. Đây là một giải pháp thay thế ổn định hơn và đồng thời giúp sạc điện thoại trong quá trình kết nối tốt hơn rất nhiều.
Các bước thực hiện kết nối điện thoại iPhone và máy tính bằng cáp USB:
Bước 1: Hãy tìm dây cáp USB phù hợp để kết nối iPhone với máy tính.
Bước 2: Trên điện thoại iPhone, khi được hỏi về việc "Tin cậy thiết bị này?" (Trust this computer?) > Bạn hãy chọn “Tin cậy”.
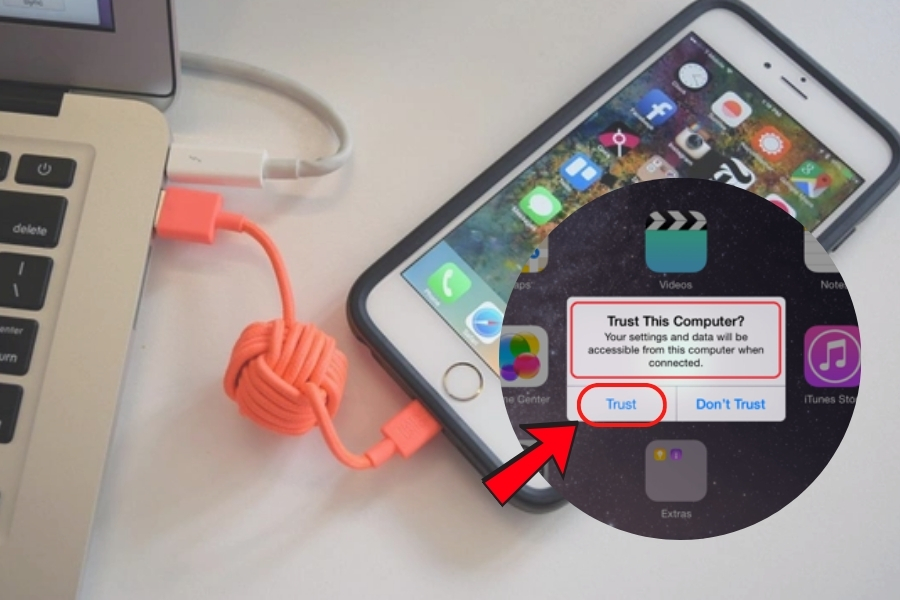
Sử dụng cáp USB để khắc phục lỗi máy tính không bắt được wifi từ điện thoại iPhone
Bước 3: Trên máy tính, bạn cần mở Network and Sharing Center và kiểm tra kết nối internet từ iPhone.
Xem thêm: Lỗi màn hình iPhone tự nhiên bị tối đen do đâu? Khắc phục thế nào?
Hy vọng 6 cách đơn giản trên đã giúp bạn khắc phục thành công lỗi máy tính không bắt được Wifi từ điện thoại iPhone ngay tại nhà. Nếu đã thử tất cả các phương pháp trên mà vẫn không thành công, có thể nguyên nhân không nằm ở thiết bị mà liên quan đến phần cứng hoặc nhà mạng. Hãy liên hệ với các trung tâm sửa chữa điện thoại máy tính uy tín như Bảo Hành One để được hỗ trợ chuyên nghiệp nhất.