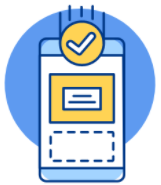Chia sẻ 6 cách khắc phục lỗi đồng bộ hóa trên Android nhanh chóng và dễ dàng
Trong bài viết, Bảo Hành One sẽ cung cấp hướng dẫn chi tiết, đưa ra một số phương pháp hiệu quả để khắc phục lỗi đồng bộ hóa trên Android. Những phương pháp này sẽ giúp bạn giải quyết các vấn đề đồng bộ dữ liệu một cách nhanh chóng và dễ dàng.

Chia sẻ 6 cách khắc phục lỗi đồng bộ hóa trên Android nhanh chóng và dễ dàng
1. Khởi động lại điện thoại
Khởi động lại điện thoại Android của bạn để có thể giải quyết nhiều loại sự cố đồng bộ hoá. Tương tự như máy tính, việc khởi động lại sẽ làm sạch bộ nhớ đệm cục bộ và tạm thời khắc phục các vấn đề. Để khởi động lại, bạn có thể giữ nút nguồn bên cạnh máy.

Khởi động lại điện thoại
Sau khi khởi động lại thành công, hãy kiểm tra lại tính năng đồng bộ hoá trên Android của bạn để đảm bảo mọi thứ đã hoạt động bình thường.
2. Kiểm tra kết nối Internet của điện thoại
Đôi khi, lỗi đồng bộ hoá có thể xuất hiện khi kết nối mạng của thiết bị Android gặp sự cố. Để khắc phục, hãy thử kiểm tra tốc độ mạng trên trang web Speedtest.net và dữ liệu di động của bạn. Nếu mạng chậm, hãy thử đồng bộ hoá khi bạn có kết nối mạng ổn định hơn.
Bước 1. Kiểm tra kết nối Wi-Fi tại Settings > Network & internet > Wi-Fi.

Kiểm tra kết nối Internet của điện thoại
Bước 2. Kiểm tra cường độ tín hiệu mạng di động và Wi-Fi, nếu bạn thấy sóng Wifi yếu có thể di chuyển đến vị trí có sóng mạnh hơn hoặc khởi động lại bộ định tuyến Wi-Fi.
Để quá trình đồng bộ hoá nhanh chóng, nên thực hiện trên mạng Wi-Fi.
3. Kiểm tra cài đặt đồng bộ hóa trong tài khoản Google
Kiểm tra lại cài đặt đồng bộ hoá trong tài khoản Google cũng là một bước quan trọng nếu bạn đã đăng nhập đúng tài khoản mà vẫn gặp vấn đề với việc đồng bộ hóa dữ liệu. Những bước để đồng bộ hóa:
Bước 1. Mở ứng dụng Settings trên thiết bị Android của bạn. Chọn "Accounts and backup."
Bước 2. Nhấn vào "Manage accounts." Chọn tài khoản Google mà bạn muốn đồng bộ hóa dữ liệu.
Bước 3. Chọn "Sync Account."

Kiểm tra cài đặt đồng bộ hóa trong tài khoản Google
Sau khi bạn đã chọn các dữ liệu cần đồng bộ hoá, hãy nhấn vào biểu tượng ba chấm dọc ở góc trên bên phải và chọn "Sync now" để bắt đầu quá trình đồng bộ dữ liệu.
Trong vài phút, dữ liệu của bạn sẽ được tải xuống thiết bị Android, giúp đảm bảo rằng mọi thông tin là đầy đủ và cập nhật.
*Lưu ý: tùy thuộc vào thiết bị và phiên bản Android, một số menu có thể có giao diện khác nhau hoặc sử dụng các tên khác nhau.
4. Nâng cấp hệ điều hành Android trên thiết bị
Nâng cấp hệ điều hành Android trên điện thoại của bạn là cách để giải quyết không chỉ vấn đề đồng bộ hoá mà còn nhiều sự cố khác liên quan đến hiệu suất và tính ổn định của thiết bị. Việc cài đặt bản cập nhật Android có sẵn giúp đưa ra các cải tiến, bảo mật mới và sửa lỗi từ các phiên bản trước đó. Để thực hiện cập nhật:
Bước 1. Mở ứng dụng Settings trên thiết bị Android của bạn.
Bước 2. Nhấn vào "Software update."
Bước 3. Tải xuống và cài đặt bản cập nhật bằng cách nhấn vào tùy chọn "Download and install."

Nâng cấp hệ điều hành Android trên thiết bị
Sau khi quá trình cập nhật hoàn tất, hãy khởi động lại thiết bị và thử đồng bộ hoá lại. Điều này giúp đảm bảo rằng bạn đang sử dụng phiên bản Android mới nhất với các tính năng và khả năng cải thiện.
5. Tắt các tính năng hoạt động nền
Ngoài ra, tính năng "Power Saving" trên Android có thể giữ ứng dụng và chức năng vào trạng thái "ngủ" khi chúng không được sử dụng trong thời gian dài, có thể ảnh hưởng đến quá trình đồng bộ hoá. Để khắc phục điều này:
Bước 1. Mở ứng dụng Settings trên thiết bị Android.
Bước 2. Nhấn vào "Battery and device care."
Bước 3. Chọn "Battery." và tắt chế độ "Power Saving."

Tắt các tính năng hoạt động nền
Bước 4. Chọn "Background usage limits.” Nhấn vào "Sleeping apps" để kiểm tra xem các ứng dụng Google có được đặt vào chế độ "ngủ" hay không. Nếu có, bạn cần loại bỏ chúng khỏi chế độ ngủ để đảm bảo quá trình đồng bộ hoá diễn ra suôn sẻ.
Những bước này không chỉ cải thiện hiệu suất của thiết bị mà còn giúp tăng tính ổn định và khả năng hoạt động đồng bộ của các dịch vụ Google trên Android của bạn.
| productdata |
| https://baohanhone.com/products/sac-adapter-iphone-xr;https://baohanhone.com/products/coc-sac-iphone-zin;https://baohanhone.com/products/tai-nghe-chup-tai-bluetooth-hoco-w27;https://baohanhone.com/products/thay-sac-adapter-iphone-11 |
6. Kiểm tra ngày giờ trên thiết bị Android
Kiểm tra và cấu hình ngày giờ trên thiết bị Android của bạn là một bước quan trọng để đảm bảo quá trình đồng bộ hoá diễn ra mượt mà và chính xác. Việc này giúp tránh được lỗi đồng bộ hoá và đảm bảo rằng mọi sự kiện, thông báo hay dữ liệu khác được ghi lại theo thời gian đúng đắn. Để kiểm tra và cấu hình:
Bước 1. Mở ứng dụng Settings trên thiết bị Android của bạn.
Bước 2. Chọn tab General management để truy cập vào các tùy chọn quản lý chung.
Bước 3. Tiếp theo, chọn "Date and time" để mở cửa sổ cấu hình ngày và giờ. Bật chế độ "Automatic date and time" để thiết bị tự động cập nhật theo mạng.

Kiểm tra ngày giờ trên thiết bị Android
Quá trình này đảm bảo rằng thiết bị của bạn sẽ luôn hiển thị thời gian và ngày chính xác dựa trên vị trí và kết nối mạng. Điều này là quan trọng để đồng bộ hoá các sự kiện, thông báo và dữ liệu khác theo thời gian thực.
Phần kết
Lỗi đồng bộ hoá trên Android có thể xuất hiện không cảnh báo và có thể ảnh hưởng đến trải nghiệm sử dụng của bạn bất kỳ lúc nào. Vì vậy, việc kiểm tra và cấu hình đúng ngày và giờ là một phần quan trọng của việc duy trì tính năng đồng bộ hoá mạnh mẽ trên thiết bị Android.
Nếu bạn có bất kỳ phương pháp hay thủ thuật nào khác để giải quyết vấn đề đồng bộ hoá, hãy chia sẻ chúng trong phần bình luận ở cuối bài viết để mọi người cùng tham khảo nhé.






![[Giải đáp] iPhone 7 có chống nước không? Chi tiết khả năng kháng nước](http://file.hstatic.net/1000338578/article/iphone_7_co_chong_nuoc_khong_42fcc654d81b4df792d78676d2d6ec06_large.png)