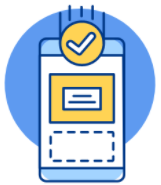Tổng hợp các cách chuyển ảnh từ Samsung sang iPhone nhanh chóng
Android và iOS là hai hệ điều hành khác nhau hoàn toàn. Việc truyền dữ liệu, lưu trữ dữ liệu giữa hai thiết bị nhiều khi gặp nhiều khó khăn. Vậy làm như thế nào để chuyển ảnh từ Samsung qua iPhone? Dưới đây là một số cách hữu ích mà Bảo Hành One đưa ra giúp bạn có thể tham khảo.
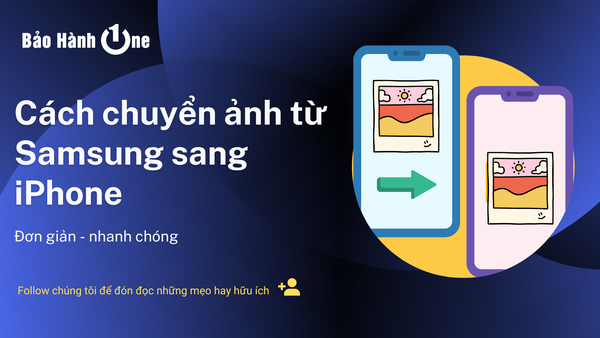
Tổng hợp các cách chuyển ảnh từ Samsung sang iPhone nhanh chóng
Chuyển ảnh từ Samsung sang iPhone bằng Google Photos
Google Photos là một nền tảng được phát triển bởi Google. Chỉ cần chuyển tất cả ảnh vào Google Photos là bạn có thể kết nối với mọi điện thoại. Khi đăng nhập vào tài khoản Google Photos, tất cả ảnh sẽ được đồng bộ trên thiết bị mới đăng nhập. Để thực hiện chuyển ảnh từ Samsung sang iPhone bằng Google Photos bạn thực hiện theo các bước sau:
Bước 1: Bạn thực hiện tải ứng dụng “Google Photos” về điện thoại Samsung.
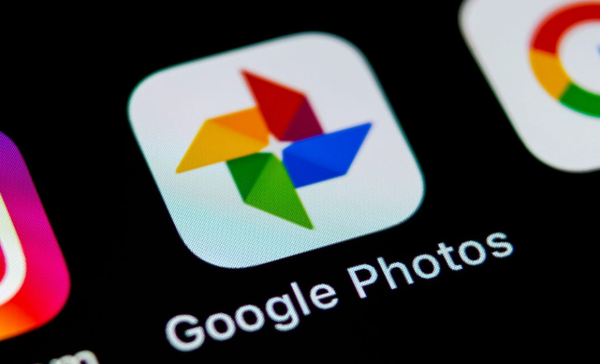
Bạn thực hiện tải ứng dụng “Google Photos” về điện thoại Samsung
Bước 2: Sau khi tải xong bạn mở ứng dụng ra và chọn mục “Cài đặt”.
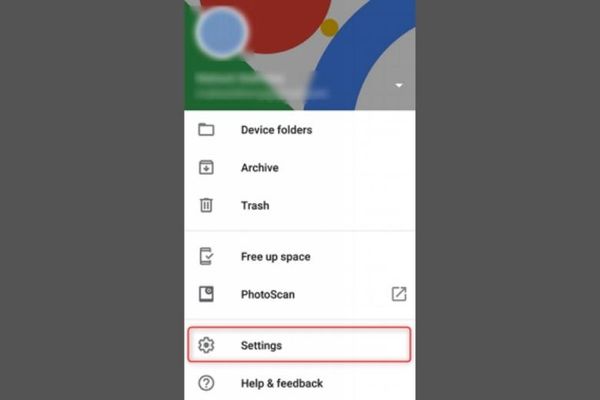
Sau khi tải xong bạn mở ứng dụng ra và chọn mục “Cài đặt”
Bước 3: Click chọn mục “Back up & sync”
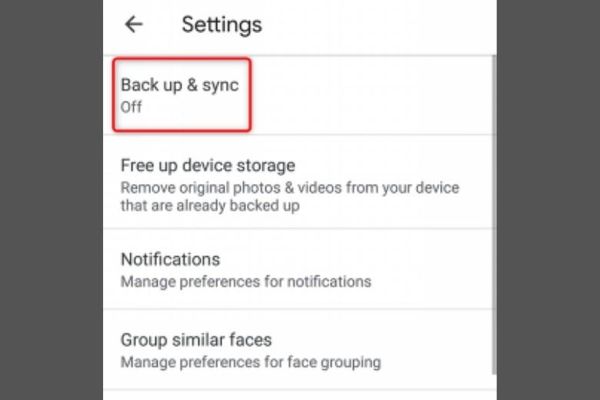
Click chọn mục “Back up & sync”
Bật chế độ này lên và chờ trong vài phút để dữ liệu được đồng bộ lên ứng dụng.
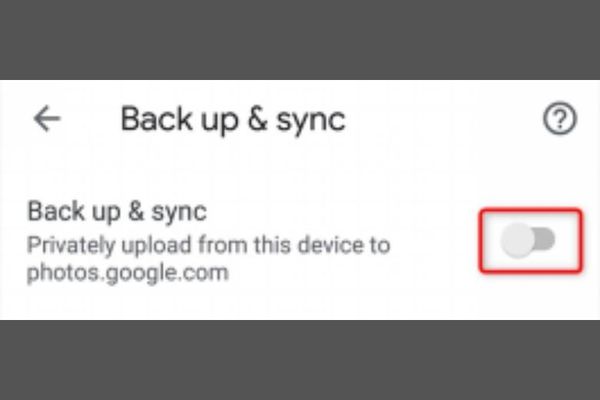
Bật chế độ này lên và chờ trong vài phút để dữ liệu được đồng bộ lên ứng dụng
Bước 4: Sau khi dữ liệu đã được đồng bộ lên ứng dụng “Google Photos” thì bạn tiếp tục tải ứng dụng “Google Photos” về iPhone muốn chuyển dữ liệu sang.
Bước 5: Tại iPhone này bạn đăng nhập tài khoản ứng dụng “Google Photos” đã đồng bộ dữ liệu. Như vậy tất cả các hình ảnh từ Samsung đã được chuyển sang iPhone theo như mong muốn của bạn.
Xem thêm: Cách hiển thị phần trăm pin trên điện thoại Samsung đơn giản
Chuyển ảnh từ Samsung sang iPhone bằng Google Drive
Đây cũng là một ứng dụng được phát triển bởi Google, là một nơi có thể quản lý ảnh và dữ liệu cá nhân. Để thực hiện chuyển ảnh từ Samsung sang iPhone bằng Google Drive bạn thực hiện theo các bước sau:
Bước 1: Bạn thực hiện tải ứng dụng “Google Drive” về cả 2 điện thoại Samsung và iPhone.
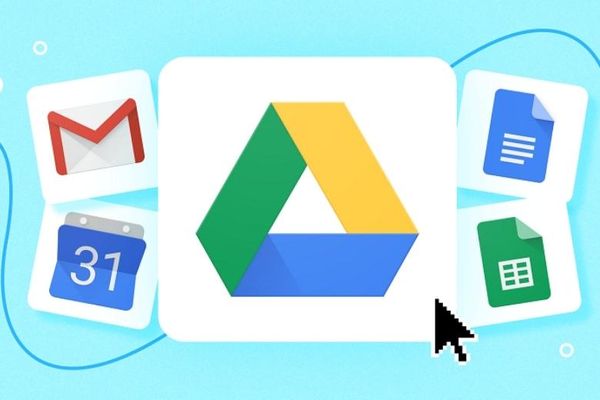
Bạn thực hiện tải ứng dụng “Google Drive” về cả 2 điện thoại Samsung và iPhone
Bước 2: Bạn đăng nhập tài khoản “Google Drive” trên điện thoại Samsung > bấm chọn dấu cộng dưới góc phải màn hình.
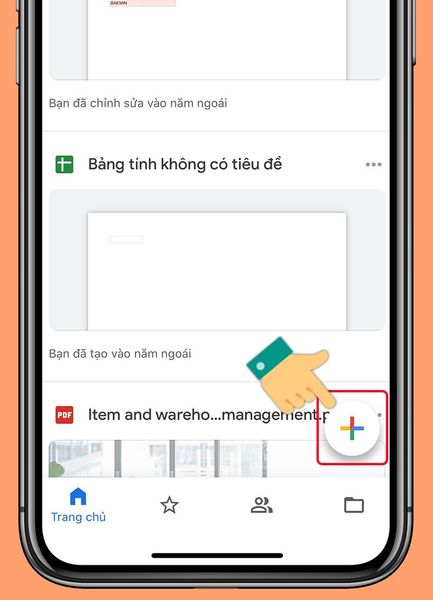
Bạn đăng nhập tài khoản “Google Drive” trên điện thoại Samsung > bấm chọn dấu cộng dưới góc phải màn hình
Bước 3: Tiến hành tải dữ liệu mà bạn muốn đưa lên “Google Drive”.
Bước 4: Đăng nhập “Google Drive” trên iPhone, lúc này dữ liệu ảnh của bạn đã xuất hiện trên iPhone của bạn.
Sử dụng phần mềm Xender chuyển ảnh từ Samsung sang iPhone
Xender mà một ứng dụng phát triển phổ biến, giúp kết nối lưu truyền ảnh, thông tin từ các điện thoại với nhau. Cách thức hoạt động của nó rất đơn giản, cách thức hoạt động như truyền qua bluetooth.
Khi ấn chọn tất cả các hình ảnh cần chuyển, trên Samsung sẽ xuất hiện một mã QR. Sau khi xuất hiện mã, bạn truy cập vào ứng dụng Xender trên iPhone để quét mã. Sau đó các ảnh sẽ được gửi qua iPhone, dưới đây là các thực hiện chi tiết:
Bước 1: Trên điện thoại Samsung, bấm chọn “Photo” sau khi mở ứng dụng “Xender” -> Chọn ảnh cần chuyển, sau đó bấm “Send”.
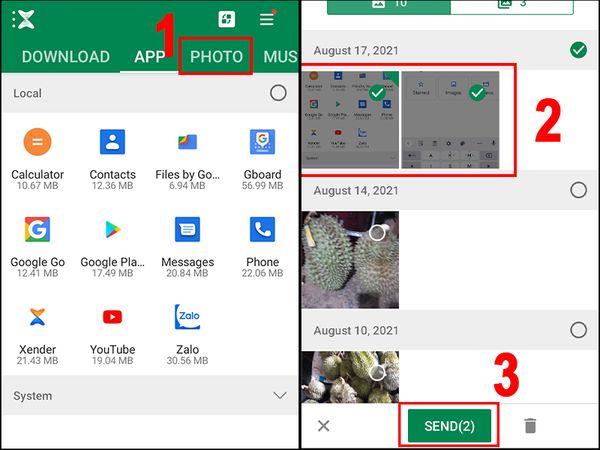
Trên điện thoại Samsung, bấm chọn “Photo” sau khi mở ứng dụng “Xender” -> Chọn ảnh cần chuyển, sau đó bấm “Send”
Bước 2: Trong phần “Turn off Wlan” bấm “Turn off” và trong phần “Open” bấm “Setup” -> “Next” -> Sẽ xuất hiện mã “QR”.
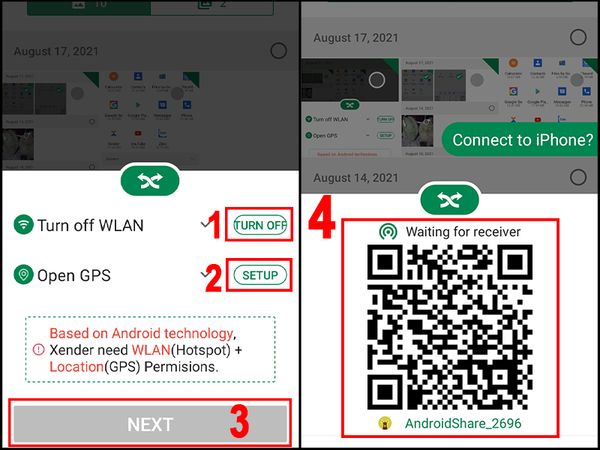
Trong phần “Turn off Wlan” bấm “Turn off” và trong phần “Open” bấm “Setup” -> “Next” -> Sẽ xuất hiện mã “QR”
Bước 3: Tiếp tục truy cập ứng dụng trên iOS -> Ấn nút giữa màn hình -> Chọn “Receive”.
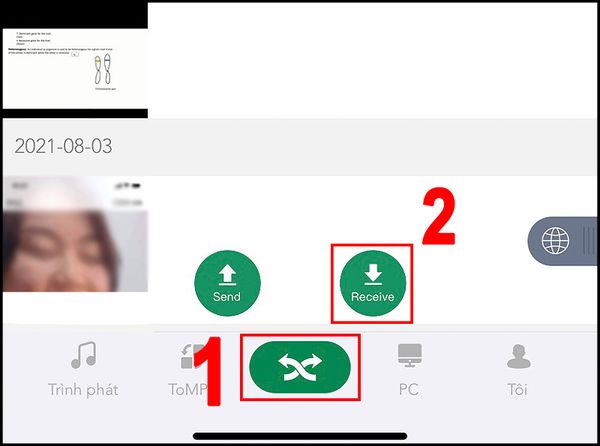
Tiếp tục truy cập ứng dụng trên iOS -> Ấn nút giữa màn hình -> Chọn “Receive”
Bước 4: Chọn phần kết nối với Android -> Quét mã QR trên Samsung -> Chọn Kết nối.
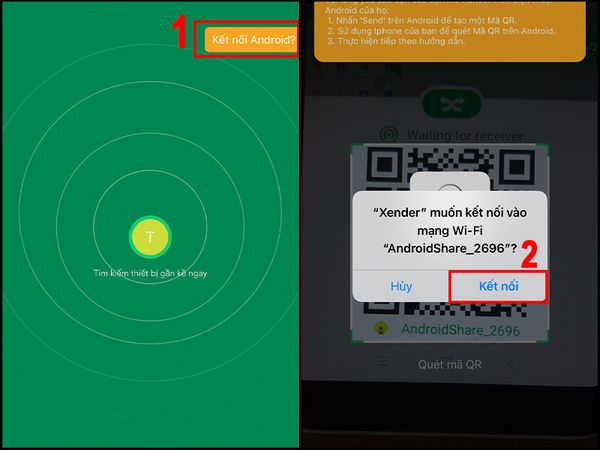
Chọn phần kết nối với Android -> Quét mã QR trên Samsung -> Chọn Kết nối
Chuyển ảnh từ Samsung sang iPhone bằng mạng xã hội
Hiện nay xuất hiện rất nhiều mạng xã hội, không chỉ kết nối bạn bè nhanh chóng mà gửi ảnh cực kì nhanh chóng. Bạn chỉ cần kết bạn với nhau trên nền tảng Facebook, Zalo, Instagram, …. Sau đó vào thư mục chat gửi ảnh và lưu lại, việc chỉ mất chưa tới 5s.
Xem thêm: Cách hiển thị phần trăm pin trên điện thoại Samsung đơn giản
Chuyển ảnh sang iPhone bằng ứng dụng iTunes hoặc AirDrop trên máy tính
Đây được xem là cách chuyển ảnh từ Samsung sang iPhone mất nhiều thời gian và cũng là cách thực hiện phức tạp và cần thực hiện trên máy tính.
Bước 1: Trước khi thực hiện bạn cần kết nối điện thoại với máy tính. Việc kết nối này có thể sử dụng dây sạc, tiếp theo bạn cần chọn lọc ảnh cần chuyển trong phần DCIM -> Camera.
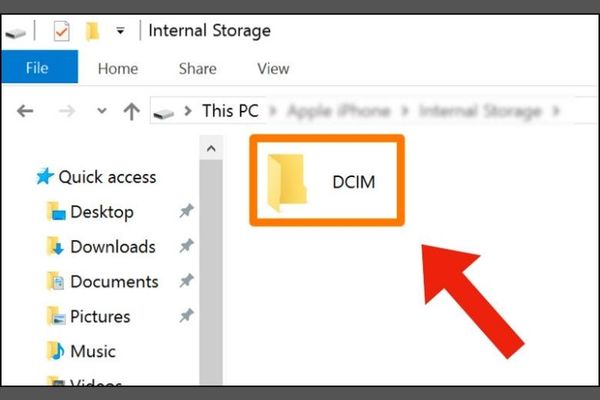
Cần chọn lọc ảnh cần chuyển trong phần DCIM -> Camera
- Với Windows: Sử dụng dây sạc cắm vào ổ SS trực tiếp trên máy tính -> Truy cập vào mục DCIM -> Chọn mục Camera.
- Với Mac: Việc này tương đối phức tạp. Bạn cần tải ứng dụng Android File Transfer -> Dùng dây cáp kết nối điện thoại Samsung vào MAC -> mở ứng dụng Android File Transfer -> vào mục DCIM -> Chọn tệp có tên Camera.
Bước 2: Copy ảnh cần chuyển đến một thư mục mới trên máy tính. Lưu ý đặt tên để quá trình tìm kiếm dễ dàng.
Bước 3: Ngắt kết nối Samsung, sau đó kết nối với iPhone của bạn.
- Đối với hệ điều hành Windows, bạn phải tải ứng dụng iTunes về máy tính và thực hiện theo hình minh hoạ dưới đây để đồng bô dữ liệu.
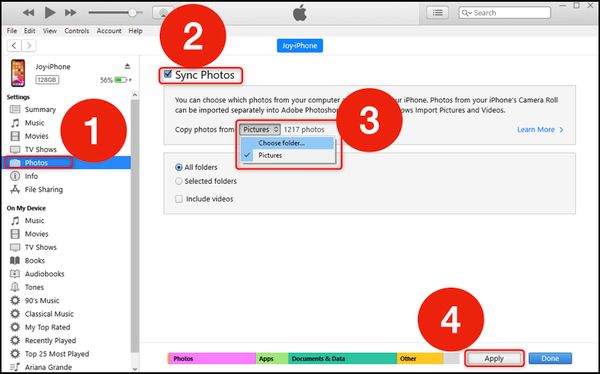
Đối với hệ điều hành Windows, bạn phải tải ứng dụng iTunes
- Đối với hệ điều hành IOS bạn sử dụng AirDrop để chuyển ảnh từ Macbook sang điện thoại iPhone, bạn chỉ cần mở AirDrop của Macbook và iPhone lên, sau đó thực hiện theo hình minh hoạ bên dưới.
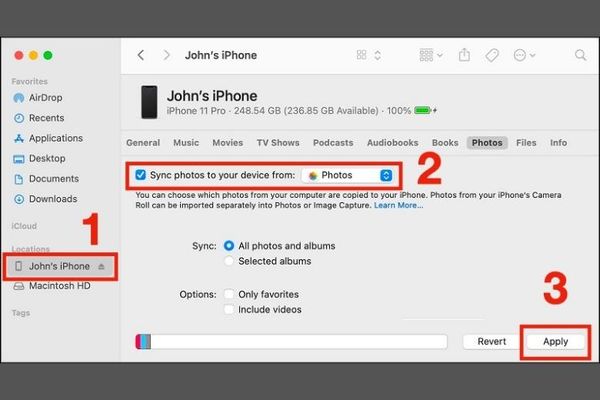
Đối với hệ điều hành IOS bạn sử dụng AirDrop để chuyển ảnh từ Macbook sang điện thoại iPhone
Lưu ý: Phương pháp này tương đối là phức tạp, mọi người nên cân nhắc trước khi thực hiện vì tốn nhiều thời gian.

Bảo Hành One - Địa chỉ sửa chữa điện thoại uy tín
Bài viết trên đây Bảo Hành One đã cung cấp cho mọi người một số cách đơn giản để chuyển ảnh từ Samsung qua iPhone nhanh chóng, đơn giản giúp bạn dễ dàng thực hiện. Để cập nhật thêm nhiều thông tin hữu ích hãy theo dõi chúng tôi ngay bạn nhé. Bảo Hành One sẽ luôn đồng hành cùng bạn.






![[Giải đáp] iPhone 7 có chống nước không? Chi tiết khả năng kháng nước](http://file.hstatic.net/1000338578/article/iphone_7_co_chong_nuoc_khong_42fcc654d81b4df792d78676d2d6ec06_large.png)