Top 8 cách khắc phục lỗi thanh taskbar bị đơ win 10
Thanh taskbar là phần mềm đóng vai trò quan trọng giúp quá trình thao tác và sử dụng Windows của người dùng. Khi thanh tác vụ bị treo có thể ảnh hưởng hoặc gây gián đoạn công việc của bạn. Bảo Hành One sẽ giúp bạn tìm hiểu lỗi và cách khắc phục lỗi Taskbar bị đơ của win 10.
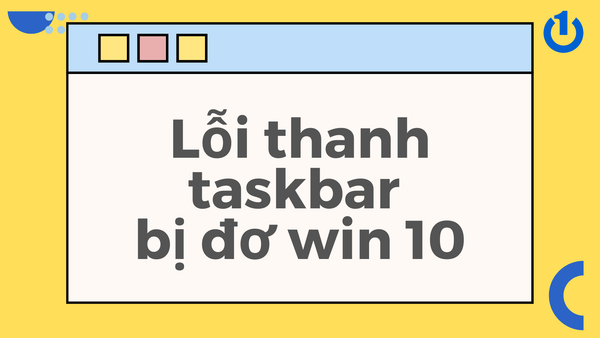
Top 8 cách khắc phục lỗi thanh taskbar bị đơ win 10
Top 8 cách khắc phục lỗi thanh taskbar bị đơ win 10
Cách sửa đơn giản nhất khi Taskbar bị đơ
Sau bản cập nhật mới nhất của Windows 10, một công cụ rất hữu ích đã xuất hiện, với công cụ này có thể sửa rất nhiều lỗi trên PC của bạn. Tuy nhiên công cụ này chiếm khá nhiều dung lượng của máy tính của bạn, công cụ mới đang trong quá trình hoàn hiện nên còn một số khuyết điểm.
Nếu Taskbar của bạn đang đơ hoặc không hoạt động thì bạn nên tắt thử phần mềm này. Bấm chuột phải vào Taskbar -> News and Interests -> Turn off. Vậy là bạn đã tắt thành công phần mềm.
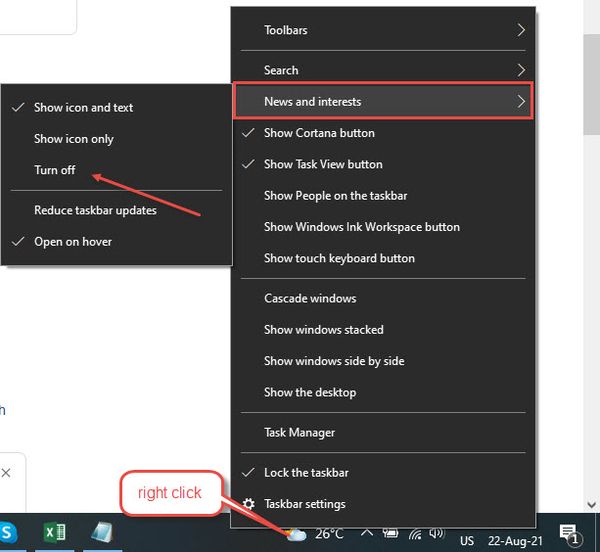
Bấm chuột phải vào Taskbar -> News and Interests -> Turn off
Xóa bản cập nhật mới của Windows
Trong quá trình cập nhật lên phiên bản win mới nhất có thể gây ra lỗi trong quá trình cập nhật. Để xóa phiên bản Windows mới nhất bạn chỉ cần làm theo các bước sau:
Bước 1: Mở phần Cài đặt lên. Bạn có thể vào trực tiếp hoặc vào nhanh bằng tổ hợp phím Windows + I.
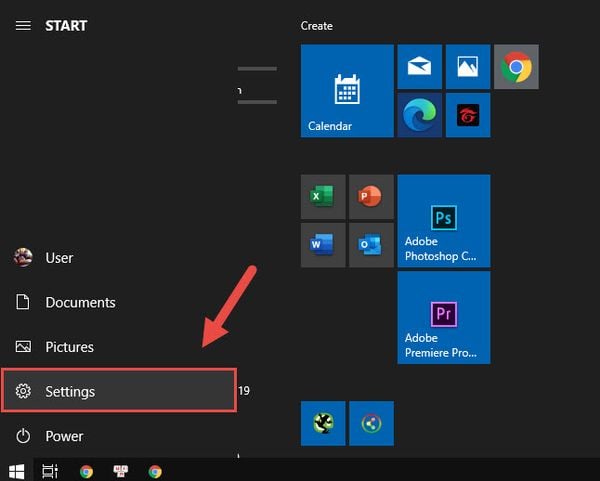
Mở phần Cài đặt lên
Bước 2: Sau đó bạn theo hướng dẫn sau: Update & Security -> View update history -> Uninstall Update.
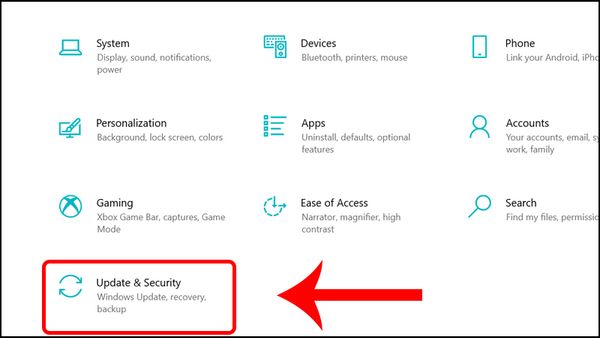
Update & Security
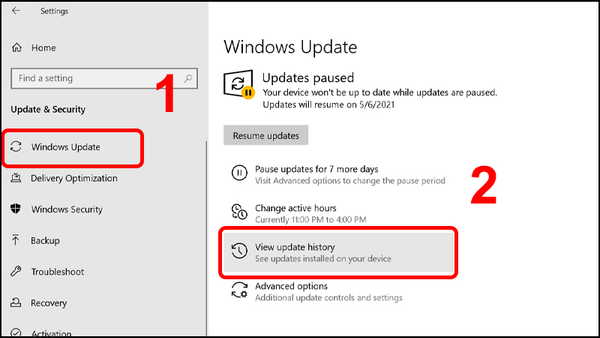
View update history
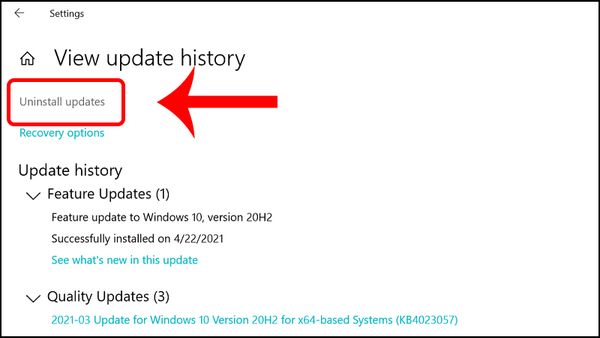
Uninstall Update
Bước 3: Tiếp theo nhấn Uninstall để bắt đầu quá trình xoá phiên bản cập nhật mà bạn mong muốn.
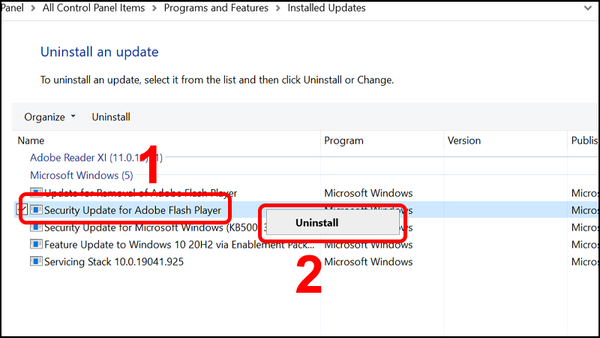
Xoá phiên bản cập nhật mà bạn mong muốn
Ngoài ra bạn có thể xóa bản cập nhật mới nhất bằng công cụ Control Panel trên máy tính của bạn:
Bước 1: Bạn chỉ cần tìm kiếm Control Panel vào thanh Search trên thanh Taskbar và nhấp vào nó rồi chọn Programs and Features.
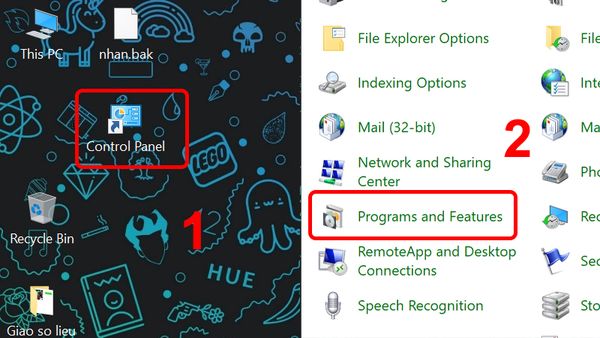
Control Panel > Programs and Features
Bước 2: Tiếp tục làm theo hướng dẫn sau: Chọn View install updates.
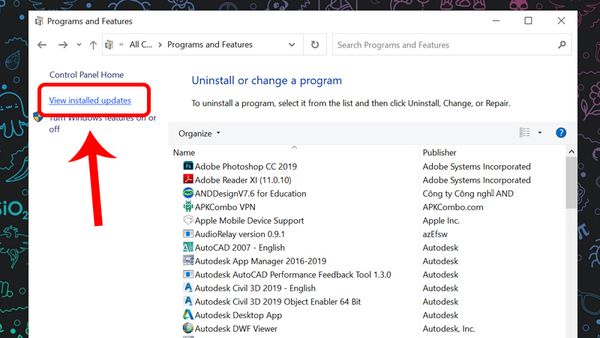
Chọn View install updates
Bước 3: Nhấn Uninstall để bắt đầu quá trình xoá phiên bản cập nhật mà bạn mong muốn.
Khởi động lại phần mềm Windows Explorer
Cách này vô cùng đơn giản, bạn sử dụng tổ hợp phím Ctrl + Alt + Del mở Task Manager trước khi muốn khởi động lại phần mềm này.
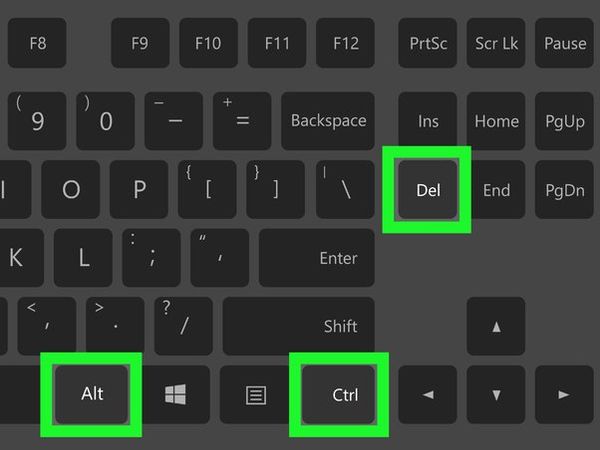
Ctrl + Alt + Del
Sau đó, tìm kiếm mục Windows Explorer và chọn Restart.
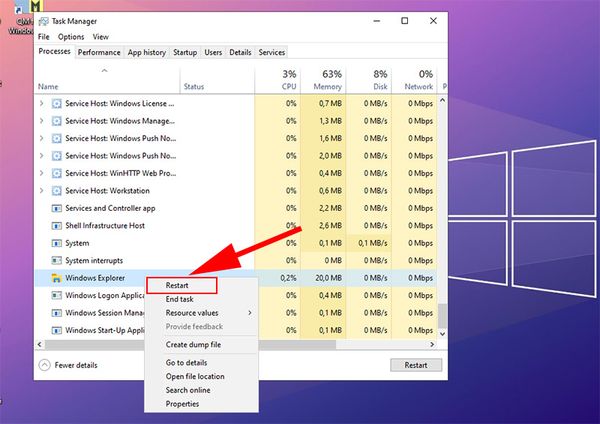
Tìm kiếm mục Windows Explorer và chọn Restart
Sử dụng công cụ trợ giúp Troubleshooter của Windows 10
Đây chính là công cụ sửa lỗi tự động trên Windows. Bạn có thể dùng công cụ này để dự đoán và sửa nhiều lỗi khác nhau của Windows.
Bước 1: Bạn vui lòng mở phần cài đặt bằng cách sử dụng tổ hợp Windows + I và vào mục: Update & security.
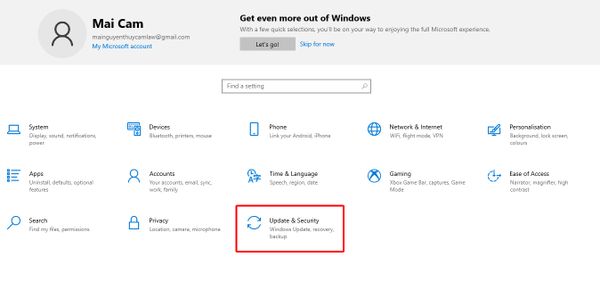
Update & security
Sau đó chọn Troubleshoot
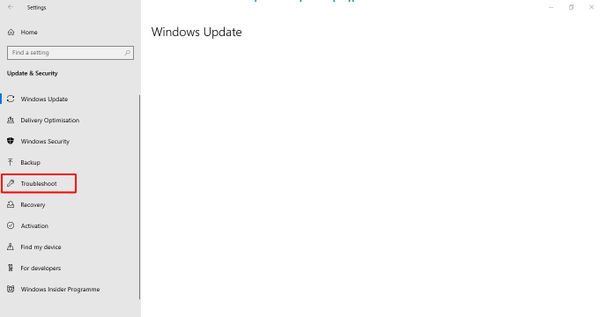
Troubleshoot
Bước 2: Sau khi đã truy cập thành công bạn chọn Additional Troubleshooter -> Run the Troubleshooter và đợi cho hệ thống tìm kiếm và khắc phục lỗi.
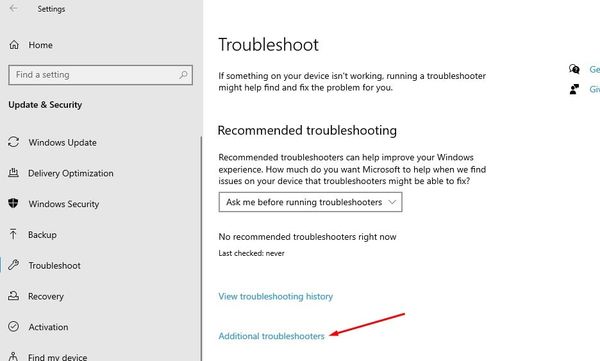
Chọn Additional Troubleshooter -> Run the Troubleshooter
Reset lại phiên bản Windows 10 cho máy tính của bạn
Nếu bạn vẫn không thể sửa lỗi taskbar bị đơ bằng các phương pháp trên, bạn nên thử gỡ bỏ Windows 10 và cập nhật lại. Có thể trong quá trình cập nhật đã bị lỗi gây ảnh hưởng đến Taskbar. Bạn mở Setting -> Update & Security -> Recovery.
Xem thêm: Cách khắc phục tình trạng camera laptop bị ngược trái phải
Trong thư mục This PC chọn Get started, sẽ có 2 thư mục lựa chọn hiện lên:
Keep my files: Xóa tất cả các ứng dụng trong máy tính của bạn.
Remove everything: Xóa tất cả thông tin trong ổ cứng máy tính của bạn.
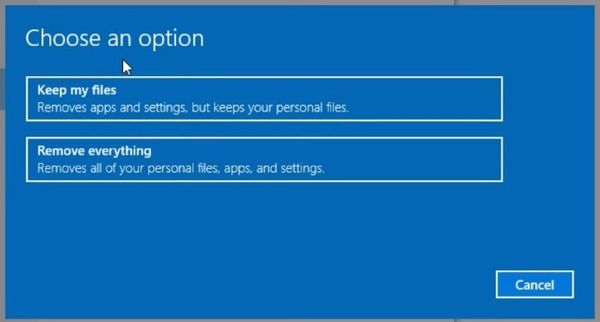
Trong thư mục This PC chọn Get started, sẽ có 2 thư mục lựa chọn hiện lên
Lỗi Taskbar sau bản cập nhật mới nhất - KB5003637
Sau 6/2021 thì tất cả các bản cập nhật của Win 10 sẽ là KB5003637 và được cài đặt, cập nhật tự động vào máy có thể gây xung đột lỗi thanh taskbar.
Xem thêm: Cách khắc phục lỗi PC không nhận mic - tai nghe tại nhà nhanh chóng
Một số cách khắc phục mà người dùng có thể thử:
Uninstall phiên bản cập nhật Win 10 mới nhất.
New and Interest: Chỉ để lại các Icon hoặc vô hiệu hóa toàn bộ.
Ngưng sử dụng tùy chỉnh taskbar -> Vô hiệu hóa toàn bộ.
Settings -> System -> Display -> Recommended nhằm thiết lập lại chế độ ban đầu cho máy tính
Sử dụng hoặc tạo một tài khoản user mới
Chuyển toàn bộ dữ liệu sang tài khoản mới để sử dụng ổn định hơn. Một số bước hướng dẫn như sau:
Bước 1: Chọn Start -> Computer Management.
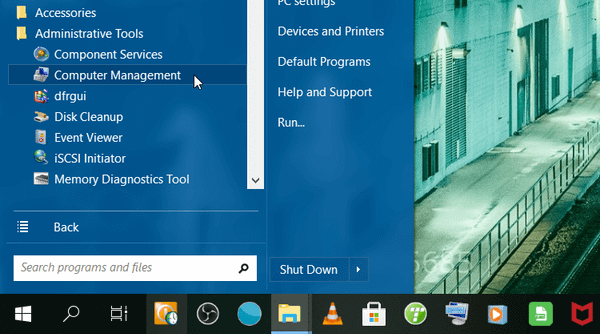
Chọn Start -> Computer Management
Bước 2: Chọn Local Users and Groups -> User.
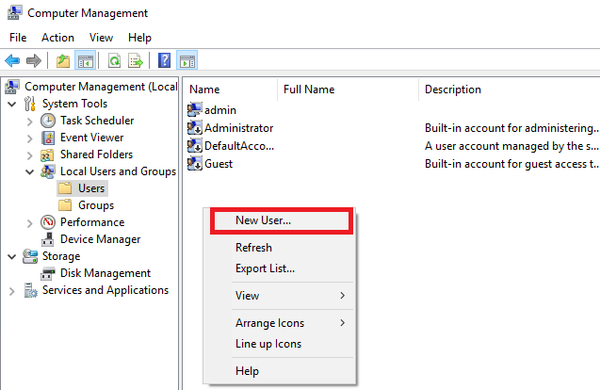
Chọn Local Users and Groups -> User
Bước 3: Nhập tên tài khoản mới và thiết lập mã bảo vệ.
Với vài bước đơn giản bạn đã có thể tạo tài khoản mới và khắc phục được lỗi Win 10 nhanh nhất và đơn giản nhất.
Quét virus cho máy tính và dọn dẹp các phần mềm độc hại
Virut là một trong nhiều nguyên nhân có thể xâm nhập vào máy tính ăn cắp, ảnh hưởng tới dữ liệu máy tính của bạn. Nó có thể khiến cho máy tính và phần Taskbar của bạn bị đơ, gây khó chịu trong quá trình sử dụng. Cách dễ nhất là bạn hãy bật phần mềm diệt virus được tích hợp sẵn trong máy, phần mềm này có tên là Windows Defender. Bạn có thể bật nó ở trong phần cài đặt của máy, ngoài ra cũng có nhiều phần mềm có tính bảo mật cao từ bên ngoài như: BKAV, AVG,...
Nếu không giải quyết được tại nhà thì bạn nên làm gì?

Bảo Hành One - Địa chỉ sửa chữa laptop uy tín
Nếu đã thực hiện các cách trên mà vẫn không khắc phục được tình trạng thanh taskbar bị đơ win 10 thì bạn nên đem đến các trung tâm sửa chữa uy tín để giúp bạn khắc phục. Bảo Hành One là một nơi bạn có thể ghé qua, với dịch vụ chất lượng, chính sách bảo hành ưu đãi cực lớn dành cho khách hàng.
Trên đây Bảo Hành One đã đưa ra một số phương pháp giúp bạn khắc phục lỗi thanh Taskbar không hoạt động trên Win 10. Chúng tôi luôn ở đây để phục vụ bạn, chúc các bạn sớm khắc phục được lỗi.






![[Giải đáp] iPhone 7 có chống nước không? Chi tiết khả năng kháng nước](http://file.hstatic.net/1000338578/article/iphone_7_co_chong_nuoc_khong_42fcc654d81b4df792d78676d2d6ec06_large.png)


