Laptop không nhận mạng dây phải xử lý thế nào nhanh chóng, hiệu quả?
Laptop không nhận mạng dây có thể do nhiều nguyên nhân khác nhau, từ cài đặt phần mềm chưa đúng cho đến sự cố phần cứng. Nếu bạn đang gặp phải lỗi này và không biết phải xử lý thế nào thì đừng lo lắng, bài viết dưới đây của Bảo Hành One sẽ hướng dẫn bạn cách sửa chi tiết và hiệu quả!

Laptop không nhận mạng dây phải xử lý thế nào
Nguyên nhân laptop không nhận mạng dây
Trước khi tìm hiểu cách khắc phục lỗi laptop không nhận mạng dây, chúng ta cần hiểu rõ những nguyên nhân phổ biến dẫn đến tình trạng này.
Laptop chưa kích hoạt mạng
Một trong những nguyên nhân phổ biến khiến laptop không nhận mạng dây là do kết nối mạng chưa được kích hoạt. Bạn có thể quên hoặc không kiểm tra kỹ phần này sau khi kết nối dây mạng vào laptop. Mặc dù cáp mạng đã được cắm vào máy, nhưng nếu bạn không kích hoạt kết nối mạng, hệ thống sẽ không thể nhận diện và sử dụng kết nối này.
Dây và cổng kết nối với Router gặp sự cố
Lỗi kết nối có thể do dây mạng bị hỏng, gãy, đứt hoặc lỏng. Ngoài ra, cổng kết nối của router hoặc laptop cũng có thể bị lỗi, khiến việc truyền tín hiệu mạng không ổn định.
Driver card mạng không hoạt động đúng
Driver card mạng là thành phần quan trọng giúp laptop giao tiếp với mạng. Nếu driver card mạng bị lỗi hoặc chưa được cài đặt đầy đủ sau khi cài lại hệ điều hành hoặc thay phần cứng, laptop sẽ không thể kết nối với mạng.

Nguyên nhân laptop không nhận mạng dây
Cách sửa lỗi laptop không nhận kết nối mạng dây
Khi gặp phải tình trạng laptop không nhận mạng dây, bạn có thể dễ dàng khắc phục bằng các cách đơn giản sau đây:
Kiểm tra dây và cổng kết nối với bộ định tuyến (Router)
Nếu laptop không nhận mạng dây, điều đầu tiên bạn cần làm là kiểm tra dây mạng. Hãy chắc chắn rằng dây không bị đứt, gãy hoặc lỏng. Kiểm tra cả đầu cáp mạng xem có bị hoen rỉ hoặc bị lỗi tiếp xúc với cổng của laptop và router hay không.

Kiểm tra dây và cổng kết nối với bộ định tuyến (Router)
Kích hoạt lại kết nối mạng
Nếu laptop vẫn không nhận được kết nối (biểu tượng có dấu X đỏ xuất hiện), có thể kết nối mạng bị vô hiệu hóa. Để khắc phục, bạn cần kích hoạt lại kết nối mạng của máy tính.
Bước 1: Mở "Settings" trên Windows (Windows + I). Chọn "Network & Internet".
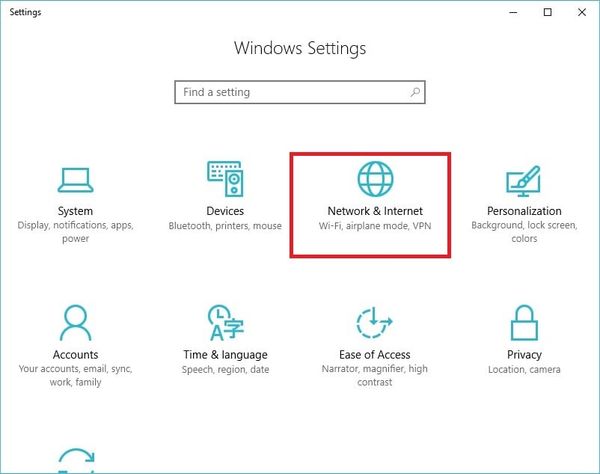
Chọn "Network & Internet"
Bước 2: Tại "Ethernet" bấm chuột vào Change adapter options.
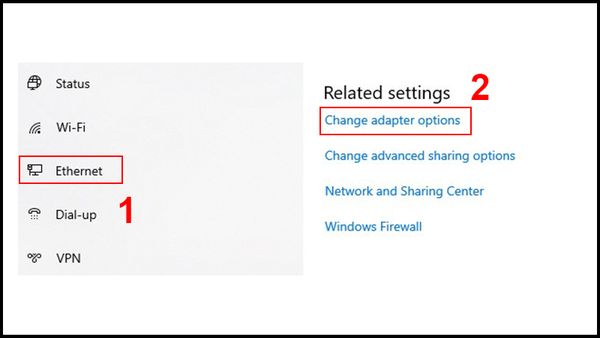
Tại "Ethernet" bấm chuột vào Change adapter options
Bước 3: Bấm chuột phải vào kết nối có dây, chọn "Enable". Sau vài giây, biểu tượng mạng có dây sẽ sáng lên và máy tính sẽ kết nối lại với mạng.
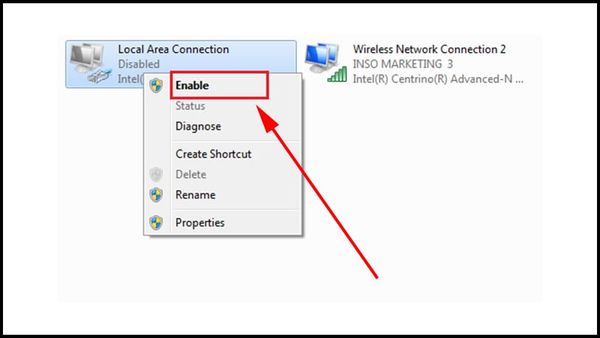
Bấm chuột phải vào kết nối có dây, chọn "Enable"
Cập nhật Driver Card Mạng
Nhiều người gặp phải tình trạng laptop không nhận mạng dây do không cài đặt đầy đủ các trình điều khiển (driver) sau khi cài lại hệ điều hành hoặc thay ổ cứng. Để giải quyết vấn đề này, bạn có thể thực hiện theo các bước hướng dẫn dưới đây:
Bước 1: Nhấn tổ hợp phím Windows + R, nhập devmgmt.msc, rồi nhấn "OK" để mở cửa sổ Quản lý Thiết bị.
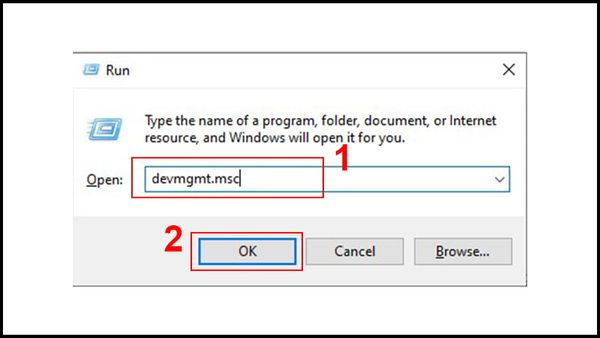
Nhập devmgmt.msc, rồi nhấn "OK"
Bước 2: Trong danh sách, nhấn đúp vào mục Network adapters. Nếu bạn thấy dấu chấm than màu vàng xuất hiện bên cạnh driver mạng, điều này có nghĩa là driver chưa được cài đặt hoặc gặp sự cố. Bạn cần tải và cài đặt lại đúng driver cho card mạng của máy tính.
Nếu không thấy dấu chấm than, có nghĩa là driver đã được cài đặt đúng và hoạt động bình thường.
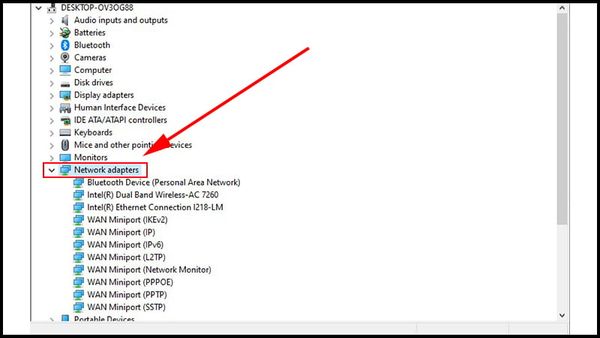
Nhấn đúp vào mục Network adapters
Bước 3: Nếu driver đã được cài đặt đúng, bạn hãy kiểm tra xem kết nối mạng của bạn có vấn đề từ phía nhà cung cấp dịch vụ Internet (ISP) hay không.
Đặt lại IP tĩnh cho máy tính
Nếu vấn đề là do cấu hình IP, bạn có thể thử thiết lập IP tĩnh cho laptop:
Bước 1: Nhấn tổ hợp phím Windows + R, sau đó nhập "ncpa.cpl" và nhấn OK.
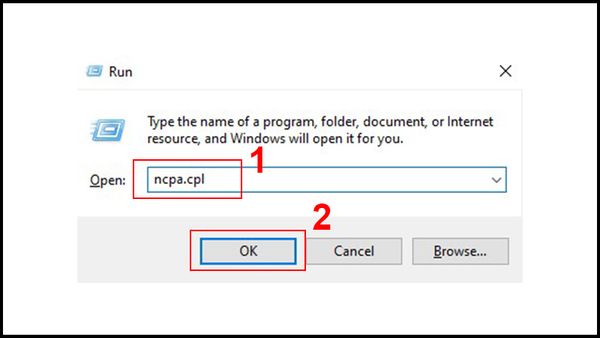
Nhập "ncpa.cpl" và nhấn OK
Bước 2: Nhấp đúp chuột vào kết nối mạng đang sử dụng trên máy tính của bạn.
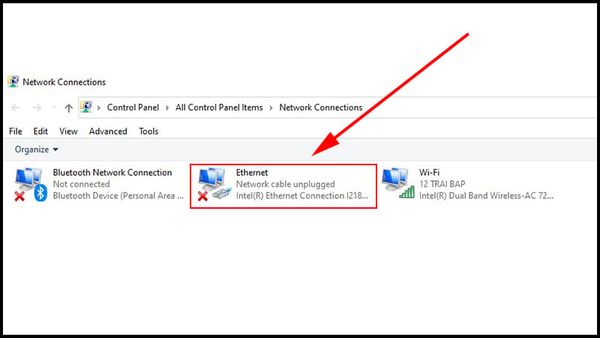
Nhấp đúp chuột vào kết nối mạng
Bước 3: Trong cửa sổ "Networking", chọn "Internet Protocol Version 4 (TCP/IPv4)", rồi nhấn "Properties".
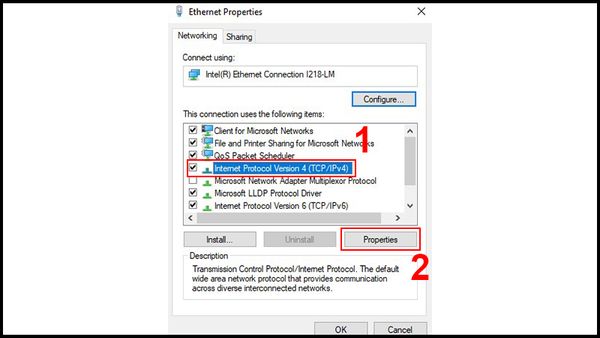
Chọn "Internet Protocol Version 4 (TCP/IPv4)", rồi nhấn "Properties"
Bước 4: Chọn "Use the following IP address", sau đó nhập thông tin vào các mục IP address, Subnet mask và Default Gateway.
Tiếp theo, chọn "Use the following DNS server addresses" và điền thông tin vào các mục Preferred DNS server và Alternate DNS server. Cuối cùng, tích chọn "Validate settings upon exit" để Windows kiểm tra lại địa chỉ IP mới và nhấn OK để lưu thay đổi.
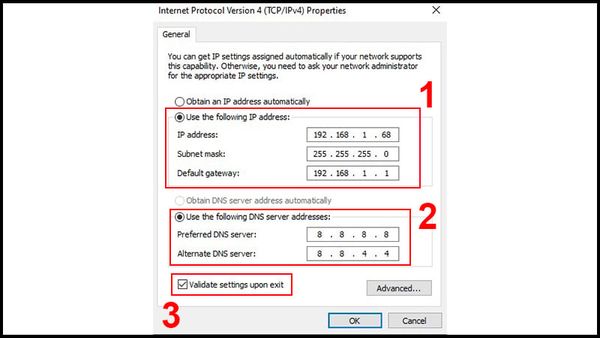
Nhập thông tin vào các mục
Sử dụng câu lệnh DOS
Một trong những phương pháp nhanh chóng và hiệu quả để sửa lỗi không nhận mạng dây là sử dụng câu lệnh trong Command Prompt. Các câu lệnh này sẽ giúp bạn reset lại cấu hình mạng, khắc phục các lỗi về giao thức mạng.
Bước 1: Mở thanh tìm kiếm trên máy tính, nhập "cmd" và nhấn chuột phải vào kết quả đầu tiên, sau đó chọn "Run as administrator".
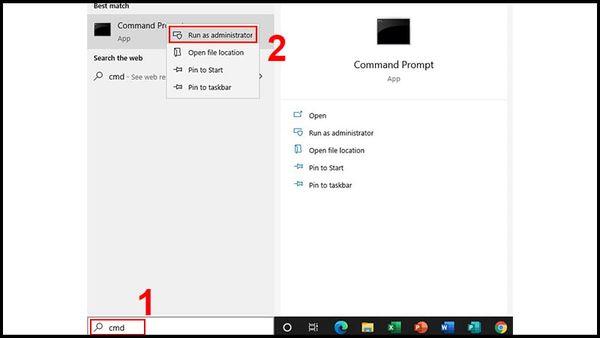
Chọn "Run as administrator"
Bước 2: Trong cửa sổ Command Prompt, nhập lần lượt các lệnh sau: netsh winsock reset catalog và netsh int ip reset reset.log.
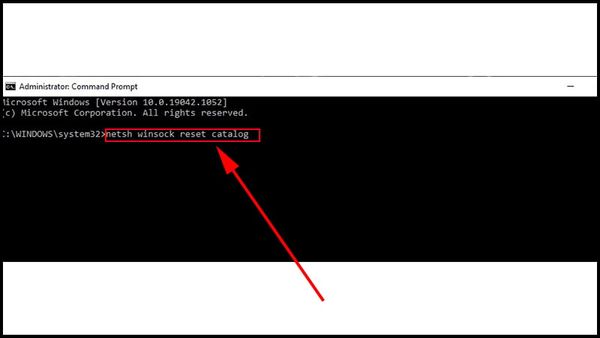
Nhập lần lượt các lệnh
Bước 3: Tắt kết nối mạng và khởi động lại máy tính. Sau khi máy tính khởi động lại, kiểm tra lại tình trạng kết nối mạng của bạn.
| productdata |
| https://baohanhone.com/products/thay-card-wifi-laptop-hp-450;https://baohanhone.com/products/thay-card-wifi-laptop-dell-latitude-e7440;https://baohanhone.com/products/thay-card-wifi-laptop-sony-pcg-61611l;https://baohanhone.com/products/thay-card-wifi-macbook-pro-a1278 |
Mang laptop tới địa chỉ uy tín sửa chữa
Nếu sau khi thử tất cả các phương pháp khắc phục mà laptop vẫn không nhận mạng dây, rất có thể vấn đề nằm ở phần cứng, như card mạng hoặc các linh kiện khác liên quan đến kết nối mạng. Trong trường hợp này, việc mang laptop đến một địa chỉ sửa chữa uy tín là một lựa chọn cần thiết để đảm bảo thiết bị của bạn được kiểm tra và khắc phục chính xác.
Bảo Hành One là địa chỉ đáng tin cậy mà bạn có thể lựa chọn để sửa chữa laptop của mình. Với đội ngũ kỹ thuật viên giàu kinh nghiệm và chuyên môn, Bảo Hành One cam kết mang đến dịch vụ sửa chữa chất lượng, nhanh chóng và hiệu quả. Chúng tôi sử dụng các linh kiện chính hãng và quy trình sửa chữa chuẩn, giúp máy tính của bạn hoạt động ổn định trở lại như mới.
Đặc biệt, khi sửa chữa tại Bảo Hành One, bạn sẽ được hưởng chế độ bảo hành dài hạn, bảo vệ quyền lợi của bạn sau mỗi lần sửa chữa. Chúng tôi cam kết sửa chữa đúng bệnh, không thay linh kiện không cần thiết và luôn ưu tiên lợi ích của khách hàng. Với dịch vụ sửa chữa chuyên nghiệp và uy tín, Bảo Hành One là sự lựa chọn hoàn hảo để giải quyết mọi vấn đề liên quan đến laptop của bạn.

Bảo Hành One - Địa chỉ sửa chữa laptop uy tín
Kết luận
Lỗi laptop không nhận mạng dây có thể xuất phát từ nhiều nguyên nhân khác nhau, từ vấn đề phần mềm như chưa kích hoạt mạng hay lỗi driver card mạng, đến các vấn đề phần cứng như dây mạng hoặc cổng kết nối hỏng. Tuy nhiên, hầu hết các vấn đề này có thể được khắc phục dễ dàng bằng các bước kiểm tra và thao tác đơn giản. Nếu không thể tự giải quyết, đừng ngần ngại mang laptop tới cửa hàng sửa chữa uy tín để được hỗ trợ kịp thời.
Xem thêm:
- 6 Cách sửa wifi laptop bị lỗi chấm than limited access cực đơn giản
- Tại sao laptop không bắt được Wifi? Làm thế nào để khắc phục?









