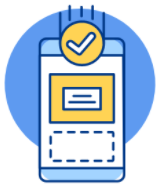Khắc phục lỗi không kết nối được chuột bluetooth với laptop nhanh nhất
Chuột Bluetooth là trợ thủ đắc lực giúp bạn làm việc, học tập và giải trí hiệu quả hơn. Tuy nhiên, tình trạng không kết nối được chuột Bluetooth với laptop có thể gây gián đoạn công việc. Đừng lo, bài viết này của Bảo Hành One sẽ hướng dẫn bạn chi tiết nguyên nhân và cách khắc phục lỗi này một cách nhanh chóng, dễ áp dụng.

Khắc phục lỗi không kết nối được chuột bluetooth với laptop nhanh nhất
Nguyên nhân chuột Bluetooth không kết nối được với laptop
Dưới đây là các lý do phổ biến khiến chuột Bluetooth không kết nối được với laptop:
Chuột Bluetooth không hoạt động nếu pin cạn kiệt hoặc yếu.
Laptop chưa bật Bluetooth khiến không kết nối được chuột.
Driver lỗi thời, chưa cài đặt hoặc xung đột phần mềm gây ra vấn đề kết nối.
Tín hiệu Bluetooth bị gián đoạn do thiết bị không dây khác (Wifi, loa Bluetooth) hoặc chuột đặt quá xa laptop.
Chuột Bluetooth hoặc cổng Bluetooth của laptop bị hỏng.
Chuột chưa được đặt ở chế độ ghép nối với laptop.
Virus hoặc lỗi hệ điều hành có thể làm gián đoạn kết nối.

Nguyên nhân chuột Bluetooth không kết nối được với laptop
Cách khắc phục lỗi không kết nối chuột Bluetooth với laptop
Dưới đây là các cách khắc phục lỗi không kết nối được chuột Bluetooth với laptop bạn có thể áp dụng:
Kiểm tra pin chuột
Đầu tiên, bật công tắc nguồn chuột (thường ở mặt dưới) và kiểm tra xem đèn LED có sáng không. Nếu đèn không sáng hoặc sáng yếu, hãy thay pin mới (sử dụng pin cùng loại với pin cũ) hoặc sạc đầy nếu là chuột sạc. Lưu ý, nên chọn pin chất lượng để tránh gây hư hỏng chuột.
Kiểm tra và bật Bluetooth trên laptop
Nếu laptop chưa bật Bluetooth, chuột Bluetooth sẽ không thể kết nối. Hãy kiểm và bật Bluetooth ngay bằng các bước dưới đây:
Windows: Nhấn Windows + I để mở Settings > Chọn Bluetooth & Orther Devices > Bật Bluetooth.
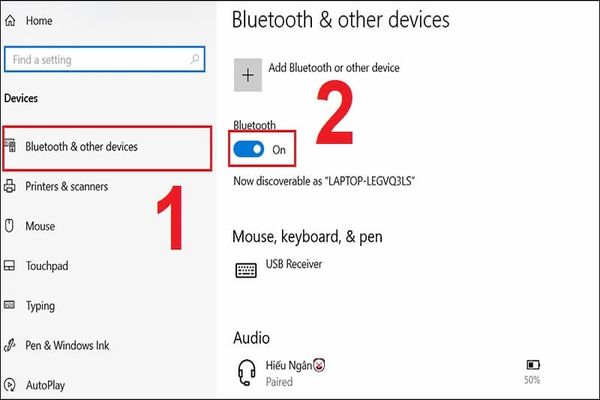
Chọn Bluetooth & Orther Devices > Bật Bluetooth
MacBook: Vào System Settings > Bluetooth > Bật Bluetooth.
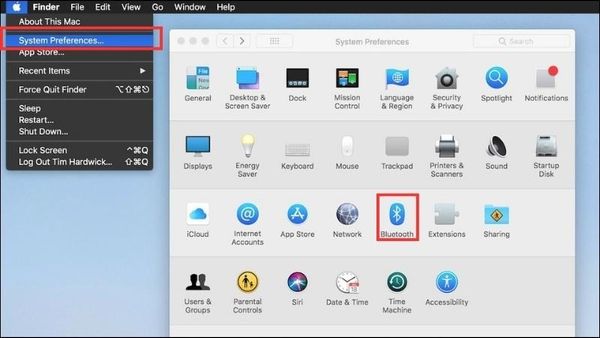
Bật Bluetooth Macbook
Lưu ý: Nếu laptop không có Bluetooth, bạn cần mua adapter Bluetooth USB.
Kích hoạt chế độ Pairing trên chuột
Chuột Bluetooth cần ở chế độ ghép nối (Pairing) để laptop nhận diện. Thực hiện bước này để đảm bảo kết nối thành công:
Bước 1: Nhấn giữ nút Pairing trên chuột (thường có biểu tượng Bluetooth) trong 3-5 giây đến khi đèn LED nhấp nháy.
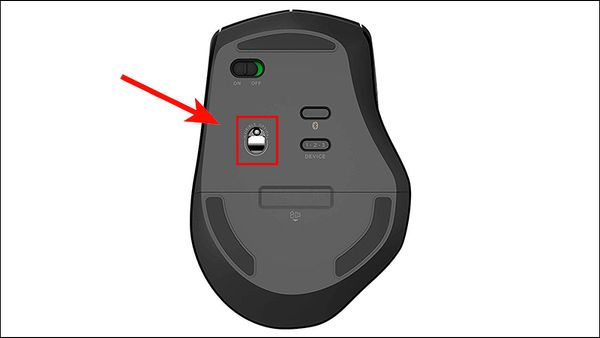
Nhấn giữ nút Pairing trên chuột
Bước 2: Trên laptop, vào Add Device (Windows) hoặc Bluetooth (MacBook), chọn tên chuột và nhấn Connect.
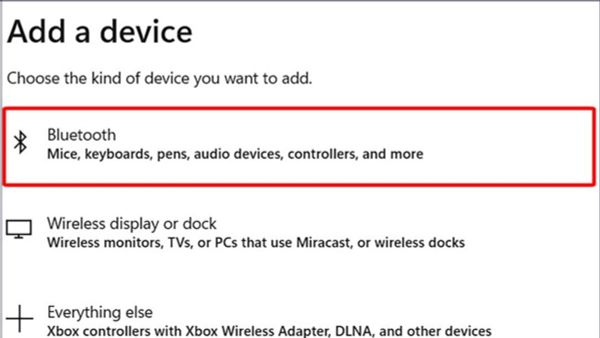
Kết nối ở chế độ Pairing
Lưu ý: Đảm bảo chuột và laptop ở gần nhau (trong khoảng 10m).
Cập nhật hoặc cài đặt lại Driver Bluetooth
Driver lỗi thời hoặc xung đột có thể ngăn chuột Bluetooth hoạt động. Cập nhật Driver sẽ giúp khắc phục vấn đề nhanh chóng:
Bước 1: Truy cập trang web nhà sản xuất chuột (Logitech, Microsoft, Dell, v.v.).
Bước 2: Tìm mục Support hoặc Downloads, tải Driver mới nhất cho model chuột của bạn.
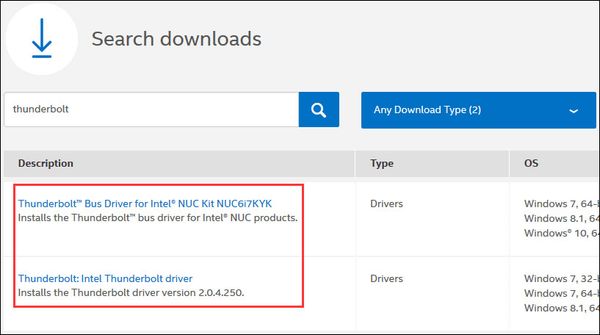
Tìm mục Support hoặc Downloads, tải Driver mới nhất
Bước 3: Cài đặt Driver theo hướng dẫn, khởi động lại laptop.
Cập nhật Driver Bluetooth trên laptop:
Bước 1: Nhấn Windows + X > Chọn Device Manager.
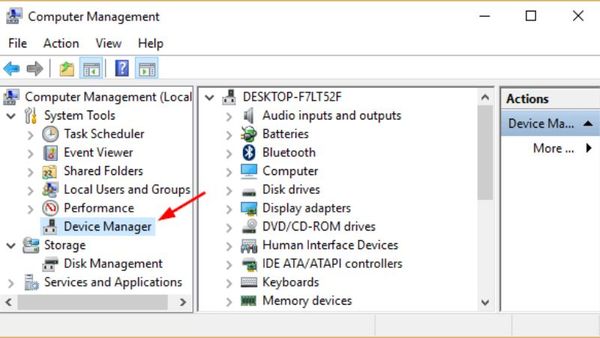
Nhấn Windows + X > Chọn Device Manager
Bước 2: Tìm Bluetooth > Nhấp chuột phải > Chọn Update Driver > Search automatically for drivers.
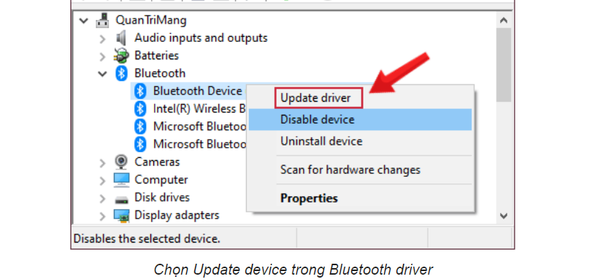
Cập nhật Driver Bluetooth
Khởi động lại laptop
Hãy tắt laptop hoàn toàn, đợi 1-2 phút, sau đó khởi động lại vì khởi động lại có thể giải quyết các vấn đề phần mềm tạm thời gây gián đoạn kết nối.
Kiểm tra nhiễu sóng
Đặt chuột gần laptop (trong vòng 1-2m) và tắt bớt các thiết bị không dây như loa Bluetooth, router Wifi. Tránh sử dụng chuột trên bề mặt kim loại hoặc gần thiết bị điện tử mạnh để đảm bảo tín hiệu ổn định.
Quét virus cho laptop
Virus hoặc phần mềm độc hại có thể gây gián đoạn kết nối Bluetooth, khiến chuột không hoạt động. Quét virus là cách bảo vệ laptop và chuột hiệu quả. Hãy sử dụng phần mềm diệt virus uy tín như Avast, Kaspersky hoặc Windows Defender, quét toàn bộ hệ thống và xóa các phần mềm độc hại.

Diệt virus bằng phần mềm Avast
Thử kết nối trên thiết bị khác
Để xác định lỗi không kết nối được chuột Bluetooth với laptop xuất phát từ chuột hay laptop, hãy thử kết nối chuột trên thiết bị khác. Nếu chuột hoạt động, lỗi có thể nằm ở laptop của bạn (Bluetooth hoặc phần mềm). Nếu chuột vẫn không hoạt động trên thiết bị khác, có thể chuột đã hỏng.
Xem thêm: Mẹo hay cho laptop
Kiểm tra Human Interface Device Service (Windows)
Bạn có thể kiểm tra Human Interface Device Service hỗ trợ thiết bị ngoại vi bằng các bước dưới đây:
Bước 1: Nhấn Ctrl + Shift + Esc để mở Task Manager.
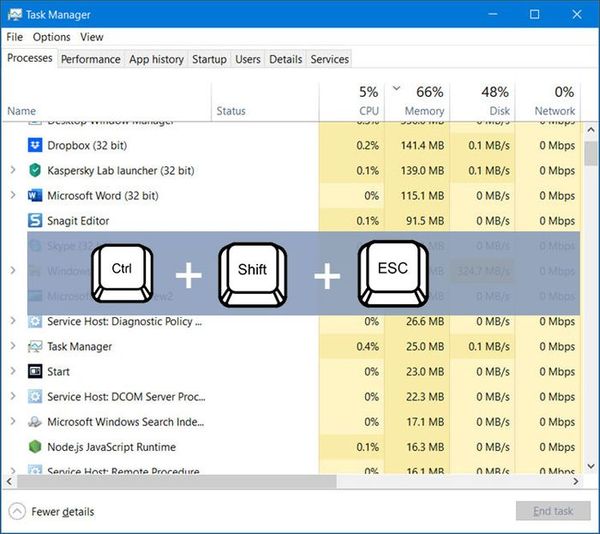
Nhấn Ctrl + Shift + Esc để mở Task Manager
Bước 2: Chọn tab Services > Nhấn Open Services.
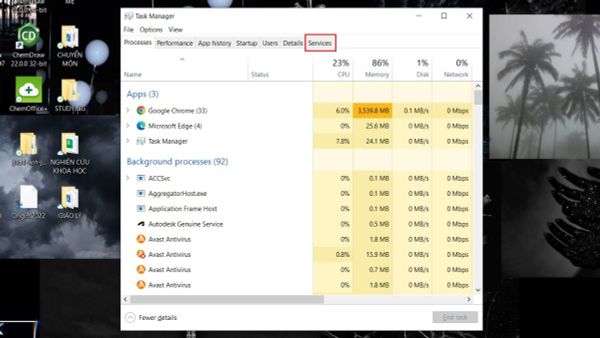
Chọn tab Services
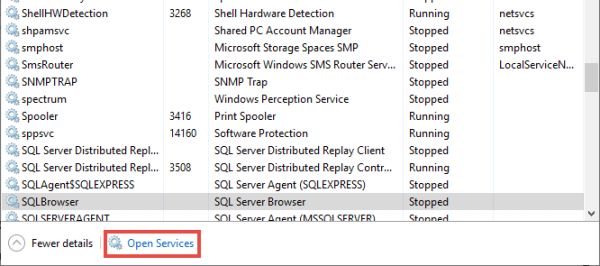
Nhấn Open Services
Bước 3: Tìm Human Interface Device Service, nhấp đúp chuột:
Nếu đang chạy, chọn Restart.
Nếu chưa chạy, đặt Startup type thành Automatic và nhấn Start.
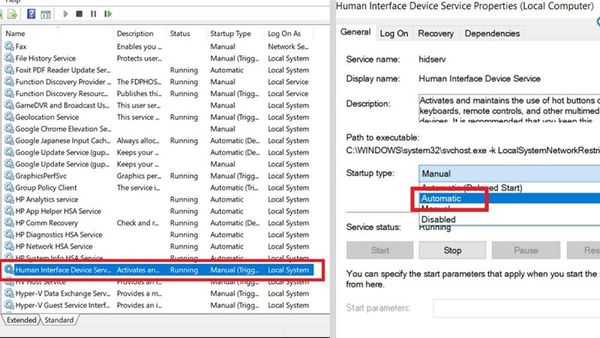
Đặt thành Automatic và nhấn Start
Xem thêm: Cấp cứu laptop không nhận chuột USB hiệu quả bạn có thế thử
Lưu ý khi kết nối và sử dụng chuột Bluetooth
Để tránh lỗi không kết nối được chuột Bluetooth với laptop và sử dụng chuột hiệu quả, hãy lưu ý các điều sau:
Kiểm tra pin định kỳ: Thay pin hoặc sạc đầy trước khi sử dụng chuột.
Bật công tắc chuột: Đảm bảo chuột ở chế độ ON trước khi kết nối.
Sử dụng bề mặt phù hợp: Tránh bề mặt kính, kim loại hoặc phản chiếu vì có thể ảnh hưởng đến cảm biến.
Giảm nhiễu sóng: Đặt chuột gần laptop, hạn chế thiết bị không dây xung quanh.
Cập nhật hệ điều hành và Driver: Đảm bảo laptop và chuột luôn chạy phiên bản mới nhất.

Lưu ý khi kết nối và sử dụng chuột Bluetooth
Các câu hỏi thường gặp
Chuột Bluetooth hết pin nhanh do đâu?
Nguyên nhân có thể là pin chất lượng kém, chuột có đèn LED tiêu tốn năng lượng hoặc quên tắt chuột sau khi sử dụng. Hãy dùng pin tốt và tắt chuột khi không dùng.
Có thể kết nối chuột Bluetooth mà không cần USB Receiver không?
Có, nếu chuột hỗ trợ Bluetooth và laptop có tính năng Bluetooth tích hợp. Bạn chỉ cần ghép nối qua cài đặt Bluetooth.
Làm gì nếu đã thử mọi cách mà chuột vẫn không kết nối?
Có thể chuột hoặc cổng Bluetooth của laptop đã hỏng. Hãy mang thiết bị đến trung tâm sửa chữa uy tín như Bảo Hành One để kiểm tra.
| productdata |
| https://baohanhone.com/products/thay-man-hinh-dell-inspiron-15-3000;https://baohanhone.com/products/ram-laptop-asus-x553ma-ko-tinh-cong-thay-uy-tin;https://baohanhone.com/products/thay-mainboard-laptop-dell;https://baohanhone.com/products/chuot-viv8i-khong-day |
Kết luận
Lỗi không kết nối được chuột Bluetooth với laptop dễ dàng khắc phục nếu bạn áp dụng đúng các bước khắc phục trên. Nếu bạn cần thêm thông tin hoặc muốn mua chuột Bluetooth chất lượng, hãy ghé thăm Bảo Hành One để có những lựa chọn ưng ý.
Xem thêm: Mất con trỏ chuột trên màn hình laptop và 7 cách khắc phục sự cố