Cách chia đôi màn hình iPhone 11 hiệu quả
Những chiếc điện thoại thông minh mới nhất và cao cấp, đặc biệt là iPhone, đã phát triển thành một thiết bị đa nhiệm mạnh mẽ cho phép người dùng thực hiện nhiều tác vụ cùng một lúc. Tuy nhiên, có một câu hỏi được nhiều người dùng đặt ra đó là làm thế nào để chia đôi màn hình trên iPhone?
Chia đôi màn hình là một trong những đặc điểm hữu ích giúp khả năng đa nhiệm trở nên khả thi. Chia màn hình cho phép bạn chạy hai ứng dụng cùng lúc, đơn giản hóa việc quản lý hiệu quả các công việc hàng ngày.
Bài viết này, Bảo Hành One sẽ hướng dẫn bạn từng bước về quá trình chia đôi màn hình trên iPhone 11 nha!
Chia đôi màn hình iPhone là gì?
Trên một số kiểu máy iPhone, chức năng chia đôi màn hình có tên Split Screen hoặc Split View, cho phép bạn chạy đồng thời hai ứng dụng, mỗi ứng dụng chiếm một nửa màn hình. Tính năng này sẽ giúp bạn làm việc hiệu quả và năng suất hơn bằng cách cho phép bạn sử dụng dữ liệu từ một ứng dụng trong khi làm việc trên một ứng dụng khác.
productdata |
https://baohanhone.com/products/thay-loa-laptop-dell-1440;https://baohanhone.com/products/thay-loa-laptop-dell-1450;https://baohanhone.com/products/thay-loa-laptop-dell-14r;https://baohanhone.com/products/thay-loa-laptop-dell-2420 |
Chia đôi màn hình iPhone 11 bằng ứng dụng bên thứ 3
Bước 1. Cài đặt ứng dụng.
Bước 2. Mở các ứng dụng được hỗ trợ trên một phần và ứng dụng khác trên phần khác.
Bước 3. Bây giờ bạn có thể bắt đầu làm việc và trải nghiệm tính năng chia đôi màn hình.
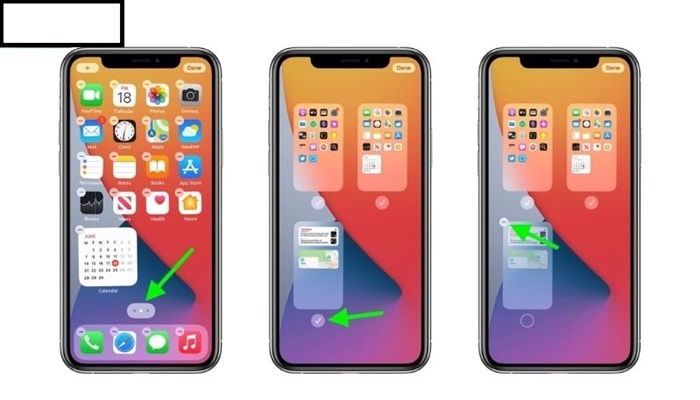
>> Xem thêm: Cách chia đôi màn hình
Các tùy có sẵn để chia đôi màn hình trên iPhone 11
Mặc dù chủ yếu dành cho iPad, nhưng Slide Over cũng có thể được sử dụng trên một số kiểu máy iPhone. Với chức năng này, bạn có thể mở ứng dụng phụ trên chương trình chính trên một cửa sổ khác.
Vuốt lên từ cuối màn hình để truy cập Dock, sau đó kéo biểu tượng ứng dụng vào giữa màn hình trong khi sử dụng ứng dụng khác trên iPhone để sử dụng Slide Over.
Chế độ Picture-in-Picture (PiP) (PiP) cho phép bạn sử dụng các ứng dụng khác trong khi xem phim hoặc trò chuyện FaceTime trong một cửa sổ nổi nhỏ.
Bắt đầu xem video trong ứng dụng tương thích (chẳng hạn như Safari hoặc Apple TV), bắt đầu cuộc gọi FaceTime, sau đó vuốt lên hoặc nhấn nút Home để bật PiP.
Các iPhone được trang bị Face ID (dòng X, XS, 11 và 12) cung cấp các cử chỉ đa nhiệm giúp việc chuyển đổi giữa các ứng dụng thuận tiện hơn.
Để truy cập trình chuyển đổi ứng dụng, nơi bạn có thể chuyển đổi giữa các ứng dụng đã sử dụng trước đó, hãy vuốt lên từ dưới cùng và tạm dừng. Để chuyển giữa các ứng dụng mà không quay lại màn hình chính, hãy vuốt sang trái hoặc phải dọc theo cạnh dưới của màn hình.
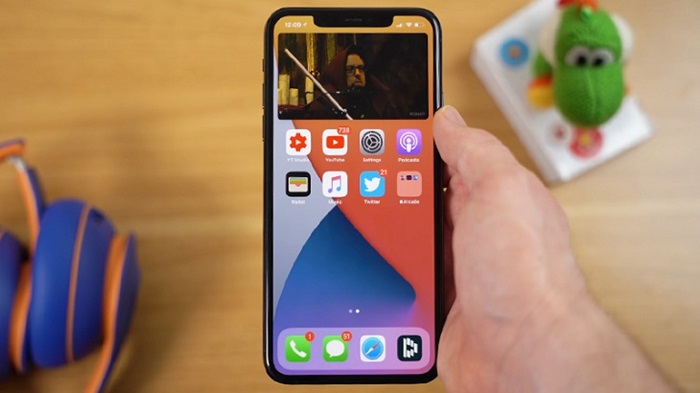
Cách chia đôi màn hình trên iPad
Bước 1. Xác minh tính tương thích của ứng dụng bạn định sử dụng ở chế độ chia đôi màn hình. Bạn phải chọn các chương trình hỗ trợ chia màn hình vì không phải ứng dụng nào cũng hỗ trợ.
Bước 2. Ứng dụng đầu tiên bạn định sử dụng ở chế độ chia đôi màn hình phải được mở. Ứng dụng thứ hai sẽ cùng tồn tại với tư cách là ứng dụng chính của bạn.
Bước 3. Đối với iPad có Face ID, bạn cần vuốt lên từ cuối màn hình và tạm dừng ở giữa màn hình; đối với iPad có nút home vật lý, bạn cần nhấp hai lần vào nút home.
Bước 4. Bạn có thể xem băng chuyền các ứng dụng được sử dụng gần đây trong trình chuyển đổi ứng dụng. Để truy cập ứng dụng thứ hai bạn muốn sử dụng trên chia màn hình, hãy vuốt sang trái hoặc phải. Sau khi tìm thấy nó, hãy nhấn vào biểu tượng của nó.
Bước 5. Bây giờ, cả hai chương trình sẽ được hiển thị ở chế độ chia đôi màn hình, với một ứng dụng ở bên trái và ứng dụng kia ở bên phải. Bằng cách kéo khoảng cách giữa hai ứng dụng sang trái hoặc phải, bạn có thể thay đổi số lượng màn hình được cung cấp cho mỗi chương trình.
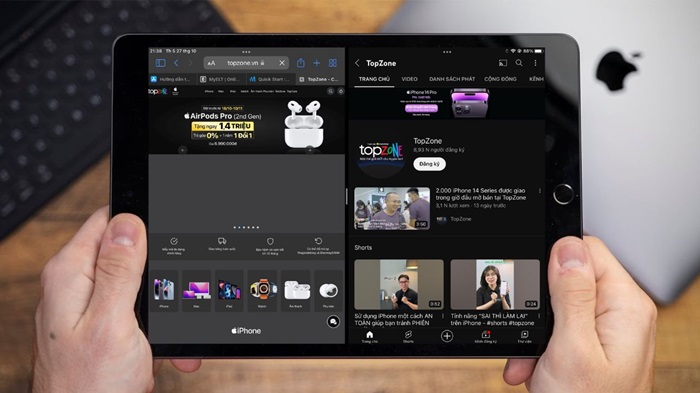
Sử dụng nhiều ứng dụng đồng thời trên iPad
Dưới đây là hướng dẫn cách sử dụng đồng thời nhiều ứng dụng cùng lúc trên iPad:
Bước 1. Nhấn vào ứng dụng bạn muốn tương tác để chuyển đổi giữa hai ứng dụng. Một ranh giới sẽ được đánh dấu xung quanh ứng dụng đang hoạt động. Vuốt ứng dụng ra khỏi màn hình từ phải sang trái hoặc từ trái sang phải để đóng ứng dụng đó.
Bước 2. Để cung cấp thêm hoặc ít không gian màn hình cho mỗi ứng dụng, bạn có thể di chuyển dải phân cách giữa chúng sang trái hoặc phải. Một số ứng dụng cung cấp nhiều cài đặt thay đổi kích thước cho phép bạn chọn diện tích màn hình mà mỗi ứng dụng chiếm.
Bước 3. Vuốt thanh chia sang trái hoặc phải để kết thúc chia màn hình và quay lại chế độ xem ứng dụng toàn màn hình.
Bước 4. Trong tính năng chia màn hình, bạn có thể sử dụng cử chỉ vuốt để chuyển đổi nhanh chóng giữa các ứng dụng. Để di chuyển giữa các ứng dụng đang mở, hãy vuốt sang trái hoặc phải ở cuối màn hình.

Bảo Hành One chúc các bạn thực hiện thành công!
>> Xem thêm: Cách chia đôi màn hình máy tính Win 11









