Hướng dẫn cách chia đôi màn hình đơn giản
Khi làm việc trên laptop, hầu hết người dùng chạy nhiều hơn một tác vụ như trình duyệt web có nhiều tab, tài liệu để đọc và có thể phát nhạc hoặc video. Tại nơi làm việc hoặc ở nhà, việc kết nối một màn hình phụ bên ngoài để thực hiện nhiều tác vụ cùng lúc là bình thường.
Nhưng điều gì sẽ xảy ra khi bạn chỉ có laptop mà không có bất kỳ màn hình phụ nào? Câu trả lời là chia đôi màn hình, chia màn hình laptop thành hai phần riêng biệt để thực hiện nhiều tác vụ khác nhau.
Chia đôi màn hình là gì?
Chia đôi màn hình là một kỹ thuật cho phép màn hình laptop được chia ra thành 2 màn hình hoạt động độc lập. Điều này cho phép các ứng dụng khác nhau có thể xem và hoạt động đồng thời, thay vì chuyển đổi giữa các ứng dụng. Khi chia thành nhiều màn hình cho phép người dùng tập trung vào nhiệm vụ và phản ứng với những thay đổi trong các ứng dụng khác thay vì chuyển đổi giữa chúng để xem có gì thay đổi hay không.
Một giải pháp thay thế cho việc chia đôi màn hình là mở nhiều cửa sổ trên màn hình nền, mỗi cửa sổ được điều chỉnh kích thước cẩn thận để không che khuất các cửa sổ khác. Tuy nhiên, giải pháp này rất bất tiện và có thể hoàn tác sau vài giây nếu cửa sổ vô tình bị thay đổi kích thước hoặc di chuyển.
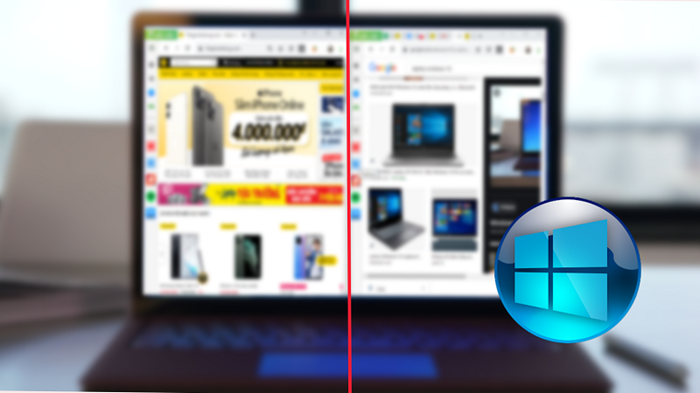
Chia đôi màn hình laptop
>> Xem thêm: Cách chèn giọng nói vào video đơn giản, nhanh chóng
Chia đôi màn hình trên laptop
Laptop windows 10
Xem ngay cách chia đôi màn hình trên Windows 10, điều đặc biệt là phiên bản hệ điều hành này có khả năng tạo tối đa bốn màn hình chia nhỏ.
Dưới đây là các thao tác chia đôi màn hình sử dụng phím tắt trên Windows 10, bạn chỉ cần thực hiện một trong những cách dưới đây:
Nhấn phím Windows + phím mũi tên trái để định vị cửa sổ đang hoạt động ở phía bên trái màn hình.
Nhấn phím Windows + phím mũi tên phải để định vị cửa sổ đang hoạt động ở phía bên phải màn hình.
Nhấn phím Windows + phím mũi tên trái, ngay sau đó nhấn phím Windows + phím mũi tên lên, để định vị cửa sổ đang hoạt động ở góc trên cùng bên trái của màn hình.
Nhấn phím Windows + phím mũi tên trái, ngay sau đó nhấn phím Windows + phím mũi tên xuống để định vị cửa sổ đang hoạt động ở góc dưới bên trái của màn hình.
Nhấn phím Windows + phím mũi tên phải, ngay sau đó nhấn phím Windows + phím mũi tên lên để định vị cửa sổ đang hoạt động ở góc trên cùng bên phải của màn hình.
Nhấn phím Windows + phím mũi tên phải, ngay sau đó nhấn phím Windows + phím mũi tên xuống để định vị cửa sổ đang hoạt động ở góc dưới cùng bên phải của màn hình.
Mỗi lần định vị cửa sổ đang hoạt động, bạn sẽ thấy một màn hình xếp cạnh hiển thị tất cả các cửa sổ đang mở khác trên màn hình. Tùy vào mục đích công việc, bạn chọn những cửa sổ còn lại để hiển thị trên màn hình sao cho phù hợp nhất.
Bạn sẽ nhận thấy màn hình được chia thành các phần có kích thước bằng nhau. Để thay đổi kích thước các cửa sổ hiển thị, hãy di con trỏ chuột qua điểm nối giữa các cửa sổ và nó sẽ thay đổi diện theo ý muốn của bạn.
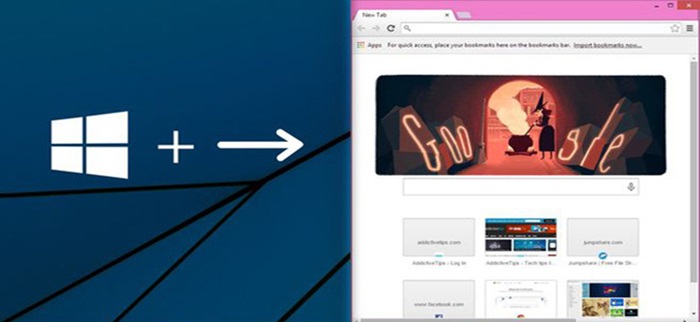
Chia đôi màn hình laptop Windows 10
>> Xem thêm: Cách chèn hàng trong word đơn giản
Laptop windows 11
Đối với người dùng Windows 11, chức năng chia đôi màn hình được hỗ trợ rất tốt. Vì trên Windows 11 ngoài việc sử dụng phím tắt giống Windows 10 thì chia màn hình bằng snap windows cũng hiệu quả và nhanh chóng.
Có bốn bố cục chính để chia màn hình trên Windows 11. Mỗi bố cục cho phép bạn chọn vị trí của cửa sổ có thể có:
Bố cục đầu tiên chia màn hình thành hai phần bằng nhau ở bên trái và bên phải màn hình. Bạn có thể chọn vị trí cửa sổ ở bên trái hoặc bên phải.
Bố cục thứ hai chia màn hình thành hai phần có kích thước khác nhau ở bên trái và bên phải màn hình. Bên trái có diện tích lớn hơn bên phải. Bạn có thể chọn vị trí cửa sổ ở bên trái hoặc bên phải.
Bố cục thứ ba chia màn hình thành ba phần. Phía bên trái của màn hình có một cửa sổ chiếm một nửa diện tích màn hình. Phía bên phải màn hình bao gồm hai phần được đặt ở góc trên bên phải và góc dưới bên phải có kích thước bằng nhau, mỗi phần chiếm 1/4 diện tích màn hình. Bạn có thể chọn đặt cửa sổ ở bất kỳ phần nào trong ba phần này.
Bố cục thứ tư chia màn hình thành bốn phần bằng nhau ở các góc trên bên trái, dưới cùng bên trái, trên cùng bên phải và dưới cùng bên phải của màn hình.
Tương tự Windows 10, bạn có thể thay đổi kích thước các phần bằng cách di con trỏ chuột qua điểm nối giữa các cửa sổ. Windows 11 cũng hỗ trợ các phím tắt và tùy chọn kéo đến vị trí có sẵn giống Windows 10.
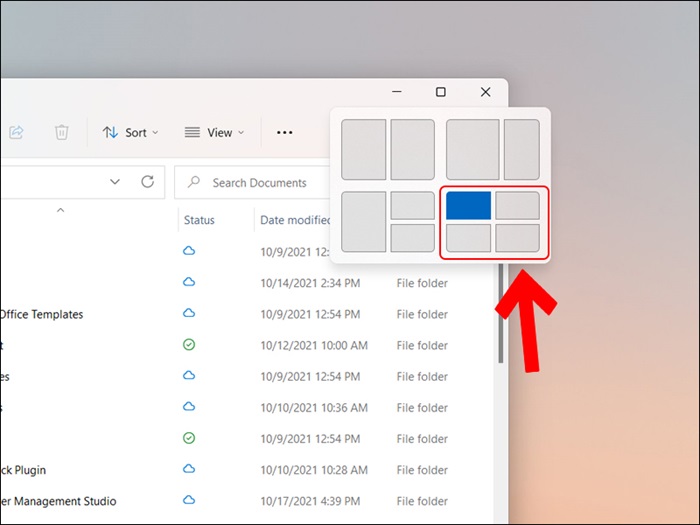
Chia đôi màn hình laptop Windows 11
Laptop MAC
Đối với người dùng macOS, chức năng chia đôi màn hình đã được tích hợp từ lâu. Điều này cho phép đặt hai cửa sổ đang hoạt động cạnh nhau trên màn hình nền.
Đối với người dùng phiên bản "Catalina" 10.15 trở lên của macOS:
Nhấp và giữ nút toàn màn hình ở góc trên bên trái của cửa sổ đang hoạt động hoặc di chuột qua nút này. Thao tác này sẽ tạo một cửa sổ bật lên và bạn sẽ có tùy chọn định vị cửa sổ sang bên trái hoặc bên phải màn hình.
Đối với người dùng các bản phát hành "Sierra" phiên bản 10.12 cũ hơn, thao tác sẽ hơi khác một chút:
Nhấp và giữ nút toàn màn hình ở góc trên bên trái của cửa sổ đang hoạt động sẽ khiến nó co lại. Sau đó, bạn có thể sử dụng chuột để kéo cửa sổ sang bên trái hoặc bên phải của màn hình nền.
Khi hai cửa sổ được thiết lập ở chế độ chia đôi màn hình, mối liên kết giữa hai cửa sổ có thể được kéo sang trái hoặc phải để thay đổi kích thước tương đối của các cửa sổ. Bạn cũng có thể dễ dàng hoán đổi vị trí của hai cửa sổ bằng cách kéo một cửa sổ sang phía đối diện.
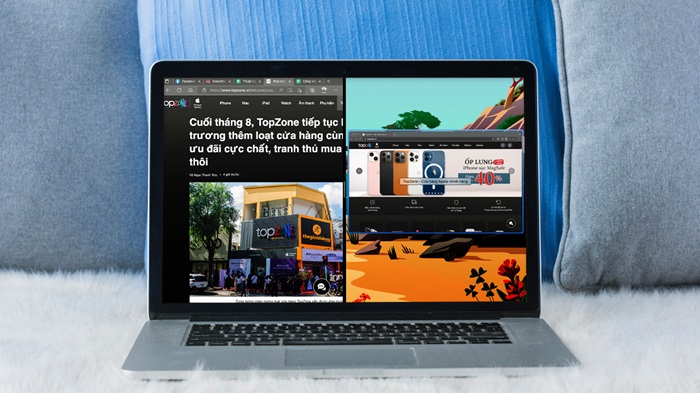
Trên đây là những cách phổ biến nhất để bạn có thể chia đôi màn hình laptop, Bảo Hành One chúc các bạn thực hiện thành công!









