Cách chia đôi màn hình Macbook đơn giản
Khi làm việc tại nhà trên laptop hoặc máy tính để bàn, việc thử chuyển qua từng tab để tìm tab bạn đang tìm kiếm có thể gây khó chịu và tốn thời gian. Thay vì thực hiện thao tác tìm kiếm không hiệu quả này, bạn có thể sử dụng tính năng chia đôi màn hình để mở hai cửa sổ cùng lúc. Chế độ chia đôi màn hình rất phù hợp để xem dữ liệu cho báo cáo, giữ cửa sổ trò chuyện mở trong khi làm việc khác hoặc chỉ phát video ở một bên màn hình trong khi thực hiện đa nhiệm.
Hiện nay Macbook cung cấp chế độ chia đôi màn hình, cho phép người dùng mở cùng lúc tối thiểu 2 màn hình. Cùng Bảo Hành One tìm hiểu cách chia đôi màn hình Macbook ngay dưới đây!
Cách mở chế độ chia đôi màn hình trên Macbook
Bước 1. Đảm bảo không có cửa sổ nào bạn muốn sử dụng ở chế độ toàn màn hình.
Bước 2. Trong một trong các cửa sổ bạn muốn sử dụng, đặt con trỏ lên nút màu xanh lá cây ở trên cùng bên trái. Thay vì nhấp để phóng to cửa sổ, hãy di chuột cho đến khi bạn thấy menu thả xuống.
Bước 3. Chọn cửa sổ xếp ở bên trái màn hình hoặc cửa sổ xếp ở bên phải màn hình. Macbook sẽ tự động chuyển sang chế độ chia đôi màn hình.
Bước 4. Từ đó, các cửa sổ đang mở khác sẽ hiển thị ở phía đối diện màn hình. Nhấp vào cửa sổ bạn muốn trên phần còn lại của màn hình và nó sẽ lấp đầy nửa còn lại.
Bước 5. Nếu bạn muốn điều chỉnh kích thước của các cửa sổ, hãy sử dụng thanh trượt ở giữa màn hình.
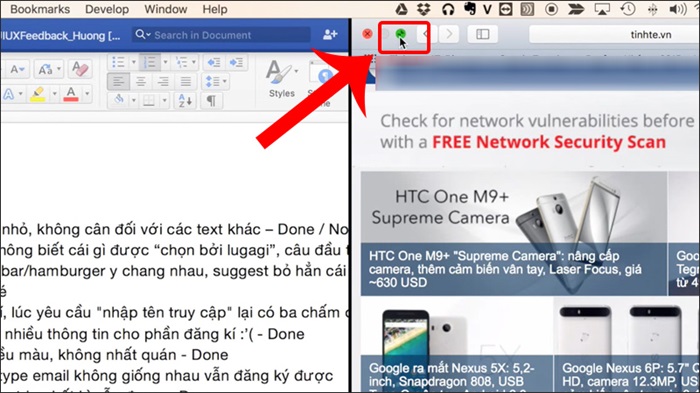
Chế độ chia đôi màn hình trên Macbook
>> Xem thêm: Cách chia đôi màn hình
productdata |
https://baohanhone.com/products/thay-loa-laptop-dell-1440;https://baohanhone.com/products/thay-loa-laptop-dell-1450;https://baohanhone.com/products/thay-loa-laptop-dell-14r;https://baohanhone.com/products/thay-loa-laptop-dell-2420 |
Cách thoát khỏi chế độ chia đôi màn hình trên Macbook
Khi bạn không muốn tiếp tục sử dụng chế độ chia đôi màn hình thì dưới đây là hướng dẫn thoát khỏi chế độ này:
Bước 1. Di chuyển con trỏ lên trên cùng của màn hình cho đến khi bạn nhìn thấy các nút chỉnh cỡ ở trên cùng bên trái của mỗi cửa sổ.
Bước 2. Nhấp vào nút màu đỏ để đóng cửa sổ đó hoặc nút màu xanh lá cây để thoát khỏi màn hình chia nhỏ.
Bước 3.Cửa sổ khác của bạn vẫn mở, nó chỉ bị ẩn ở chế độ toàn màn hình.
Bước 4. Bạn sẽ thấy hai tùy chọn ở đầu màn hình gồm màn hình nền và bất kỳ cửa sổ nào bạn có ở chế độ chia đôi màn hình. Nhấp vào cửa sổ khác và sử dụng nút điều chỉnh kích thước màu xanh lá cây ở trên cùng bên trái nếu bạn muốn thoát khỏi chế độ toàn màn hình.
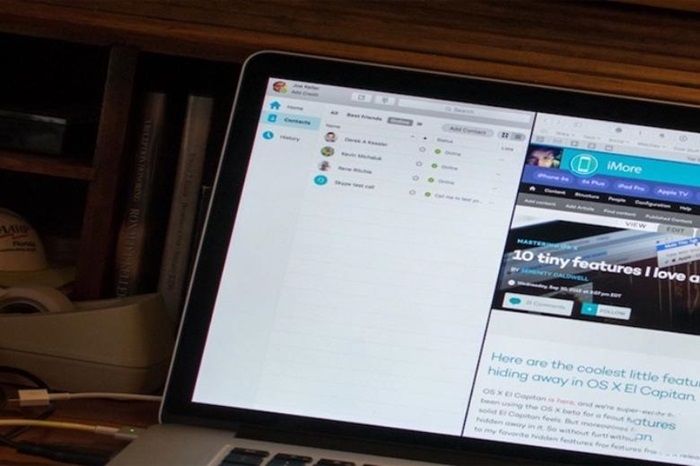
Thoát khỏi chế độ chia đôi màn hình Macbook
>> Xem thêm: Hướng dẫn cách chia đôi màn hình trên Samsung
Sử dụng phím tắt để chia đôi màn hình trên Macbook
Phím tắt trên bàn phím Macbook rất phong phú và tiện dụng, bao gồm cả phím tắt để chia đôi màn hình. Bắt đầu bằng cách sử dụng Control + Command + F để vào chế độ toàn màn hình. Từ đó, bạn có thể nhấn F3 để kéo Mission Control lên, sau đó kéo và thả ứng dụng thứ hai bạn muốn trong màn hình chia nhỏ bên cạnh cửa sổ ban đầu. Thiết bị sẽ hiển thị bản xem trước màn hình chia nhỏ sẽ trông như thế nào, cùng với dấu “+” bên cạnh. Nhấp lại vào các ứng dụng mới được xếp chồng và thế là bạn đã kích hoạt chế độ chia đôi màn hình.
Nếu bạn muốn vào chế độ này nhanh hơn nữa, bạn có thể tạo lối tắt bàn phím của riêng mình. Thực hiện cài đặt phím tắt cá nhân như sau: System Preferences > Keyboard > Keyboard Shortcuts > App Shortcuts. Sau khi bạn kích hoạt phím tắt, cửa sổ đang hoạt động của bạn sẽ xếp sang bên trái màn hình và bạn chỉ cần chọn cửa sổ thứ hai để thêm vào màn hình chia nhỏ của mình.

Sử dụng phím tắt để chia đôi màn hình Macbook
Tại sao không thể mở chế độ chia đôi màn hình trên Macbook
Trước tiên, hãy đảm bảo bạn không ở chế độ toàn màn hình. Chia đôi màn hình chỉ hoạt động từ chế độ xem cửa sổ thông thường.
Nếu bạn không thấy tùy chọn đó trong menu Mission Control, hãy đảm bảo cập nhật MacOS 10.11 trở lên. Bạn có thể kiểm tra phiên bản hệ điều hành hiện tại của mình bằng cách nhấp vào biểu tượng Apple ở menu trên cùng bên trái rồi chọn About this Mac. Nếu bạn đang sử dụng phiên bản cũ hơn, bạn sẽ phải cập nhật bằng cách nhấp vào nút Software Update trên màn hình đó.
Hãy nhớ rằng không phải tất cả các ứng dụng đều hỗ trợ chia đôi màn hình. Nếu bạn đã thử mọi cách khác mà ứng dụng vẫn không chuyển sang chế độ chia đôi màn hình thì có thể ứng dụng đó không cung cấp chế độ chia đôi màn hình.
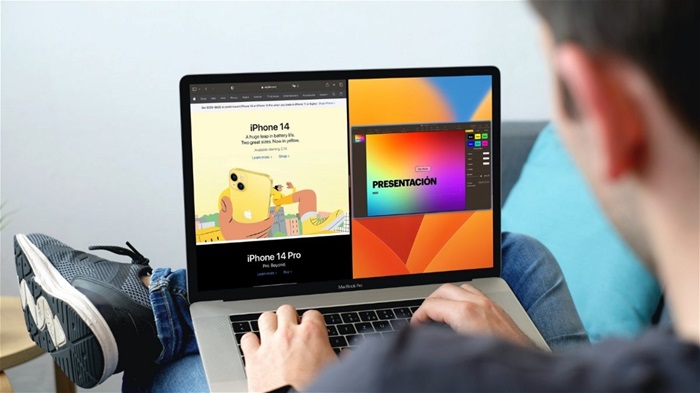
Một số phần mềm không hỗ trợ chia đôi màn hình
>> Xem thêm: Cách chia đôi màn hình trên Macbook nhanh chóng, dễ dàng









