Cách chụp ảnh màn hình máy tính win 10 đơn giản
Gần như mọi người dùng máy tính đều cần chụp ảnh màn hình vào một lúc nào đó, tuy nhiên mất bao lâu để hoàn thành thao tác này là điều mà không nhiều người có thể giải đáp.
Trong bài viết này, Bảo Hành One sẽ hướng dẫn bạn một số cách chụp màn hình PC chạy Windows 10 để bạn có thể đưa ra quyết định phương pháp nào phù hợp nhất với mình.
Tại sao cần chụp ảnh màn hình máy tính
Chụp ảnh màn hình máy tính có thể mang lại nhiều tiện ích cho người dùng, cùng khám phá ngay nội dung bên dưới:
Muốn chia sẻ thông tin với người khác trực tuyến hoặc qua email, việc chụp ảnh màn hình giúp bạn bắt kịp nhanh chóng nội dung bạn muốn chia sẻ mà không cần phải mô tả chi tiết.
Lưu lại thông tin từ màn hình máy tính mà không thể sao chép và dán được.
Trong quá trình gặp sự cố kỹ thuật, chụp ảnh màn hình có thể gửi thông tin về sự cố đó đến nhà cung cấp dịch vụ hoặc nhóm hỗ trợ kỹ thuật một cách dễ dàng và minh bạch hơn.
Hướng dẫn người dùng về cách thực hiện một tác vụ trên máy tính, việc chụp ảnh màn hình và đánh dấu các phần cần thiết có thể là một cách hiệu quả để trình bày thông tin.
Chụp ảnh màn hình, bạn có thể tạo ra các bản ghi visual để lưu trữ hoặc ghi chú cho các dự án hoặc công việc của mình.
Các cách chụp ảnh màn hình Windows 10
Nhấn phím Windows-Shift-S và sử dụng Snip & Sketch
Phương pháp đầu tiên là một phím tắt Windows đơn giản để chụp ảnh màn hình bằng Snip & Sketch nhưng không cần phải khởi chạy nó. Nhấn Windows-Shift-S và bạn có thể lựa chọn chụp toàn màn hình, vùng chọn hình chữ nhật, vùng chọn tự do hoặc cửa sổ chương trình riêng lẻ.
Sau khi chụp màn hình bằng phương pháp này, bạn sẽ thấy ngay một thông báo nhỏ có nội dung Snip Saved to Clipboard. Nhấn vào thông báo này để mở cửa sổ Snip & Sketch. Tại đây, bạn có thể cắt hình ảnh và đánh dấu nó bằng bút mực, bút chì, bút tô sáng và tẩy. Sau đó, bạn có thể lưu hình ảnh vào thư mục bạn chọn hoặc chia sẻ nó bằng menu Chia sẻ Windows tiêu chuẩn để gửi nó tới Instagram, Messenger, Mail hoặc bất kỳ ứng dụng nào khác chấp nhận loại tệp.
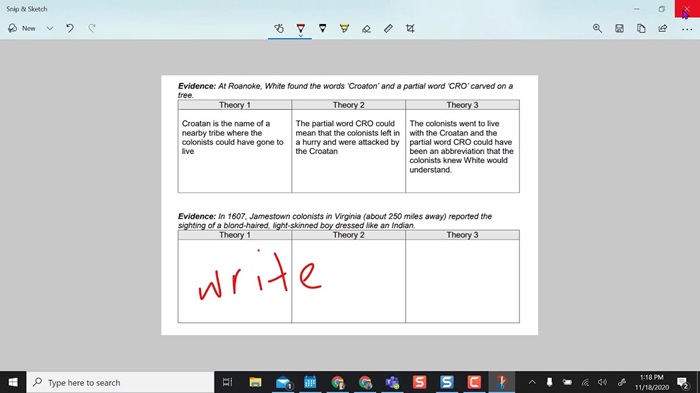
Chụp ảnh màn hình bằng Snip & Sketch
Sử dụng phím Print Screen với Clipboard
Phương pháp chụp ảnh màn hình truyền thống nhất trong Windows là sử dụng phím Print Screen, đôi khi còn được là PrtSc, PrtScn hoặc PrntScrn. Nhấn Print Screen sẽ sao chép toàn bộ hình ảnh màn hình vào Clipboard, nhấn thêm Alt để làm cho Alt-Print Screen chỉ sao chép cửa sổ đang hoạt động.
Sau khi hình ảnh nằm trong Clipboard, bạn cần đặt nó vào một ứng dụng có thể xử lý hình ảnh, chẳng hạn như Microsoft Paint, Paint 3D hoặc thậm chí Photoshop.
Sử dụng Print Screen đặc biệt hữu ích để chụp ảnh màn hình của các ứng dụng thay đổi giao diện khi bạn nhấn tổ hợp bàn phím.
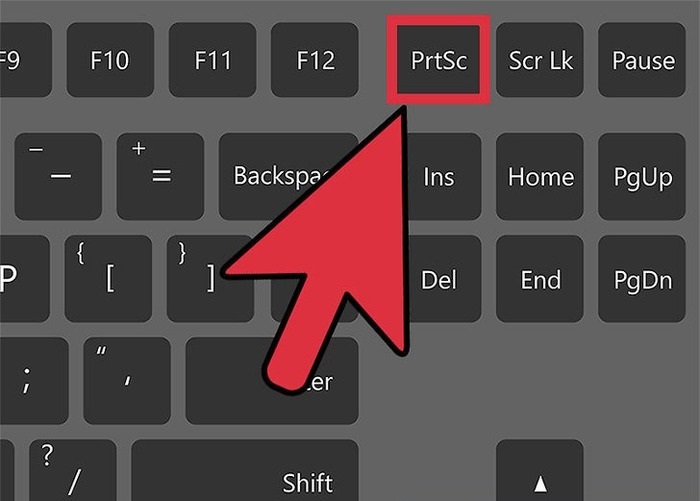
Chụp ảnh màn hình bằng phím Print Screen
>> Xem thêm: Cách chụp ảnh màn hình máy tính Dell
Sử dụng phím Print Screen với OneDrive
Một cách khác để sử dụng phím Print Screen là thiết lập để ảnh chụp màn hình tự động lưu vào OneDrive. Đi tới bảng cài đặt của OneDrive và chọn "Save screenshots I capture to OneDrive" từ tab Backup. Sau đó, khi bạn nhấn vào phím Print Screen hoặc Alt-Print Screen, tệp PNG của ảnh chụp màn hình sẽ tự động xuất hiện trong thư mục ảnh chụp màn hình. Bạn không còn phải mở ứng dụng, dán từ khay nhớ tạm và lưu tệp nữa.
Windows sẽ thông báo cho bạn rằng ảnh chụp màn hình của bạn đã được lưu và bạn có thể nhấp vào thông báo để đưa bạn đến ngay thư mục nơi nó được lưu.
productdata |
https://baohanhone.com/products/thay-pin-iphone-8;https://baohanhone.com/products/thay-pin-iphone-xs;https://baohanhone.com/products/thay-pin-iphone-12;https://baohanhone.com/products/thay-pin-iphone-13-pro-max |
Nhấn phím Windows-Print Screen
Một cách khác để chụp màn hình trong Microsoft Windows 10 là nhấn tổ hợp phím Windows-Print Screen. Khi bạn sử dụng phương pháp này, màn hình sẽ tối đi trong giây lát để cho biết nó hoạt động và tệp hình ảnh PNG trên màn hình của bạn sẽ được lưu vào thư mục ảnh chụp màn hình.
Sử dụng Windows Game Bar
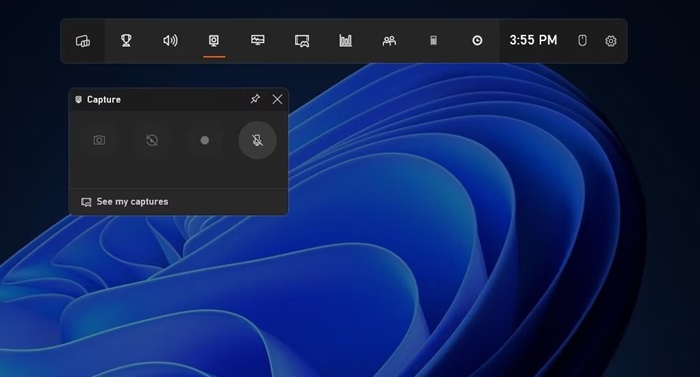
Chụp ảnh màn hình bằng Windows Game Bar
Sử dụng Spipping Tool
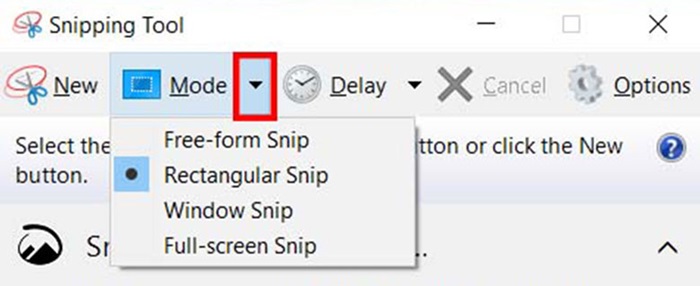
>> Xem thêm: Ảnh chụp màn hình MacBook lưu ở đâu? Cách chụp màn hình MacBook









