Cách đổi tên Airdrop trên iPhone, Macbook
Thay vì sử dụng tên Airdrop mặc định của hệ thống, bạn có thể đổi tên Airdrop theo ý thích của mình. Điều này sẽ giúp bạn dễ dàng nhận diện thiết bị và tránh nhầm lẫn khi truyền dữ liệu qua Airdrop. Cùng Bảo Hành One khám phá cách đổi tên Airdrop trên iPhone và Macbook trong bài viết dưới đây!
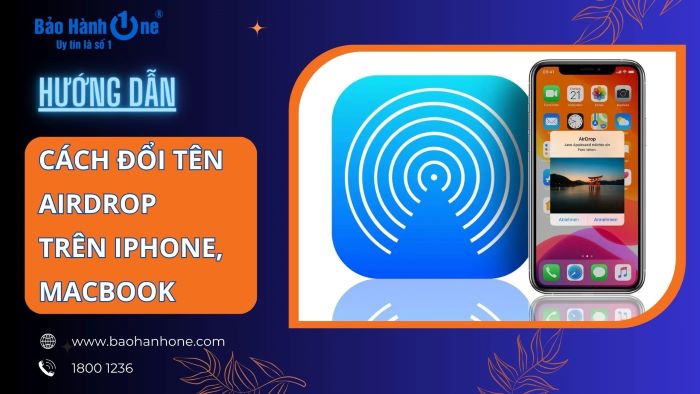
Cách đổi tên Airdrop
Airdrop là gì?
Airdrop là tính năng độc quyền của Apple, được trang bị sẵn trên các thiết bị thuộc hệ sinh thái Apple như iPhone, iPad, iPod, iMac, Macbook, cho phép người dùng dễ dàng truyền dữ liệu giữa các thiết bị này mà không cần phải sử dụng các giao thức trung gian như email, tin nhắn,...
Airdrop hoạt động tương tự như bluetooth, tuy nhiên, nó đòi hỏi phải có kết nối mạng. Vì vậy, để sử dụng Airdrop, bạn cần đặt các thiết bị ở phạm vi đủ gần, đồng thời, đảm bảo rằng wifi và bluetooth đều đã được bật.
Với Airdrop, bạn có thể chia sẻ đa dạng nội dung từ hình ảnh, video, âm thanh cho đến danh bạ, trang web,... Airdrop được nhiều người dùng ưa chuộng bởi tốc độ truyền dữ liệu nhanh và có tính bảo mật cao.

Airdrop là gì?
| productdata |
| https://baohanhone.com/products/thay-pin-iphone-17;https://baohanhone.com/products/thay-pin-iphone-7-plus-2;https://baohanhone.com/products/thay-pin-iphone-se-2023;https://baohanhone.com/products/thay-pin-iphone-x |
Cách đổi tên Airdrop
Có thể thấy, việc đổi tên Airdrop sẽ làm tăng tính cá nhân hóa cho thiết bị của bạn, giúp phân biệt giữa các người dùng, đồng thời, tránh sự cố nhầm lẫn khi chúng vô tình có tên mặc định giống nhau. Vì vậy, hãy tham khảo ngay cách đổi tên Airdrop trên iPhone, Macbook mà Bảo Hành One chia sẻ ngay sau đây!
Cách đổi tên Airdrop trên iPhone
Dưới đây là cách đổi tên Airdrop trên điện thoại iPhone. Bạn cũng có thể áp dụng tương tự đối với trường hợp đổi tên Airdrop trên iPad.
Bước 1: Bạn vào menu “Cài đặt” > chọn mục “Cài đặt chung”.
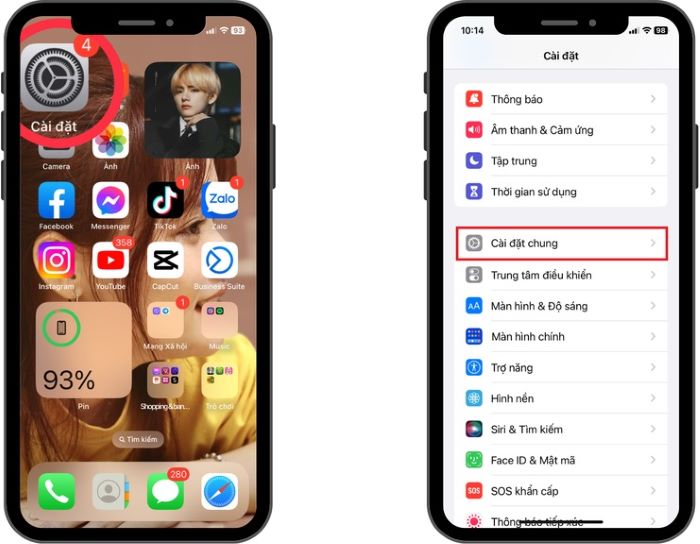
Chọn “Cài đặt” > “Cài đặt chung”
Bước 2: Bạn chọn “Giới thiệu” > chọn “Tên”.
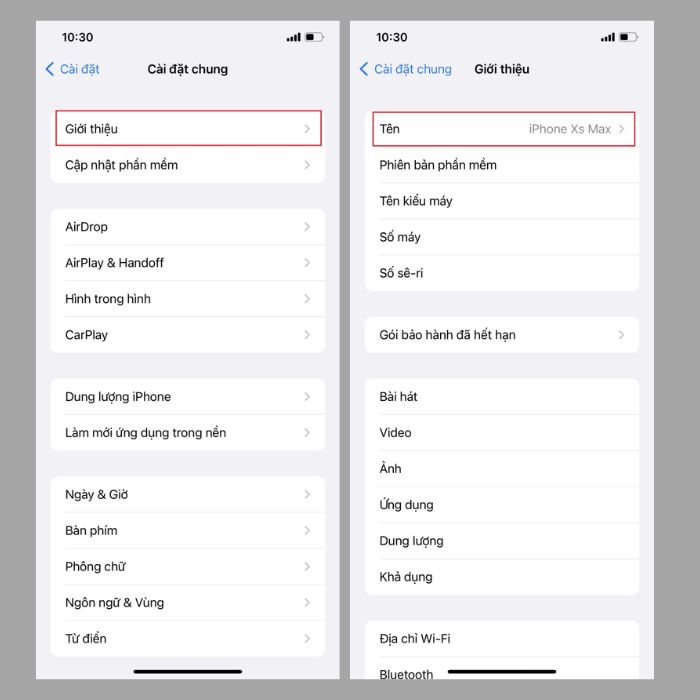
Chọn “Giới thiệu” > chọn “Tên”
Bước 3: Cuối cùng, bạn nhập tên mới cho Airdrop của mình > chọn “Xong”.
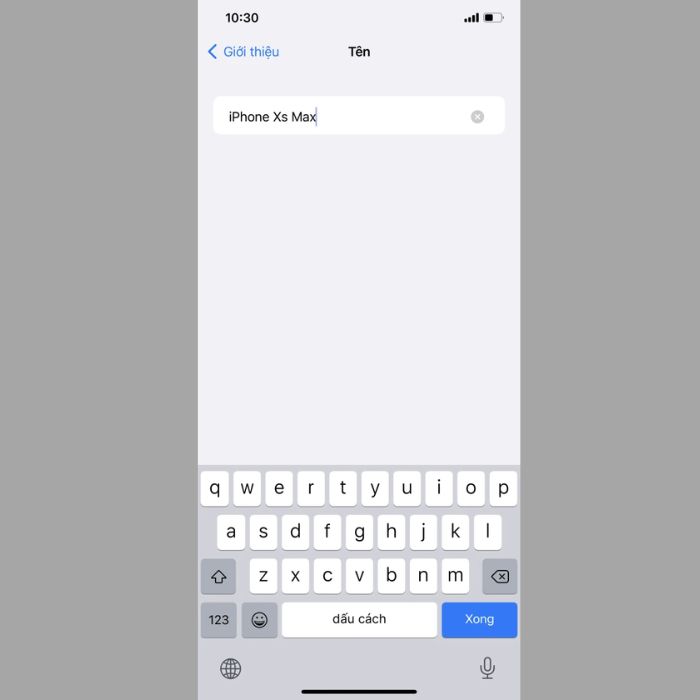
Nhập tên mới cho Airdrop
Xem thêm: Mách bạn cách xóa ứng dụng bị ẩn trên iPhone đơn giản, nhanh chóng
Cách đổi tên Airdrop trên Macbook
Việc truyền dữ liệu qua Airdrop trên Macbook cũng vô cùng phổ biến. Để đổi tên Airdrop trên Macbook, bạn thực hiện như sau:
Bước 1: Bạn click chuột vào biểu tượng Apple ở góc trên bên trái màn hình > chọn “System Preferences”.
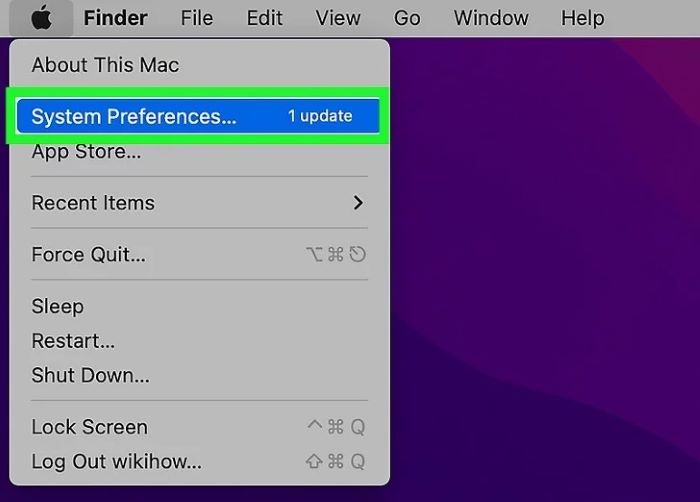
Chọn biểu tượng Apple > chọn mục “System Preferences”
Bước 2: Bạn chọn mục “Sharing”.
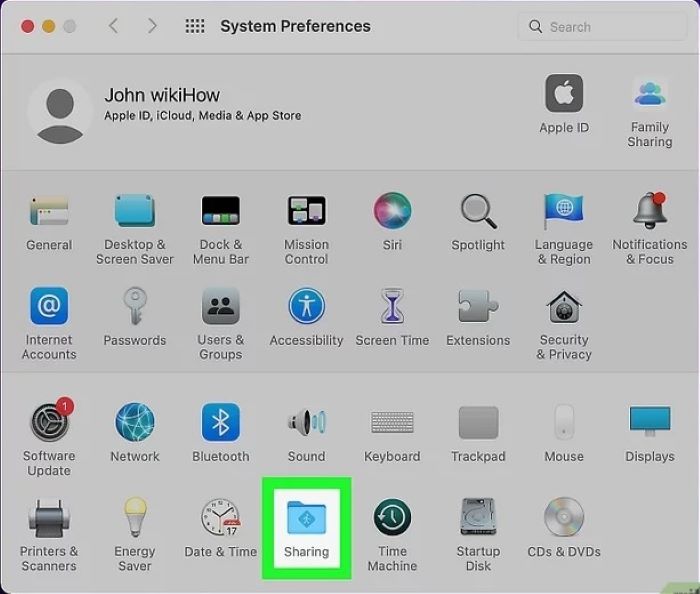
Chọn “Sharing”
Bước 3: Bạn nhập tên mới cho Airdrop vào ô “Computer Name”.
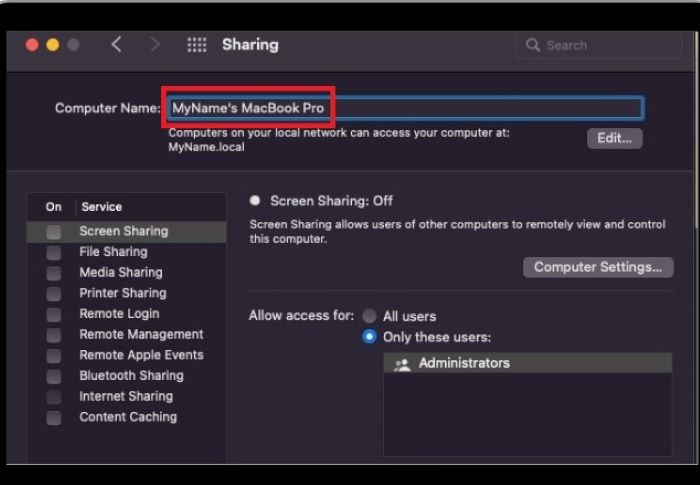
Nhập tên Airdrop vào ô “Computer Name”
Hướng dẫn cách sử dụng Airdrop
Không những truyền dữ liệu nhanh, an toàn, bảo mật, cách thức sử dụng Airdrop cũng vô cùng đơn giản.
Bước 1: Bạn mở “Trung tâm điều khiển” > bật wifi và bluetooth > nhấn giữ vào khung đó để hiển thị thêm nhiều lệnh khác > kích hoạt “Airdrop”.
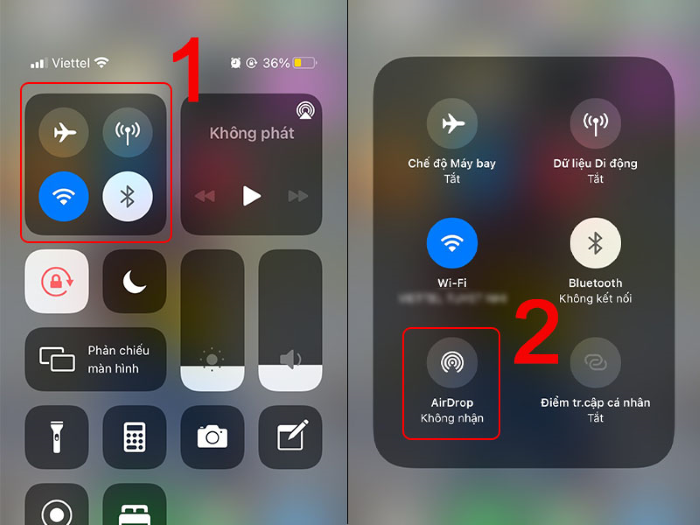
Kích hoạt Airdrop
Bước 2: Bạn chọn đối tượng mà mình muốn chia sẻ dữ liệu qua Airdrop. Với tùy chọn “Chỉ Danh bạ”, trên thiết bị nhận cần có số điện thoại hoặc email của thiết bị gửi trong mục “Danh bạ” thì mới có thể nhận dữ liệu. Vì vậy, để thuận tiện hơn, bạn nên chọn đối tượng nhận là “Mọi người”.
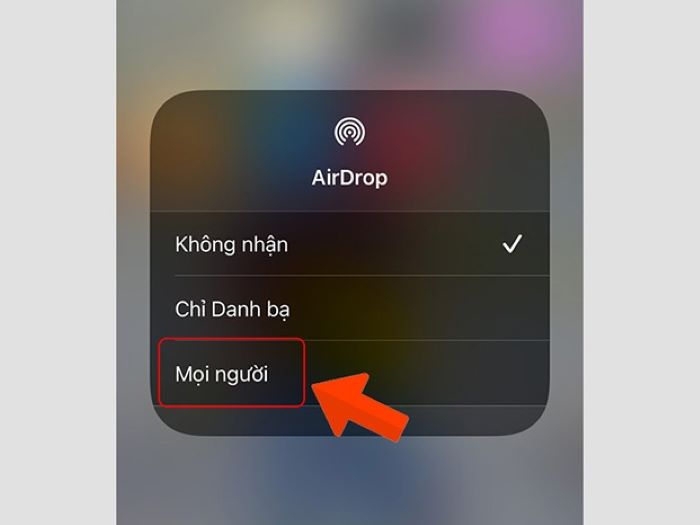
Chọn “Mọi người”
Bước 3: Bạn mở dữ liệu mà mình muốn chia sẻ > chọn vào biểu tượng mũi tên > chọn “Airdrop”.
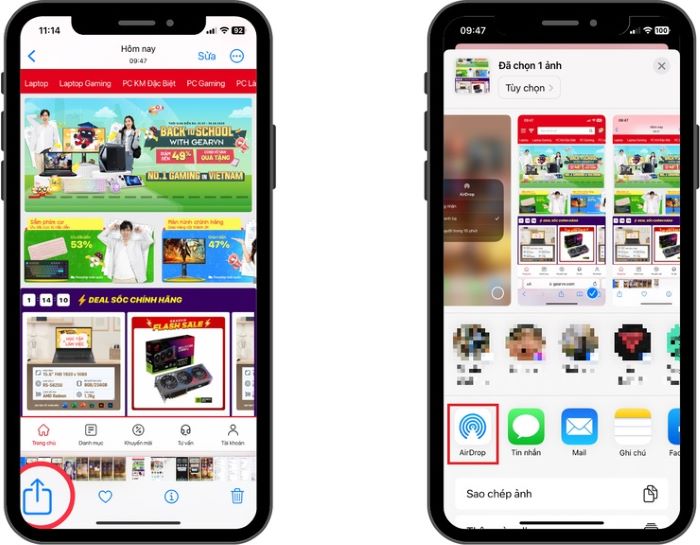
Chọn biểu tượng “Chia sẻ” > chọn “Airdrop”
Bước 4: Bạn chọn vào tên thiết bị mà bạn muốn gửi. Sau đó, trên thiết bị nhận sẽ hiển thị thông báo, người nhận chọn mục “Chấp nhận” để nhận được dữ liệu đó.
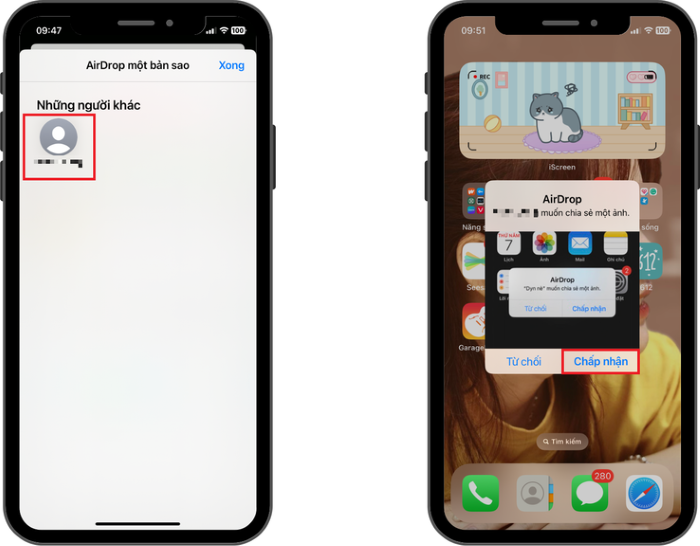
Người nhận chọn mục “Chấp nhận”
Xem thêm: Cách khắc phục sự cố điện thoại không nhận được Airdrop siêu hiệu quả
Cách đổi tên Airpod
Airpod cũng là thiết bị vô cùng quen thuộc đối với người dùng Apple. Khi mới mua Airpod về, ngoài việc thực hiện các cài đặt, kết nối thì đổi tên cho Airpod cũng là một trong những tính năng mà nhiều người dùng quan tâm. Sau đây là cách đổi tên Airpod trên iPhone và Macbook bạn có thể tham khảo:
Cách đổi tên Airpod trên iPhone
Bước 1: Bạn vào “Cài đặt” > chọn vào biểu tượng “Bluetooth”.
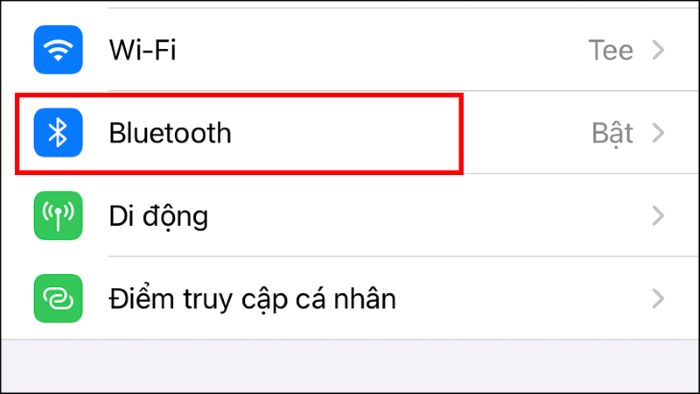
Vào “Cài đặt” > chọn “Bluetooth”
Bước 2: Bạn chọn vào biểu tượng chữ “i” ở bên cạnh tên Airpod của mình.
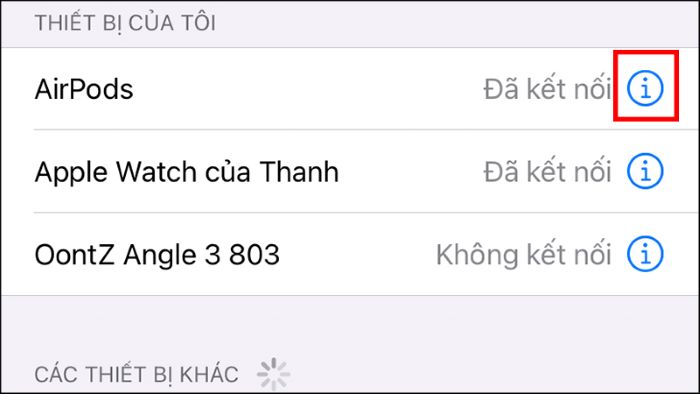
Chọn biểu tượng chữ “i” bên cạnh tên Airpod
Bước 3: Để đổi tên cho Airpod, bạn nhấn chọn vào mục “Tên”.
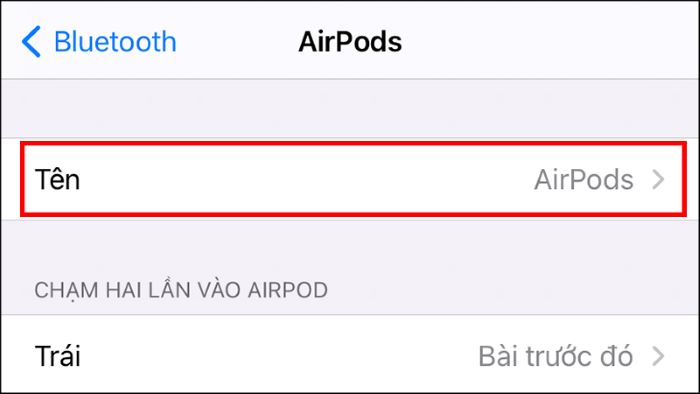
Chọn mục “Tên”
Bước 4: Bạn nhập tên mới cho Airpod > chọn “Xong”.
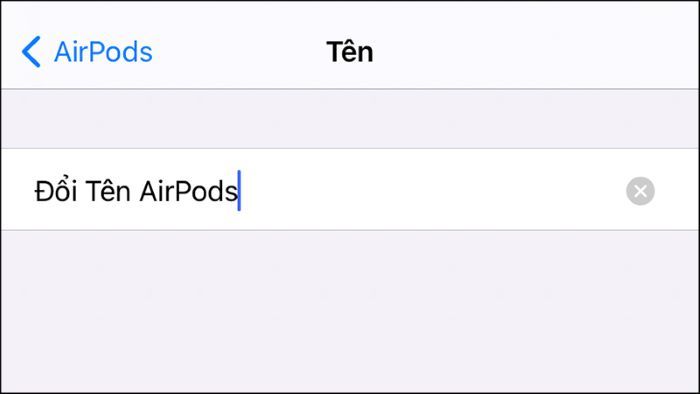
Nhập tên Airpod > chọn “Xong”
Cách đổi tên Airpod trên Macbook
Bước 1: Tại giao diện màn hình chính, bạn click chuột vào biểu tượng Apple ở góc trên bên trái màn hình > chọn “System Preferences” > chọn “Bluetooth”.
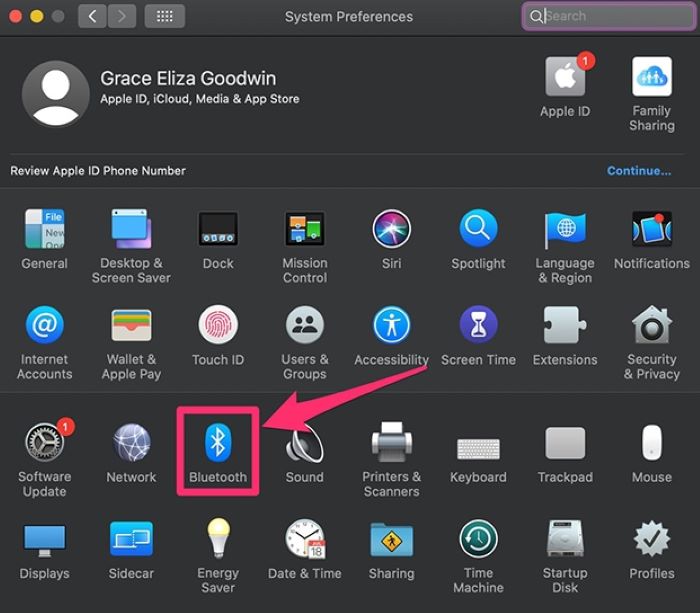
Chọn biểu tượng “Bluetooth”
Bước 2: Tại mục “Devices”, bạn click chuột phải vào tên Airpod của mình > chọn “Rename” > nhập tên mới cho Airpod.
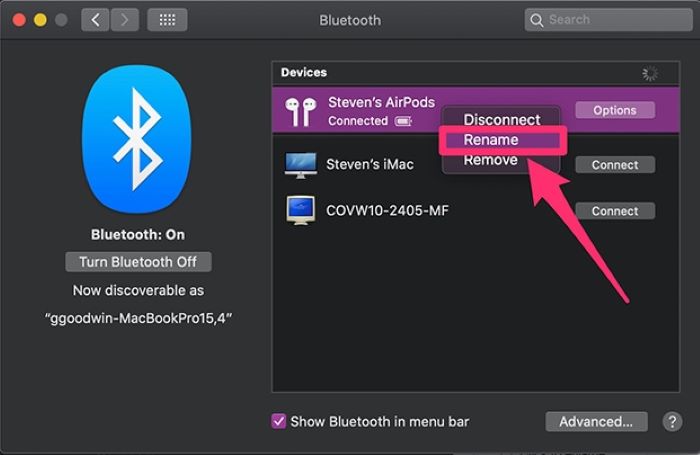
Chọn “Rename” > nhập tên mới cho Airpod
Xem thêm: Tại sao AirPods tự ngắt kết nối? Bật mí cách khắc phục
Tổng kết
Chỉ với một vài bước đổi tên Airdrop trên đây, bạn đã có thể “định danh” cho thiết bị của mình một cách dễ dàng. Hãy tham khảo ngay cách đổi tên Airdrop trên đây để có được nhiều trải nghiệm thú vị với tính năng Airdrop này nhé!









