Cách khắc phục lỗi ERR_Connection_Refused trên Google Chrome nhanh chóng, hiệu quả
Sẽ rất bất tiện và khó chịu khi trong thời đại bùng nổ thông tin như hiện tại lại xuất hiện các vấn đề trong quá trình duyệt web, phổ biến trong số đó là lỗi ERR_CONNECTION_REFUSED. Điều này gây cảm giác rất khó chịu và thậm chí có thể ảnh hưởng đến quá trình làm việc và học tập của bạn.
Thông báo “ERR_CONNECTION_REFUSED” là thông báo lỗi đặc biệt phổ biến và thường không liên quan đến trang web WordPress mà đôi khi bạn sẽ thấy trong Chrome. Điều may mắn là việc xác định nguyên nhân của vấn đề này tương đối dễ dàng.
Trong bài viết này, hãy cùng Bảo Hành One tìm hiểu chi tiết về những cách khắc phục lỗi ERR_Connection_Refused nha bạn ơi!
Lỗi ERR_CONNECTION_REFUSED là gì?
ERR_CONNECTION_REFUSED là lỗi kết nối có thể xuất hiện trong quá trình lướt web trên Google Chrome. Nó xảy ra khi người dùng cố gắng truy cập một trang nhưng trình duyệt từ chối kết nối. Đây là sự cố phía máy khách có thể do kết nối Internet kém.
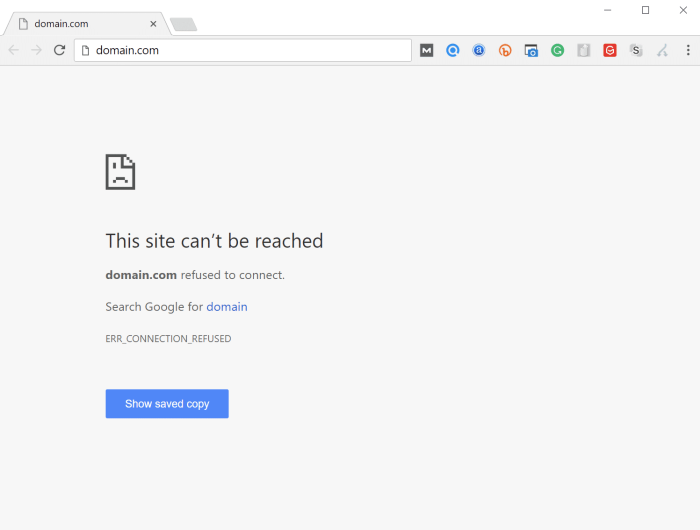
Lỗi ERR_Connection_Refused trên Google Chrome
Nguyên nhân gây ra lỗi ERR_CONNECTION_REFUSED?
Nguyên nhân của vấn đề này có thể khá đơn giản, nếu kết nối Internet kém, bạn có thể thấy thông báo này trong Google Chrome. Nhưng cũng có những lý do khác gây ra lỗi ERR_CONNECTION_REFUSED:
Sự cố về tiện ích mở rộng của Chrome
Phần mềm chống virus và tường lửa can thiệp vào trình duyệt
Cài đặt internet không chính xác
Vấn đề về cookie
Sự cố bộ đệm DNS
Phiên bản trình duyệt web lỗi thời
Các cách khắc phục lỗi ERR_Connection_Refused
Khởi động lại bộ định tuyến (Router)
Là một phương pháp đã được thử nghiệm để khắc phục nhiều sự cố liên quan đến Internet, điều bạn cần làm rất đơn giản là tắt và bật lại bộ định tuyến. Việc khởi động lại bộ định tuyến tại nhà hoặc văn phòng sẽ không đảm bảo thành công 100% nhưng quá trình này chỉ mất vài phút nên rất đáng để thử khi bạn đang xử lý sự cố kết nối.
Để thực hiện việc này, hãy ngắt kết nối nguồn điện với bộ định tuyến, sau đó, bạn sẽ phải đợi khoảng 30 giây trước khi cắm lại. Sau khi bộ định tuyến khởi động lại, hãy thử truy cập vào trang báo lỗi. Nếu nó tải thì bạn có thể tiếp tục, ngược lại có thể có nguyên nhân khác đang diễn ra.

Khởi động lại bộ định tuyến
>> Xem thêm: Cách khắc phục tình trạng Google Chrome bị giật, lag
Xóa bộ nhớ cache của trình duyệt Chrome
Giống như bất kỳ trình duyệt internet, Chrome sẽ lưu trữ thông tin trong bộ nhớ đệm trên máy tính hoặc thiết bị của bạn. Nó sẽ bao gồm lịch sử duyệt web, dữ liệu đăng nhập đã lưu và cookie – tất cả đều được ghi lại để tải các trang có liên quan nhanh hơn vào lần truy cập tiếp theo.
Mặc dù chúng hữu ích nhưng bộ đệm có thể gây ra nhiều vấn đề khi chúng trở nên lỗi thời. Điều này là do phiên bản được lưu trong bộ nhớ đệm của một trang có thể không còn khớp với phiên bản trực tiếp hiện tại. Tuy nhiên, vấn đề này có thể được giải quyết nhanh chóng bằng cách xóa bộ nhớ cache trên trình duyệt Chrome
Nhưng trước khi làm điều đó, bạn có thể dễ dàng kiểm tra xem liệu đó có phải là sự cố bộ đệm của trình duyệt hay không bằng cách mở trình duyệt ở chế độ ẩn danh và truy cập vào trang web bị chặn đó. Nếu vẫn thấy lỗi thì hãy tiến hành xóa bộ nhớ cache của trình duyệt.
Để làm như vậy, hãy bắt đầu bằng cách mở menu chính của Chrome (ở góc trên bên phải cửa sổ trình duyệt). Từ đó, chọn Công cụ khác: Sau đó, bạn có thể nhấp vào Xóa dữ liệu trình duyệt (Clear Browing Data).
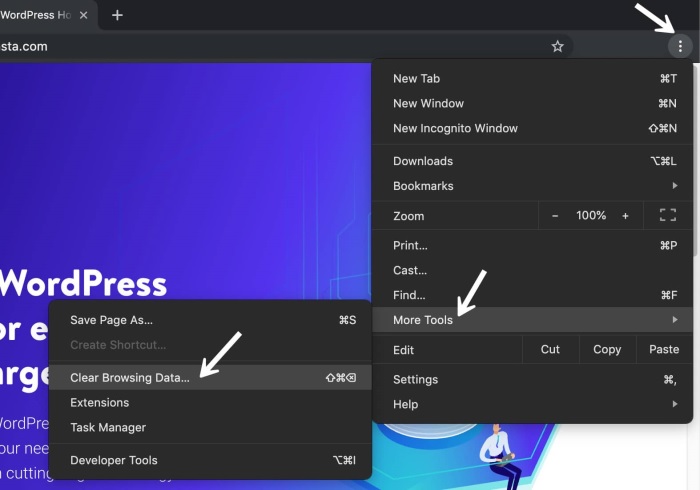
Truy cập Chrome
Trên trang kết quả, bạn cần đảm bảo rằng tất cả các danh mục tệp được liệt kê đều được chọn. Nếu không, Chrome sẽ không thể xóa toàn bộ bộ đệm, điều đó đồng nghĩa nó sẽ chỉ xóa các mục gần đây nhất, điều này sẽ không mang lại hiệu quả như mong muốn:
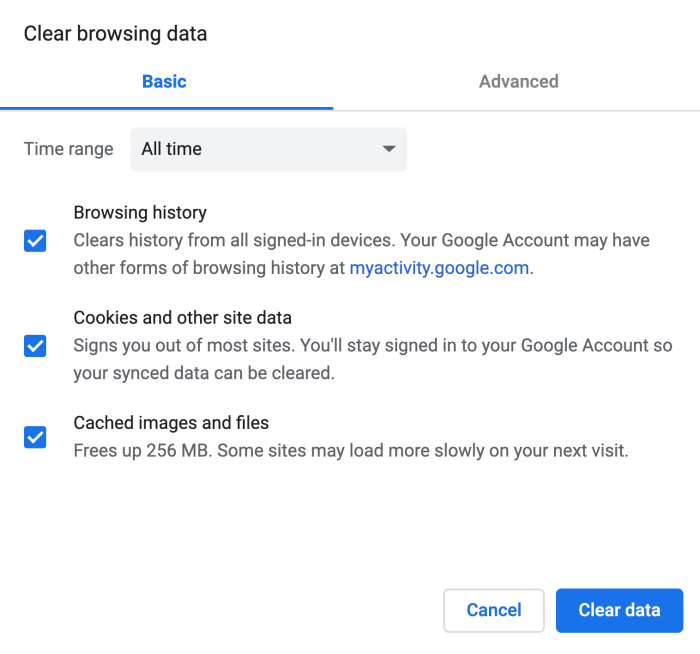
Xóa bộ nhớ truy cập Web
Điều chỉnh cài đặt Proxy
Với các mối đe dọa bảo mật ngày càng gia tăng, không có gì ngạc nhiên khi nhiều người hiện đang sử dụng các giải pháp riêng lẻ để bảo vệ dữ liệu nhạy cảm. Một cách phổ biến để thực hiện việc này là sử dụng máy chủ proxy.
Proxy cho phép bạn truy cập trực tuyến dưới một địa chỉ IP khác và hoạt động như một trung gian giữa trình duyệt của bạn và các trang web bạn truy cập. Ngoài việc giữ địa chỉ IP của bạn ở chế độ riêng tư, nó cũng có thể giúp lọc dữ liệu bộ đệm và thông tin liên lạc của máy chủ.
Cũng giống như bộ nhớ đệm, máy chủ proxy có thể hữu ích nhưng nó cũng có thể gây ra thông báo ERR_CONNECTION_REFUSED. Ví dụ: máy chủ web có thể từ chối địa chỉ IP được gắn vào máy chủ proxy và sau đó từ chối kết nối thực tế. Cũng có thể proxy đang ngoại tuyến hoặc được định cấu hình không chính xác. Nói tóm lại, nếu thông báo lỗi được đề cập xảy ra, bạn nên kiểm tra cài đặt proxy của mình.
Trên thực tế, Chrome có phần proxy riêng, điều này sẽ giúp tiết kiệm rất nhiều thời gian và công sức để bạn khắc phục vấn đề này.
Để bắt đầu, hãy truy cập menu Cài đặt trong trình duyệt Chrome. Trong phần Hệ thống (bạn cần nhấp vào Nâng cao ở cuối để xem phần này), bạn sẽ tìm thấy mục nhập có tiêu đề Mở cài đặt proxy (Open proxy settings). Bằng cách chọn nó, bạn sẽ được đưa đến menu tương ứng:
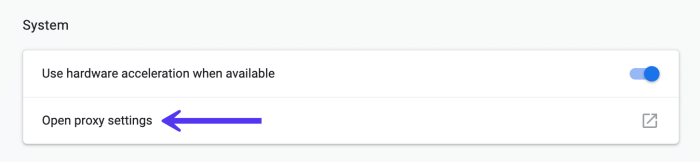
Điều chỉnh Proxy
Bước tiếp theo của bạn phụ thuộc vào hệ thống bạn hiện đang sử dụng. Người dùng Windows nhấp vào Cài đặt mạng LAN và bỏ chọn tùy chọn Sử dụng máy chủ proxy cho mạng LAN. Sau đó, bạn sẽ phải bỏ chọn tất cả các giao thức proxy có thể chọn và kiểm tra xem thông báo ERR_CONNECTION_REFUSED đã được giải quyết chưa.
Tạm thời tắt phần mềm tường lửa và chống vi-rút
Tường lửa và phần mềm chống vi-rút nhằm mục đích bảo vệ người dùng và hệ thống. Chúng quét thiết bị thường xuyên và tự động chặn mọi hoạt động có dấu hiệu không an toàn. Tuy nhiên, loại bảo mật nâng cao này đôi khi có thể dẫn đến sự cố kết nối.
Điều này là do tường lửa thường có thể chặn các trang mà chúng không cần hoặc từ chối nội dung hoàn toàn an toàn. Để kiểm tra xem trường hợp này có xảy ra với bạn không, hãy thử tắt tường lửa và phần mềm chống vi-rút. Tất nhiên, điều này chỉ được khuyến khích nếu bạn biết chắc chắn rằng trang web bạn định truy cập là an toàn.
Ngoài ra, bạn chỉ nên tạm thời vô hiệu hóa phần mềm chống vi rút. Bật lại sau khi bạn kiểm tra xong xem lỗi đã được giải quyết chưa, nhờ đó bạn không dễ bị tấn công.
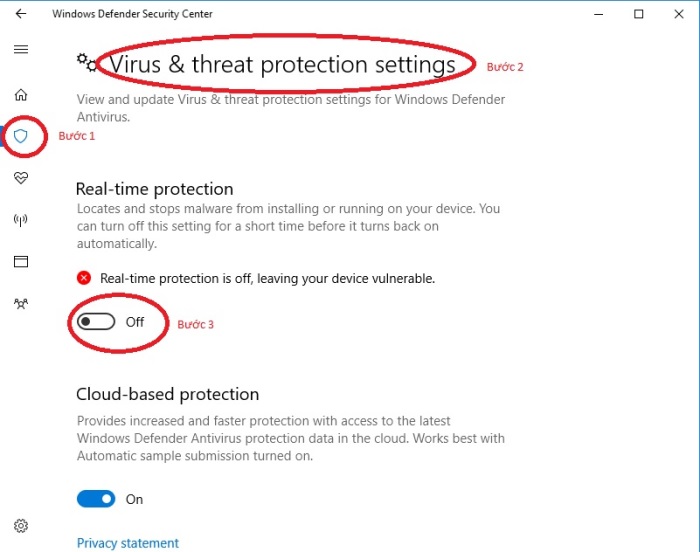
Tạm thời tắt phần mềm chống vi rút
>> Xem thêm: Cách khắc phục lỗi err_connection_refused trên điện thoại đơn giản
Xóa bộ đệm DNS
Mặc dù hầu hết mọi người đều biết rằng trình duyệt của họ tạo bộ đệm nhưng không nhiều người biết rằng hệ điều hành cũng làm điều tương tự. Ví dụ: bộ đệm DNS chứa tất cả các mục nhập tạm thời cho các trang bạn đã truy cập bằng trình duyệt của mình, các mục này lưu trữ thông tin chính liên quan đến tên miền và địa chỉ của các trang bạn đã truy cập.
Mục đích của tính năng này tương tự như các loại bộ đệm khác, nó giúp tăng tốc quá trình truy cập vì loại bỏ nhu cầu liên hệ nhiều lần với máy chủ DNS của trang web, giúp tiết kiệm rất nhiều thời gian. Tuy nhiên, đôi khi bạn có thể gặp một số vấn đề tạm thời.
Nếu một mục được lưu trữ không còn khớp với phiên bản hiện tại của trang web mà nó đề cập đến thì các lỗi kỹ thuật như thông báo ERR_CONNECTION_REFUSED không phải là điều bất thường. Tuy nhiên bạn vẫn có thể tự xóa bộ đệm DNS để khắc phục vấn đề này.
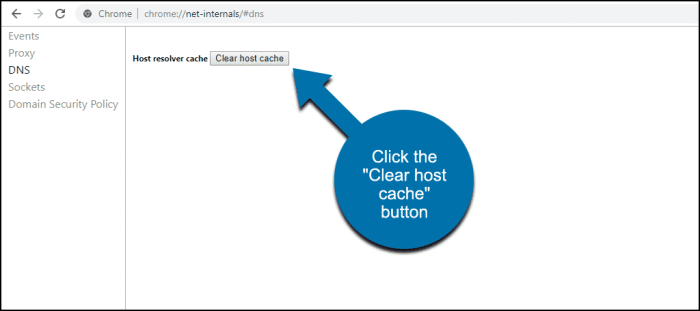
Xóa bộ nhớ đệm DNS
Vô hiệu hóa mọi tiện ích mở rộng của Chrome
Không thể phủ nhận rằng việc cài đặt tiện ích mở rộng thường góp phần mang lại trải nghiệm Google Chrome hoàn thiện hơn. Nhiều tiện ích mở rộng được cung cấp có thể thêm các tính năng chính và thậm chí giúp tự động hóa các quy trình phức tạp.
Tuy nhiên, một số lượng lớn tiện ích mở rộng có sẵn cho Google Chrome không được các nhà phát triển trình duyệt phát triển, chúng thường được tạo bởi bên thứ ba. Điều này có thể có nghĩa là không có đảm bảo thực sự nào rằng chúng sẽ hoạt động như mong đợi hoặc sẽ được cập nhật chính xác theo thời gian.
Khi các tiện ích mở rộng hoạt động không chính xác hoặc lỗi thời có thể gây ra nhiều sự cố – bao gồm cả thông báo lỗi ERR_CONNECTION_REFUSED. Vì lý do này, điều quan trọng là phải thường xuyên kiểm tra các tiện ích mở rộng được đính kèm với trình duyệt của bạn.
Để làm điều đó, trước tiên hãy mở menu Tiện ích mở rộng (Extensions) trong trình duyệt Chrome của bạn. Sau đó, bạn có thể bắt đầu đánh giá lần lượt từng tiện ích mở rộng đã cài đặt của mình. Bắt đầu bằng cách cân nhắc đâu mới là tiện ích mà bạn thực sự cần, cái không cần bạn nên xóa bỏ.
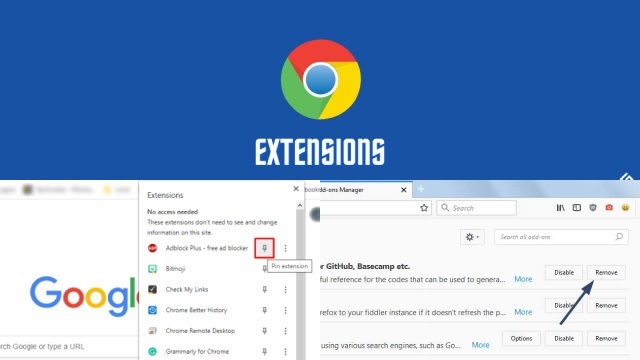
Xóa bỏ tiện ích mở rộng không cần thiết
Tiếp theo, tìm hiểu thời gian tiện ích mở rộng bạn muốn giữ lại được cập nhật lần cuối, lý tưởng nhất là nó phải được cập nhật trong vòng ba tháng qua. Với khoảng thời gian dài hơn, đó có thể là dấu hiệu cho thấy tiện ích mở rộng đang bị các nhà phát triển của nó bỏ qua. Nếu có thể, bạn nên xóa các tiện ích mở rộng đó và thay thế chúng bằng các tiện ích mở rộng mới hơn.
Cài đặt lại trình duyệt Chrome
Quá trình cài đặt trình duyệt của bạn có thể chứa nhiều vấn đề khác nhau, đặc biệt nếu nó không được cập nhật trong một thời gian. Hơn nữa, các vấn đề giữa trình duyệt và hệ điều hành của bạn thường xảy ra một cách đáng ngạc nhiên.
Do đó, đôi khi giải pháp duy nhất là cài đặt lại hoàn toàn Chrome. Bạn có thể thực hiện việc này bằng cách xóa cài đặt hiện tại khỏi thiết bị của mình. Sau đó, bạn có thể tải xuống phiên bản trình duyệt mới nhất bằng cách truy cập trang web chính thức của Chrome.
>> Xem thêm: Cách khắc phục lỗi kết nối riêng tư Chrome, lướt web không lo bị lỗi
Bảo Hành One chúc các bạn thực hiện thành công!









