Cách khắc phục tình trạng Google Chrome bị giật, lag
Tình trạng giật và lag khi sử dụng Google Chrome ảnh hưởng rất đáng kể đến trải nghiệm lướt web và xử lý công việc của người dùng. Khi trình duyệt không hoạt động mượt mà, thao tác trở nên chậm chạp và gây khó chịu.
Trong bài viết này, hãy cùng Bảo Hành One tìm hiểu các nguyên nhân gây ra hiện tượng giật và lag của Chrome, cùng với những cách khắc phục hiệu quả nhất nha bạn ơi!
Ảnh hưởng trải nghiệm khi Google Chrome có tình trạng giật, lag
Bạn có thể dễ dàng cảm nhận ngay những ảnh hưởng rất rõ ràng khi lướt web hoặc xử lý công việc mà Chrome cứ trong tình trạng ì ạch và chậm chạp. Cùng điểm qua một số tác động tiêu cực của tình trạng này ngay bên dưới:
Làm chậm quá trình tải các trang web. Thời gian để các trang web hiển thị hoàn chỉnh và phản hồi đúng mong đợi kéo dài, gây ra sự không thoải mái và mất thời gian cho người dùng.
Khi thực hiện các thao tác như cuộn trang, click vào liên kết hoặc tương tác với các phần tử trên trang web xảy ra hiện tượng chậm chạp, điều này làm giảm tính tương tác và thoải mái của người dùng.
Tiêu tốn năng lượng và làm tăng nhiệt độ máy tính, ảnh hưởng đến hiệu suất và tuổi thọ của hệ thống.
Một số tác vụ như tải xuống tệp tin, xem video trực tuyến, làm việc trên các ứng dụng web hoặc thực hiện các giao dịch trực tuyến có thể bị trì hoãn hoặc không thể thực hiện một cách hiệu quả.

Tình trạng Google Chrome bị chậm chạp
>> Xem thêm: Cách khắc phục lỗi google chrome không vào được web trên điện thoại
Nguyên nhân gây ra tình trạng giật, lag của Google Chrome
Có một số nguyên nhân khác nhau có thể gây ra tình trạng giật và lag trong Google Chrome. Dưới đây là một số nguyên nhân phổ biến:
Khi Chrome mở quá nhiều tab hoặc các tab đang chạy nhiều tác vụ nặng, bộ nhớ và CPU có thể quá tải.
Các tiện ích mở rộng trong Chrome có thể gây xung đột hoặc sử dụng quá mức tài nguyên, gián tiếp dẫn đến sự hoạt động chậm chạp của Chrome.
Các lỗi mã nguồn Chrome, xung đột với các phần mềm khác được cài đặt trên hệ thống hoặc lỗi trong quá trình cập nhật phiên bản Chrome.
Khi sử dụng một phiên bản cũ hoặc chưa được cập nhật của Chrome cũng có thể gây ra tình trạng giật và lag.
Kết nối mạng không ổn định hoặc chậm có thể gây ra tình trạng giật và lag trong Chrome.
Máy tính bị nhiễm virus hoặc có phần mềm độc hại có thể làm giảm hiệu suất của Chrome và gây ra tình trạng giật và lag.

Mở quá nhiều Tabs cùng lúc trên Chrome
>> Xem thêm: Cách khắc phục lỗi kết nối riêng tư Chrome, lướt web không lo bị lỗi
Cách khắc phục tình trạng giật, lag của Google Chrome
Xóa cache và dữ liệu duyệt web
Bước 1: Mở Chrome, nhấp vào biểu tượng ba chấm ở góc trên cùng bên phải.
Bước 2: Trong cài đặt, cuộn xuống và nhấp vào "More tools".
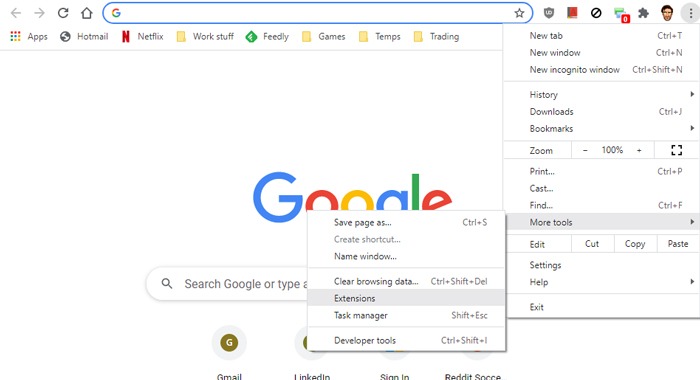
Nhấp vào More tools
Bước 3: Nhấp vào "Clear browsing data" và chọn các tùy chọn như lịch sử duyệt web, cookie, và dữ liệu cache.
Bước 4: Sau đó, nhấp vào "Clear data".
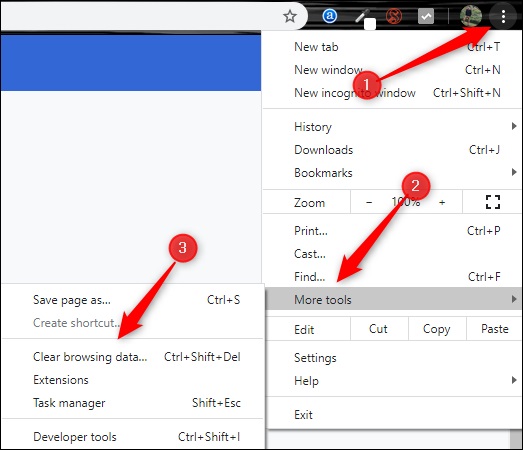
Xóa cache và dữ liệu duyệt web Google Chrome
>> Xem thêm: Cách khắc phục màn hình laptop bị giật liên tục đơn giản, hiệu quả
Gỡ bỏ các tiện ích mở rộng không cần thiết
Bước 1: Mở Chrome và nhập chrome://extensions/ vào thanh tìm kiếm.

Truy cập Extensions
Bước 2: Tắt các tiện ích mở rộng không cần thiết bằng cách tắt công tắc bên cạnh từng tiện ích.
Bước 3: Nếu cần thiết, gỡ bỏ các tiện ích mở rộng không sử dụng bằng cách nhấp vào biểu tượng thùng rác bên cạnh từng tiện ích.
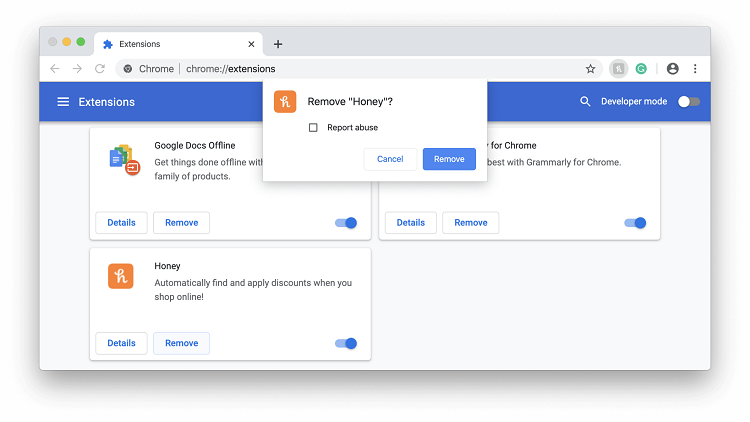
Xóa bỏ các tiện ích mở rộng không cần thiết
Vô hiệu hóa chế độ tải trước trang web
Bước 1: Mở Chrome, nhấp vào biểu tượng ba chấm ở góc trên cùng bên phải và chọn "Settings".
Bước 2: Trong cài đặt, cuộn xuống và nhấp vào "Privacy and security".
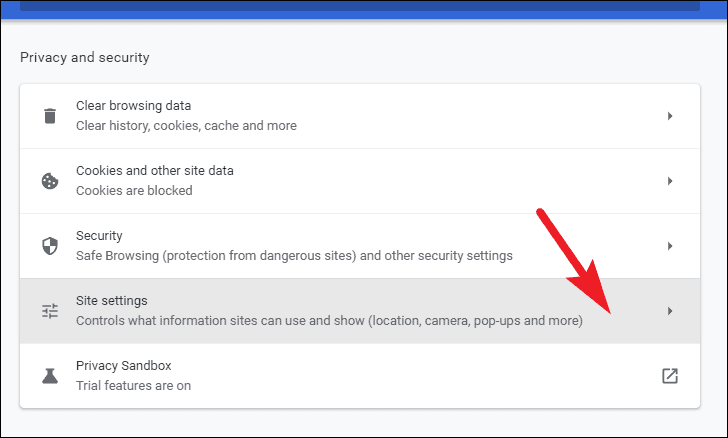
Truy cập Privacy and security
Bước 3: Nhấp vào "Cookies and other site data" và tìm mục "Preload pages".
Bước 4: Chọn vô hiệu hóa hoặc tắt chế độ tải trước trang web.
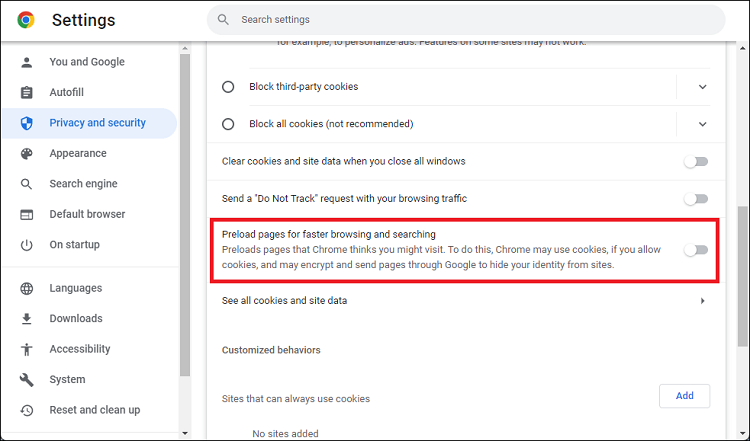
Vô hiệu hóa chế độ tải trước trang web
Kiểm tra phiên bản Chrome
Bước 1: Mở Google Chrome và nhấp vào biểu tượng ba chấm ở góc trên cùng bên phải.
Bước 2: Trong menu, di chuột qua mục "Help" và chọn "About Google Chrome".
Bước 3: Trình duyệt sẽ tự động kiểm tra phiên bản Chrome của bạn và tải về bản cập nhật nếu có.

Kiểm tra phiên bản Chrome đang sử dụng hiện tại
Ngoài các biện pháp khắc phục đã được trình bày chi tiết bên trên, người dùng có thể tham khảo thêm một số cách đơn giản như: giới hạn số lượng tab mở cùng một lúc, khởi động lại Chrome, đóng các chương trình không cần thiết, tắt các dịch vụ không cần thiết và các ứng dụng nền, xóa các tệp tin tạm thời, cập nhật các trình điều khiển hệ thống, cân nhắc nâng cấp phần cứng, cập nhật Chrome để có thể khắc phục tình trạng Chrome bị giật và lag.
>> Xem thêm: Nguyên nhân gây lag máy tính và cách khắc phục đơn giản
Kết luận
Sử dụng Google Chrome để làm việc, học tập và giải trí nhưng thường gặp phải tình trạng giật và lag chắc chắn sẽ ảnh hưởng rất nhiều đến trải nghiệm người dùng. Hy vọng những biện pháp đã được đề cập chi tiết bên trên có thể giúp các bạn sửa được lỗi Chrome bị giật và lag.
Chúc các bạn thành công!









