Cách khắc phục màn hình laptop bị đen
Bạn gặp vấn đề màn hình laptop bị đen? Hãy yên tâm, cùng Bảo Hành One tìm hiểu cách khắc phục tình trạng này. Dưới đây là một số phương pháp đơn giản để giải quyết lỗi màn hình đen trên laptop của bạn.
Màn hình laptop bị đen là gì?
Khi nói rằng màn hình laptop bị đen, nghĩa là màn hình không hiển thị bất kỳ hình ảnh nào và trở thành một màn hình đen tối. Máy tính vẫn hoạt động bình thường, nhưng không có hiển thị trên màn hình, gây khó khăn cho người dùng trong việc sử dụng laptop.
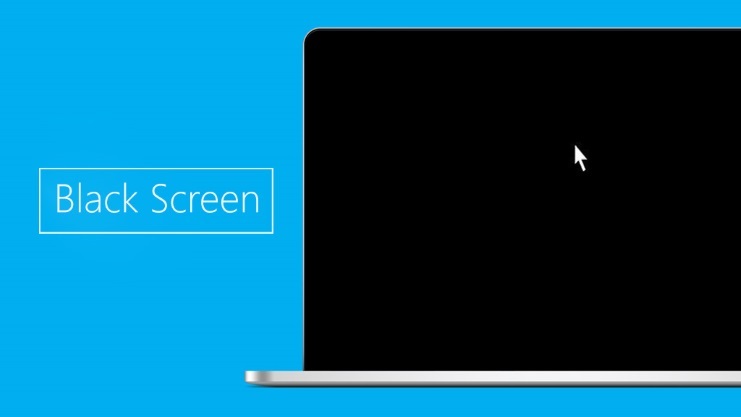
Màn hình laptop bị đen
>> Xem thêm: Card màn hình NVIDIA Quadro – Sự lựa chọn hoàn hảo cho đồ họa
Nguyên nhân màn hình laptop bị đen?
Có nhiều nguyên nhân khác nhau có thể gây ra tình trạng màn hình laptop bị đen. Dưới đây là một số nguyên nhân phổ biến:
Nếu laptop không được cấp nguồn điện đầy đủ hoặc pin yếu, màn hình có thể không hoạt động.
Cáp kết nối giữa màn hình và bo mạch chủ (hoặc bo mạch đồ họa) có thể bị lỏng hoặc hỏng, gây mất kết nối và dẫn đến màn hình đen.
Các vấn đề về phần mềm, bao gồm các trình điều khiển đồ họa lỗi, hệ điều hành không hoạt động đúng cách hoặc cài đặt độ phân giải không tương thích, cũng có thể gây ra màn hình đen.
Màn hình laptop có thể bị hỏng do các vấn đề liên quan đến đèn nền, mạch điều khiển hoặc bản thân màn hình.
Một số trường hợp khác có thể là vấn đề về bo mạch chủ, bo mạch đồ họa hoặc các thành phần khác trong laptop có thể dẫn đến màn hình đen.

Laptop bị hỏng đèn nền
>> Xem thêm: Sửa màn hình laptop - Nguyên nhân và các giải pháp khắc phục hiệu quả
Cách khắc phục màn hình laptop bị đen
Kiểm tra nguồn điện
Để khắc phục màn hình laptop bị đen, bạn có thể bắt đầu bằng việc kiểm tra nguồn điện. Dưới đây là các bước hướng dẫn:
Bước 1: Đảm bảo laptop được kết nối đúng với nguồn điện hoặc sạc pin. Kiểm tra dây cáp nguồn, đảm bảo nó được cắm chặt và ổn định ở cả hai đầu.
Bước 2: Nếu bạn đang sử dụng laptop trên pin, hãy thử kết nối sạc pin và đảm bảo pin có đủ năng lượng để cung cấp điện cho màn hình hoạt động. Thử sạc pin một thời gian và sau đó khởi động lại laptop để xem màn hình có hoạt động không.
Bước 3: Thử khởi động lại laptop bằng cách tắt hoàn toàn nó, rồi bật lại sau một vài giây. Điều này có thể giúp khôi phục lại trạng thái hoạt động bình thường của màn hình.
Bước 4: Trên một số laptop, có thể có đèn LED hiển thị trạng thái hoạt động của màn hình. Kiểm tra xem có ánh sáng từ đèn LED này hay không. Nếu không có sáng, có thể nguồn điện đang gặp vấn đề hoặc có lỗi về phần cứng màn hình.

Kiểm tra nguồn điện cho laptop
>> Xem thêm: Lỗi sọc màn hình máy tính - Nguyên nhân và cách khắc phục đơn giản
Kiểm tra cáp kết nối
Để kiểm tra và khắc phục vấn đề cáp kết nối khi màn hình laptop bị đen, làm theo các bước sau:
Bước 1: Tắt hoàn toàn laptop.
Bước 2: Kiểm tra cáp kết nối.
Bước 3: Tháo rời và gắn lại cáp kết nối.
Bước 4: Lắp lại laptop.
Bước 5: Khởi động lại laptop.

Kiểm tra cáp kết nối laptop
>> Xem thêm: Cách khắc phục lỗi màn hình laptop nhấp nháy liên tục hiệu quả 100%
Kiểm tra thiết lập hiển thị
Để kiểm tra và khắc phục vấn đề màn hình laptop bị đen liên quan đến thiết lập hiển thị, làm theo các bước sau:
Bước 1: Điều chỉnh độ sáng màn hình.
Bước 2: Kiểm tra chế độ ngủ.
Bước 3: Kiểm tra cài đặt độ phân giải.
Bước 4: Kết nối với màn hình ngoài.
Bước 5: Cập nhật trình điều khiển đồ họa.
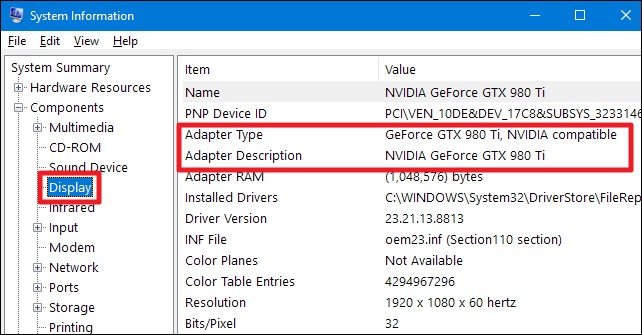
Cập nhật trình điều khiển đồ họa laptop
>> Xem thêm: Nguyên nhân và cách khắc phục màn hình laptop bị sọc ngang nhấp nháy
Kiểm tra vấn đề phần cứng
Để kiểm tra vấn đề phần cứng khi màn hình laptop bị đen, bạn có thể thực hiện các bước sau:
Bước 1: Kết nối laptop với một màn hình ngoài sử dụng cáp HDMI hoặc VGA. Nếu màn hình ngoài hoạt động bình thường, điều này cho thấy vấn đề có thể nằm ở màn hình laptop chính hoặc các thành phần liên quan.
Bước 2: Bật đèn pin hoặc đèn flashlight và chiếu sáng lên màn hình laptop từ phía sau. Nếu bạn nhìn thấy các hình ảnh hoặc biểu tượng mờ nhạt, điều này cho thấy màn hình vẫn hoạt động, nhưng có vấn đề với hệ thống đèn nền hoặc mạch điều khiển đèn nền.
Bước 3: Kết nối laptop với một máy tính khác thông qua cổng mạng LAN hoặc Remote Desktop. Nếu bạn có thể truy cập và điều khiển laptop từ máy tính khác, điều này cho thấy vấn đề có thể nằm ở màn hình hoặc các thành phần liên quan.
Bước 4: Kiểm tra các cáp kết nối giữa màn hình và bo mạch chủ, bo mạch đồ họa hoặc bộ điều khiển đèn nền. Đảm bảo các cáp được cắm chặt và không bị hỏng. Nếu bạn có kiến thức kỹ thuật, bạn có thể tháo rời màn hình để kiểm tra kết nối và sự cố về phần cứng khác.
Bước 5: Nếu sau khi kiểm tra vấn đề phần cứng và thực hiện các bước trên màn hình vẫn không hoạt động, bạn nên tìm sự trợ giúp từ kỹ thuật viên hoặc đưa laptop đến một trung tâm sửa chữa chuyên nghiệp để kiểm tra và khắc phục vấn đề.

Kiểm tra phần cứng laptop
| productdata |
| https://baohanhone.com/products/thay-man-hinh-laptop-dell-inspiron-3567;https://baohanhone.com/products/thay-man-hinh-laptop-dell-inspiron-7538;https://baohanhone.com/products/man-hinh-dell-g3-3579 |
Kết luận
--------------- Bảo Hành One - Hệ thống sửa chữa điện thoại, laptop chuyên nghiệp -------------------









