Cách khắc phục màn hình laptop bị giật liên tục đơn giản, hiệu quả
Tại sao màn hình laptop bị giật liên tục? Bạn không biết cách khắc phục như thế nào? Cùng tìm hiểu nguyên nhân và cách khắc phục với Bảo Hành One thông qua bài viết sau đây nhé!

Cách khắc phục màn hình laptop bị giật liên tục đơn giản, hiệu quả 100%
Trong quá trình sử dụng, với những laptop đời cũ hoặc đã sử dụng quá lâu thì việc xuất hiện lỗi trên máy tính là điều không thể tránh, một lỗi khá phổ biến đó là màn hình laptop bị giật liên tục. Điều này khiến cho quá trình sử dụng trở nên khó khăn. Nếu không xử lý kịp thời, trong quá trình sử dụng có thể ảnh hưởng tới mắt và gây ra các hiện tượng như mỏi mắt, đau mắt.
Màn hình laptop bị giật liên tục là gì?
Khi khởi động, màn hình máy tính liên tục bị giật là hiện tượng xảy ra trên laptop. Trên màn hình laptop sẽ xuất hiện chớp nháy hiện tục, gây cảm giác khó chịu và đau mắt, mỏi mắt. Quá trình sử dụng liên tục như vậy có thể ảnh hưởng xấu tới mắt.
Xem thêm: Một số cách khắc phục màn hình laptop bị đốm sáng đơn giản
Nguyên nhân khiến màn hình laptop bị giật liên tục?
Có rất nhiều nguyên nhân khiến cho màn hình laptop bị giật lag liên tục, bạn có thể tham khảo một số nguyên nhân dưới đây:
Ứng dụng không tương thích với hệ điều hành
Laptop cá nhân sử dụng khá nhiều các loại chương trình khác nhau, việc cài đặt các ứng dụng tương thích với hệ điều hành là một điều cần thiết. Trong một số ứng dụng, đồ họa không thể tương thích với hệ điều hành dẫn đến hiện tượng lỗi màn hình.

Nguyên nhân khiến màn hình laptop bị giật liên tục?
Phiên bản driver trên màn hình đã quá cũ
Driver là một phiên bản của card màn hình laptop, nếu nó đã quá cũ và sử dụng trong một khoảng thời gian dài có thể khiến cho màn hình laptop bị giật liên tục.
Dây điện kết nối bị hỏng khiến laptop bị giật liên tục
Dây kết với với màn hình laptop được nối với máy qua thiết kế đóng gập tại máy, việc đóng gập màn hình không đúng cách có thể khiến cho dây bị hở. Khi xảy ra tình trạng này, laptop của bạn sẽ bị mất nguồn liên tục, dẫn đến việc màn hình bị giật liên tục.
Xem thêm: Cách khắc phục lỗi màn hình máy tính bị bóng mờ đơn giản
Cách khắc phục lỗi màn hình laptop bị giật liên tục
Cập nhật phiên bản driver cho màn hình laptop
Để cập nhật driver cho màn hình laptop của bạn đúng cách, bạn cần khởi động máy tính ở chế độ Safe Mode. Tại Safe Mode bạn có thể kiểm tra bản cập nhật của màn hình máy tính và cập nhật phiên bản driver một cách chuẩn nhất. Để có thể thực hiện, bạn thao tác lần lượt như sau:
Truy cập và khởi động Safe Mode
Bước 1: Bạn hãy truy cập thanh công cụ và chọn "Start" -> "Settings" -> "Updates & Security".
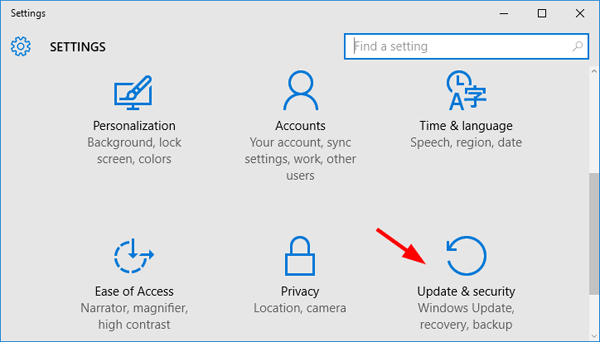
Bạn hãy truy cập thanh công cụ và chọn "Start" -> "Settings" -> "Updates & Security"
Bước 2: Chọn "Recovery" trong khung bên trái -> tại phần "Advanced startup" -> click "Restart now".
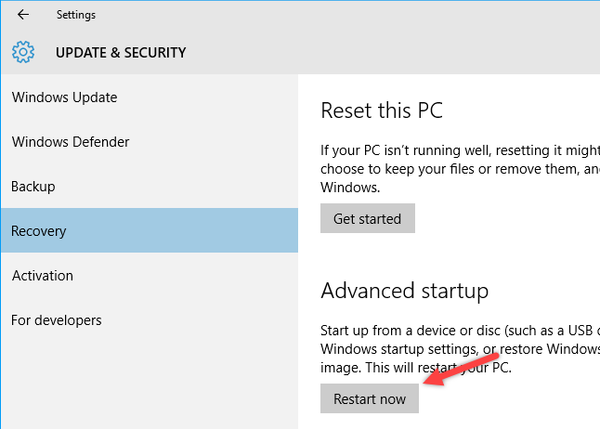
Tại phần "Advanced startup" -> click "Restart now"
Bước 3: Click "Advanced options" -> "Startup Settings" -> "Restart".
Gỡ phiên bản driver màn hình laptop hiện tại
Bước 1: Để có thể gỡ phiên bản hiện tại driver ở Safe Mode bạn có thể chuột phải vào menu chọn "Start" -> "Device Manager".

Chuột phải vào menu chọn "Start" -> "Device Manager"
Bước 2: Tại "Device Manager", mở rộng "Display adapters".

Tại "Device Manager", mở rộng "Display adapters"
Bước 3: Chọn vào tên thiết bị hiển thị hiện tại -> "Uninstall device".

Chọn vào tên thiết bị hiển thị hiện tại -> "Uninstall device"
Bước 4: Tại đây chọn "Delete the driver software for this device" -> chọn "Uninstall" để gỡ bỏ bản cũ.
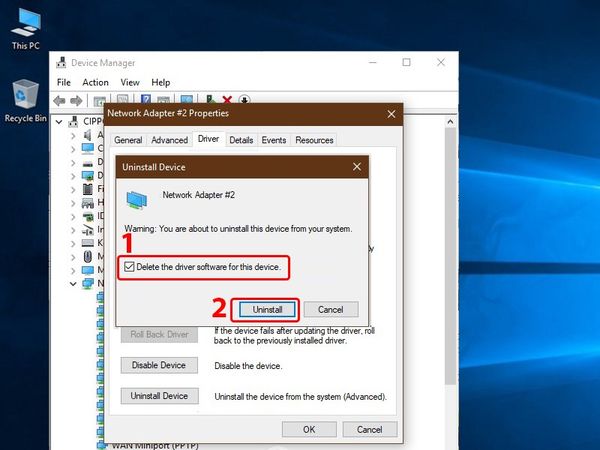
Tại đây chọn "Delete the driver software for this device" -> chọn "Uninstall" để gỡ bỏ bản cũ
Bước 5: Khởi động lại máy tính và có thể cài đặt.
Cài đặt phiên bản driver mới nhất cho màn hình
Bước 1: Tại "Start" -> "Settings" -> "Updates & Security".
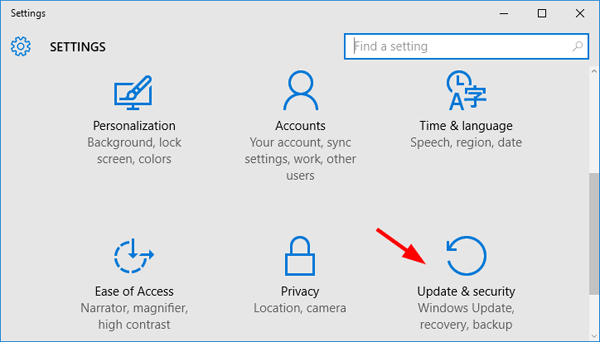
Tại "Start" -> "Settings" -> "Updates & Security"
Bước 2: Tại mục "Windows Update" -> chọn "Check for updates" để tải xuống và cài đặt bản cập nhật mới nhất của máy tính.
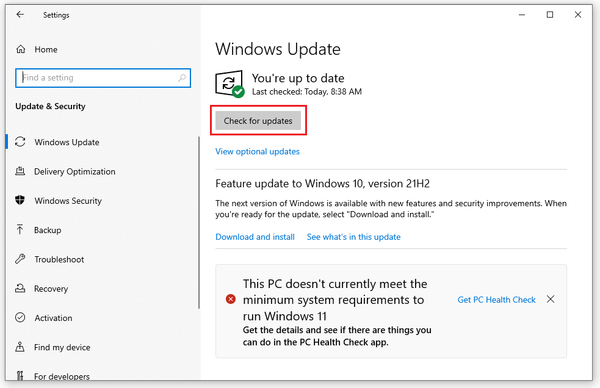
Tại mục "Windows Update" -> chọn "Check for updates"
Tắt chức năng Desktop Window Manager
Desktop Window Manager là trình quản lý tất cả ứng dụng và hiệu ứng trên laptop có chức năng hỗ trợ tất cả các ứng dụng có độ phân giải cao. Cách tắt Desktop Window Manager được thực hiện như sau:
Bước 1: Vào menu Start -> "Run" -> nhập "Services.msc" vào ô trống -> chọn OK.
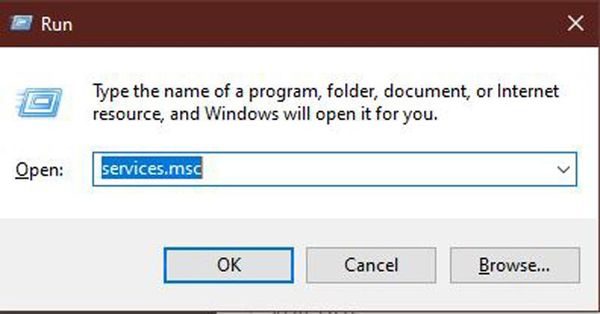
Vào menu Start -> "Run" -> nhập "Services.msc" vào ô trống -> chọn OK
Bước 2: Trong cửa sổ "Services" vừa mở -> chọn "Desktop Window Manager Session Manager" -> chọn "Stop" -> chọn "Properties".
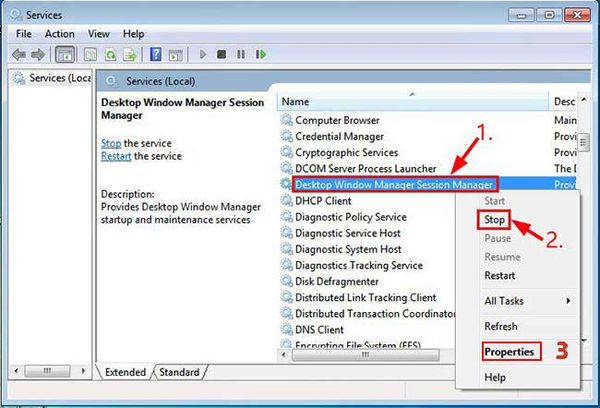
Chọn "Desktop Window Manager Session Manager" -> chọn "Stop" -> chọn "Properties"
Bước 3: Trong hộp thoại mới chọn "General" -> Tại Startup type đổi thành "Disabled" -> OK.
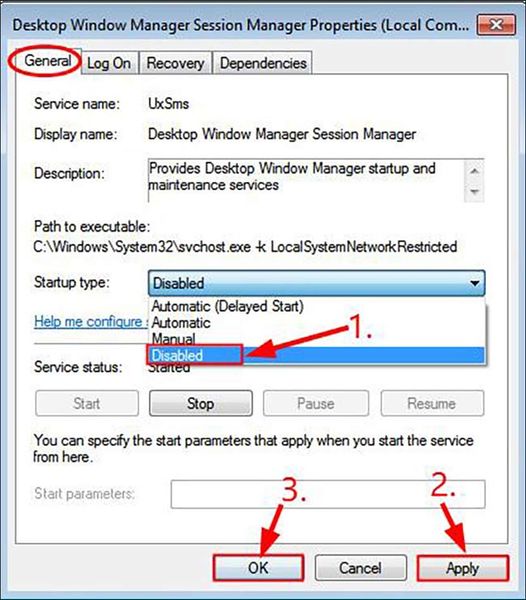
Trong hộp thoại mới chọn "General" -> Tại Startup type đổi thành "Disabled" -> OK
Kết nối lại dây điện với màn hình laptop
Bạn có thể tự điều chỉnh góc gập để kiểm tra, nếu hiện tượng laptop giật giảm thì có thể là do dây điện bên trong gặp sự cố. Khi phát hiện ra lỗi dây điện gây ra sự cố với màn hình laptop của bạn, việc đầu tiên bạn nên làm là tìm đến một trung tâm sửa chữa đáng tin cậy để được tư vấn và khắc phục kịp thời. Điều này giúp bạn tránh được những tổn thất nặng nề và đảm bảo sự hoạt động ổn định và bền vững cho máy tính của mình.

Bảo hành One - Địa chỉ sửa chữa laptop uy tín
Bảo Hành One chuyên về dịch vụ sửa chữa các thiết bị điện tử, trong đó bao gồm cả màn hình laptop bị giật. Trung tâm cung cấp đầy đủ các dịch vụ như kiểm tra, chẩn đoán, khắc phục sự cố và cung cấp giải pháp để ngăn ngừa các vấn đề về phần cứng và phần mềm của laptop. Khi đến đây bạn hoàn toàn có thể an tâm về chất lượng dịch vụ cũng như giá cả.
Bài viết trên Bảo Hành One đã cung cấp cho bạn nguyên nhân cũng như một số cách giải quyết lỗi màn hình laptop bị giật liên tục. Nếu thấy hay các bạn có thể chia sẻ cho bạn bè và người thân cùng biết. Chúc các bạn thành công!









