Cách kiểm tra camera laptop đơn giản, hiệu quả
Các vấn đề kỹ thuật có thể là cơn ác mộng tồi tệ nhất của người thường xuyên tổ chức các cuộc họp công việc hay các cuộc trò truyện trên laptop. Nếu micrô hoặc camera của bạn không hoạt động bình thường, điều đó ảnh hưởng rất nhiều đến công việc và cuộc sống của bạn, người nghe có thể bỏ lỡ những thông tin chi tiết quan trọng và cuộc họp sẽ kém phần hấp dẫn.
Cùng Bảo Hành One khám phá những cách kiểm tra camera laptop trong bài viết này nha bạn ơi!
Kiểm tra camera laptop online
Bất kể bạn sử dụng máy Windows hay máy Mac, việc kiểm tra camera đều rất dễ dàng. Một lựa chọn đơn giản là sử dụng một trong nhiều trang web kiểm tra camera trực tuyến miễn phí có sẵn trên web. Bao gồm WebCamMicTest và WebcamTests.
Chúng tôi sẽ hướng dẫn bạn sử dụng webcammictest.com để kiểm tra camera, mặc dù các bài kiểm tra camera trực tuyến nhìn chung giống hệt nhau bất kể bạn sử dụng trang web nào.
Bước 1: Mở trình duyệt web của bạn.
Bước 2: Nhập webcammictest.com vào thanh địa chỉ trình duyệt của bạn.
Bước 3: Nhấp vào nút Kiểm tra Webcam (Check My Webcam).
Bước 4: Khi được yêu cầu cấp quyền cho trang web, hãy nhấp vào Cho phép (Allow).
Bước 5: Sau đó, nguồn cấp dữ liệu camera của bạn sẽ xuất hiện trong hộp đen ở phía bên phải của trang, cho biết máy ảnh đang hoạt động. Nếu bạn đang sử dụng camera bên ngoài được kết nối qua USB và không có hình ảnh nào xuất hiện sau khi hoàn tất kiểm tra camera, bạn nên kết nối camera lại.
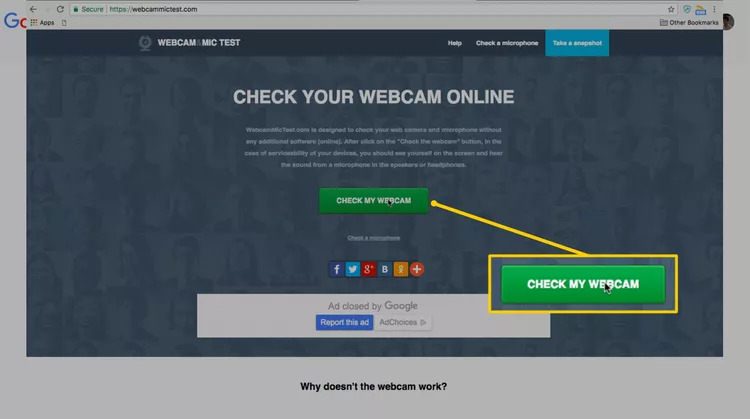
Kiểm tra camera laptop online
>> Xem thêm: Cách kiểm tra camera của laptop: Hướng dẫn chi tiết và đơn giản 2023
Cách kiểm tra camera laptop offline
Một số người có thể không quá thoải mái với các bài kiểm tra camera trực tuyến, đặc biệt là một số trang web của thể ghi lại hình ảnh của người dùng và ảnh hưởng quyền riêng tư. Với những trường hợp đó, bạn có thể sử dụng những thứ có sẵn trên laptop để kiểm tra camera.
Kiểm tra camera trên Mac
Bước 1: Nhấp vào biểu tượng Finder trên thanh Dock.
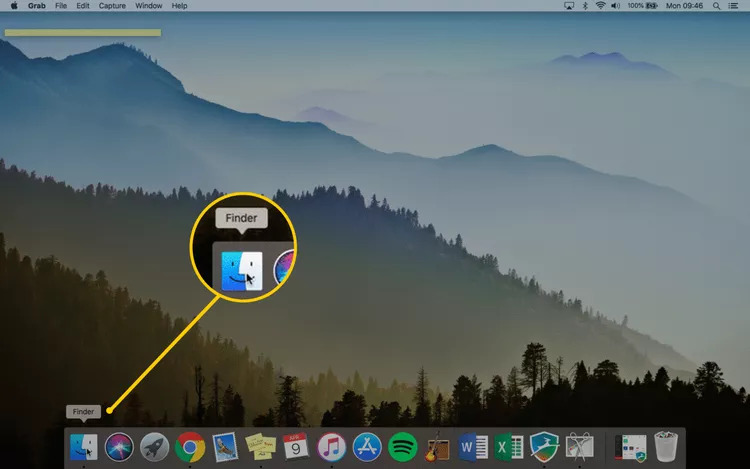
Mở phần mềm Finder
Bước 2: Bấm vào Applications trong danh sách tùy chọn hiện ra.
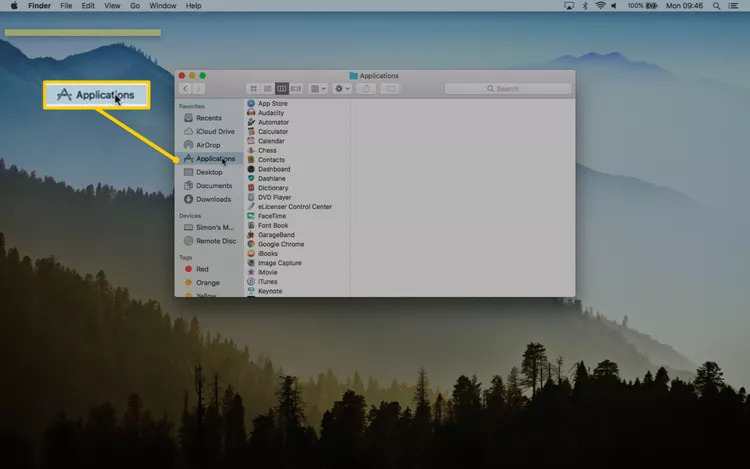
Nhấn Applications
Bước 3: Trong thư mục Applications, nhấp vào Photo Booth, thao tác này sẽ hiển thị nguồn cấp dữ liệu của máy ảnh web của bạn.
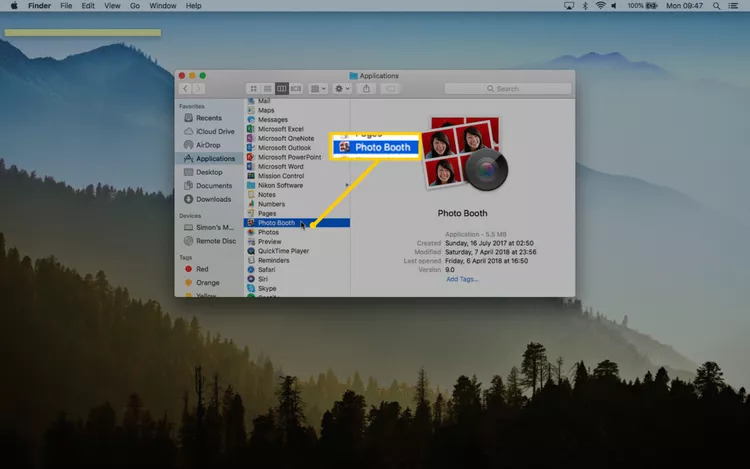
Chọn Photo Booth
>> Xem thêm: Cách sửa lỗi camera laptop không hiển thị
Kiểm tra camera trên Windows
Kiểm tra camera bằng Skype
Một cách phổ biến khác để kiểm tra camera là sử dụng các ứng dụng có thể can thiệp camera. Bạn có thể sử dụng Skype để kiểm tra camere hoặc các ứng dụng khác như FaceTime, Google Chat và Facebook Messenger.
Đây là quy trình dành cho Mac và Windows:
Bước 1: Mac/Windows: khởi chạy Skype.
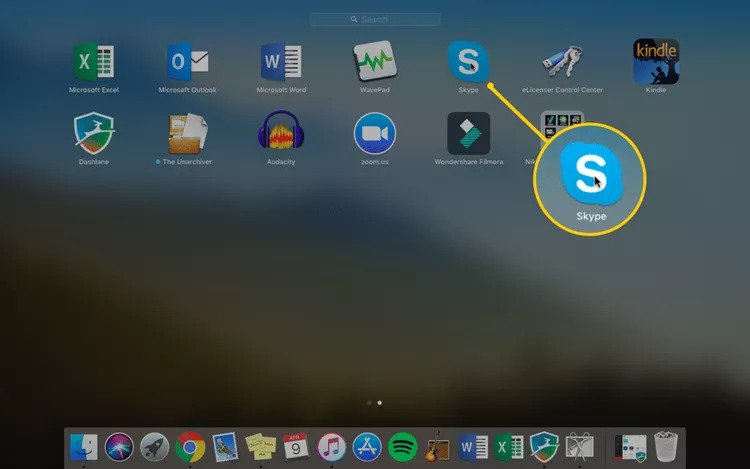
Nhấn mở Skype
Bước 2: Mac: Nhấp vào nút Skype trên thanh menu của ứng dụng ở đầu màn hình. Windows: Nhấp vào nút Tools trên thanh menu của Skype.
Bước 3: Chọn Preferences (Mac) hoặc Options (Windows).
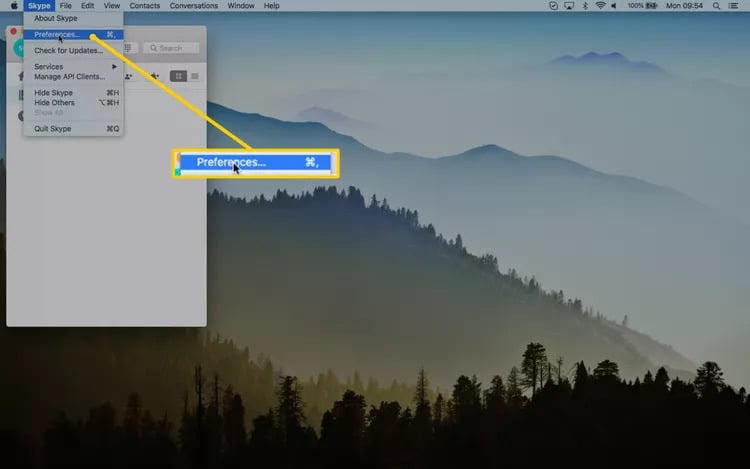
Nhấn Preferences trên Macbook
Bước 4: Nhấp vào Audio/Video (Mac) hoặc Video settings (Windows).
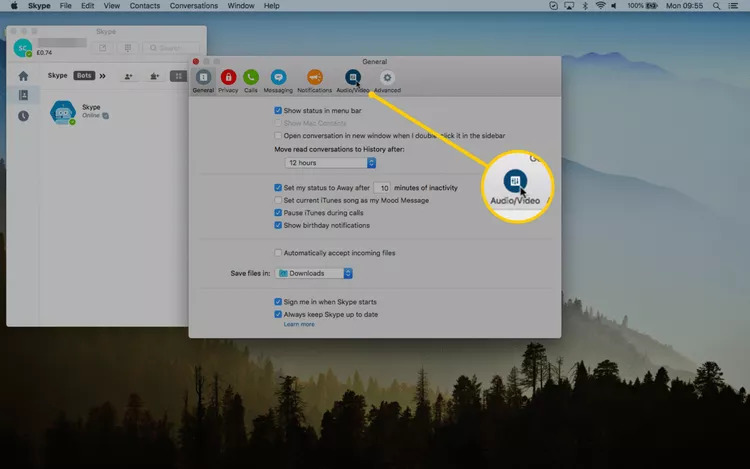
Nhấn Audio/Video trên Macbook
Bảo Hành One chúc các bạn thực hiện thành công!
>> Xem thêm: 7 cách sửa lỗi camera trên máy tính đơn giản ngay tại nhà









