Cách thêm ứng dụng vào màn hình chính trên máy tính, điện thoại
Thêm ứng dụng vào màn hình chính sẽ giúp người dùng dễ dàng tìm kiếm và sử dụng bất cứ lúc nào. Sau đây Bảo Hành One sẽ chia sẻ đến bạn các cách thêm ứng dụng vào màn hình chính trên máy tính và điện thoại cực đơn giản. Theo dõi ngay!

Cách đưa ứng dụng ra màn hình desktop trên Windows 10
Kéo thả ứng dụng trực tiếp từ Start Menu
Đây là cách thêm ứng dụng vào màn hình chính trên Win 10 đơn giản nhất. Bạn chỉ cần nhấp chọn vào Start, sau đó nhấn giữ và kéo ứng dụng đó lên một vị trí bất kỳ trên màn hình desktop. Vậy là ứng dụng đó đã xuất hiện trên màn hình chính, mỗi khi sử dụng bạn chỉ cần nhấp chọn vào biểu tượng của nó trên màn hình. Thật đơn giản phải không?
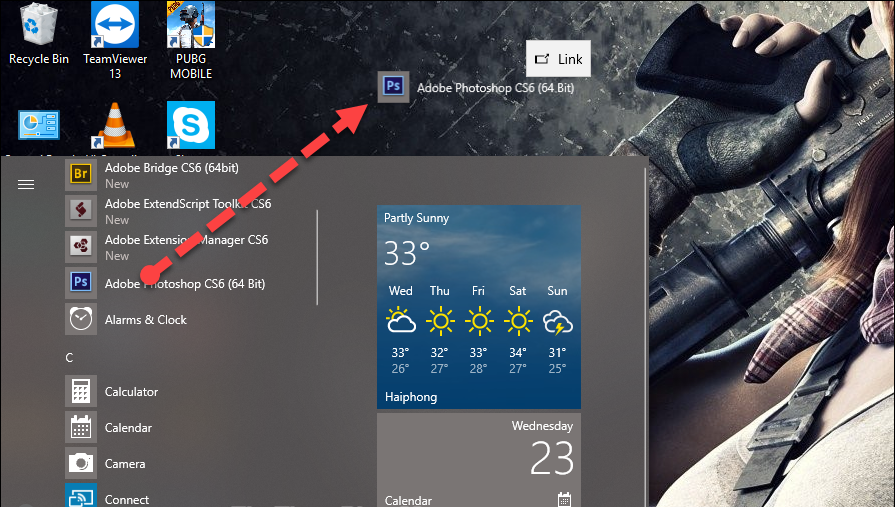
Trong trường hợp ứng dụng bạn muốn thêm vào màn hình chính không có trong Start Menu, bạn tìm kiếm ứng dụng trong ô tìm kiếm Start, nhấn chuột phải > Chọn Open file location.
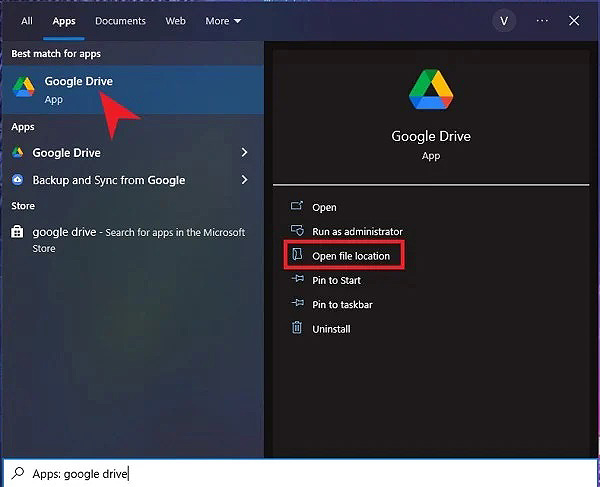
Trên màn hình sẽ xuất hiện thư mục chứa ứng dụng này. Bạn nhấn chuột phải vào ứng dụng > Send to > Desktop (create shortcut).
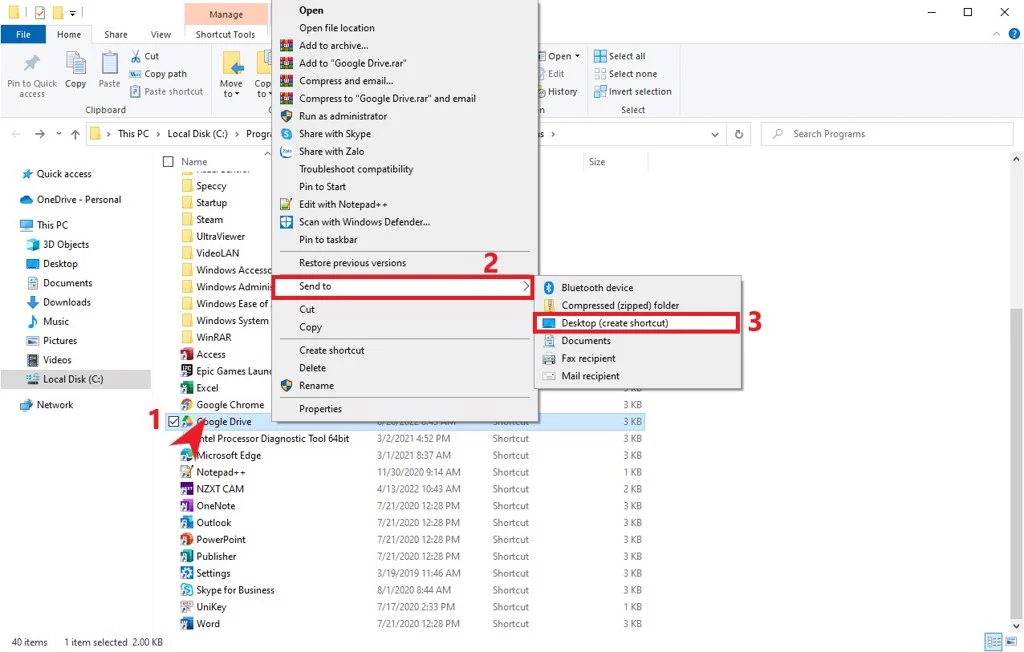
Thêm bằng thư mục gốc
Bước 1: Bạn nhấp chuột phải vào một vị trí bất kỳ trên màn hình desktop > Chọn New > Chọn Shortcut.
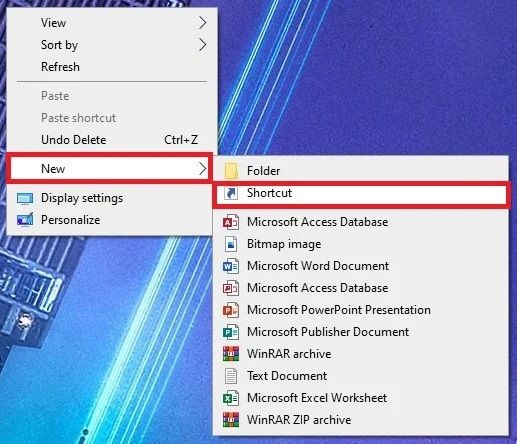
Bước 2: Bạn nhấp vào tùy chọn Browse để tìm ứng dụng mà mình muốn thêm vào màn hình chính.
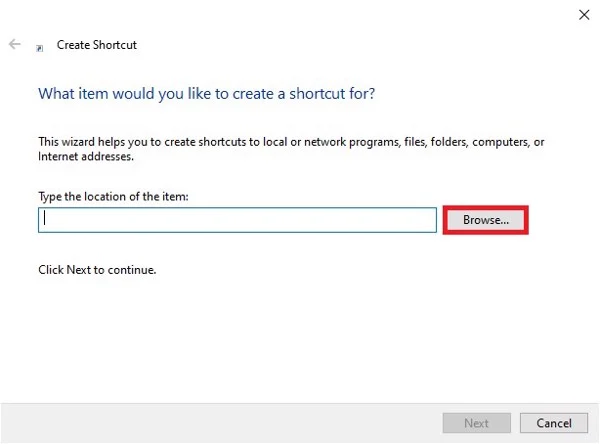
Bước 3: Bạn nhấn chọn vào ứng dụng đó > Chọn OK > Next.
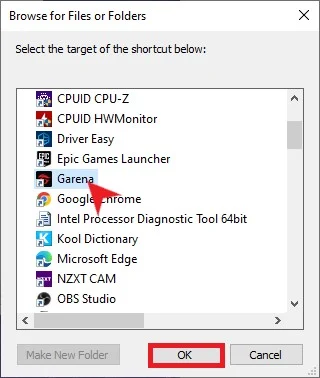
- Bước 4: Bạn nhập tên cho ứng dụng này > Chọn Finish.
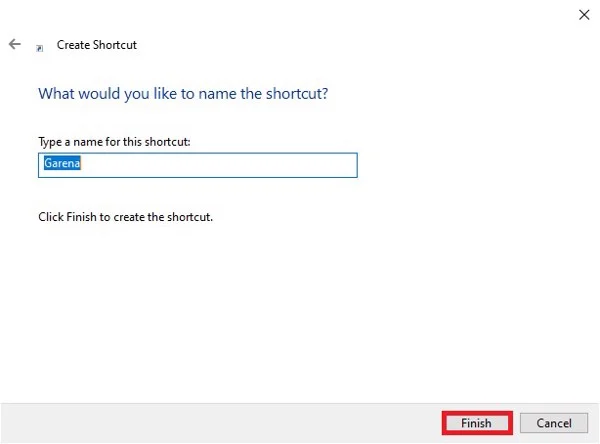
Sử dụng Command Prompt
Bước 1: Chọn Start > Nhập “cmd” vào ô tìm kiếm > Mở Command Prompt
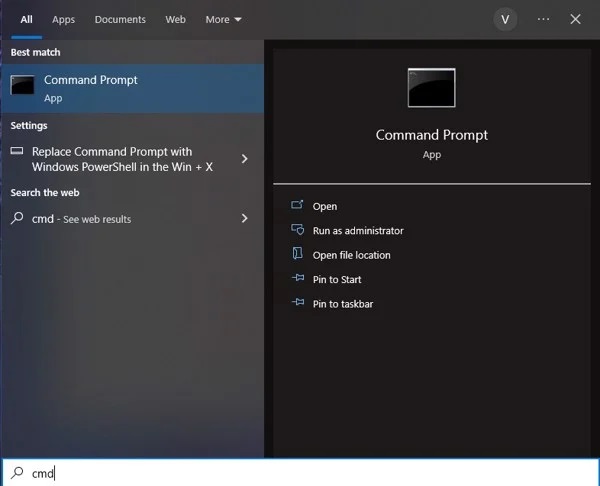
Bước 2: Tại cửa sổ màu đen vừa xuất hiện, bạn nhập câu lệnh “explorer shell:AppsFolder”
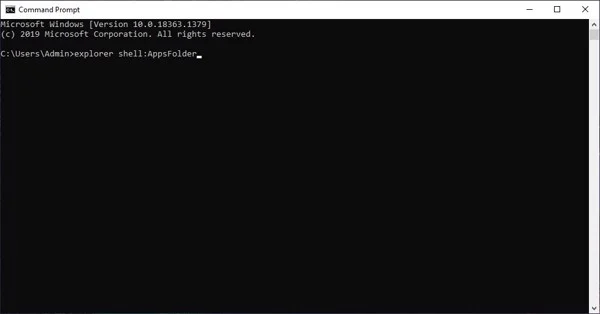
Bước 3: Nhấn chuột phải vào ứng dụng bạn muốn thêm vào màn hình > Create shortcut > Yes. Vậy là ứng dụng của bạn đã được thêm vào màn hình chính.
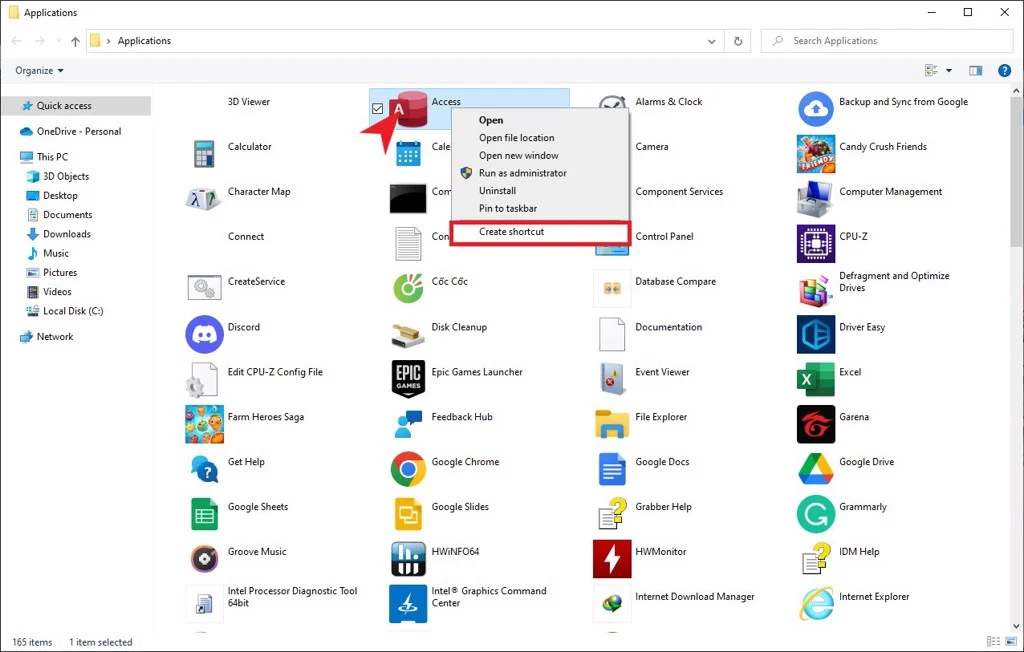
Thêm website vào màn hình chính
Bên cạnh việc thêm ứng dụng vào màn hình chính thì đôi khi sẽ có các trường hợp bạn muốn lưu lại một trang web nào đó trên màn hình để có thể vào xem bất cứ lúc nào.
Thao tác thực hiện cũng rất đơn giản, bạn chỉ cần nhấn giữ vào biểu tượng ổ khóa ngay trên địa chỉ website và kéo nó ra màn hình chính (bạn nên mở trình duyệt web ở cửa sổ thu nhỏ để dễ dàng thực hiện hơn).
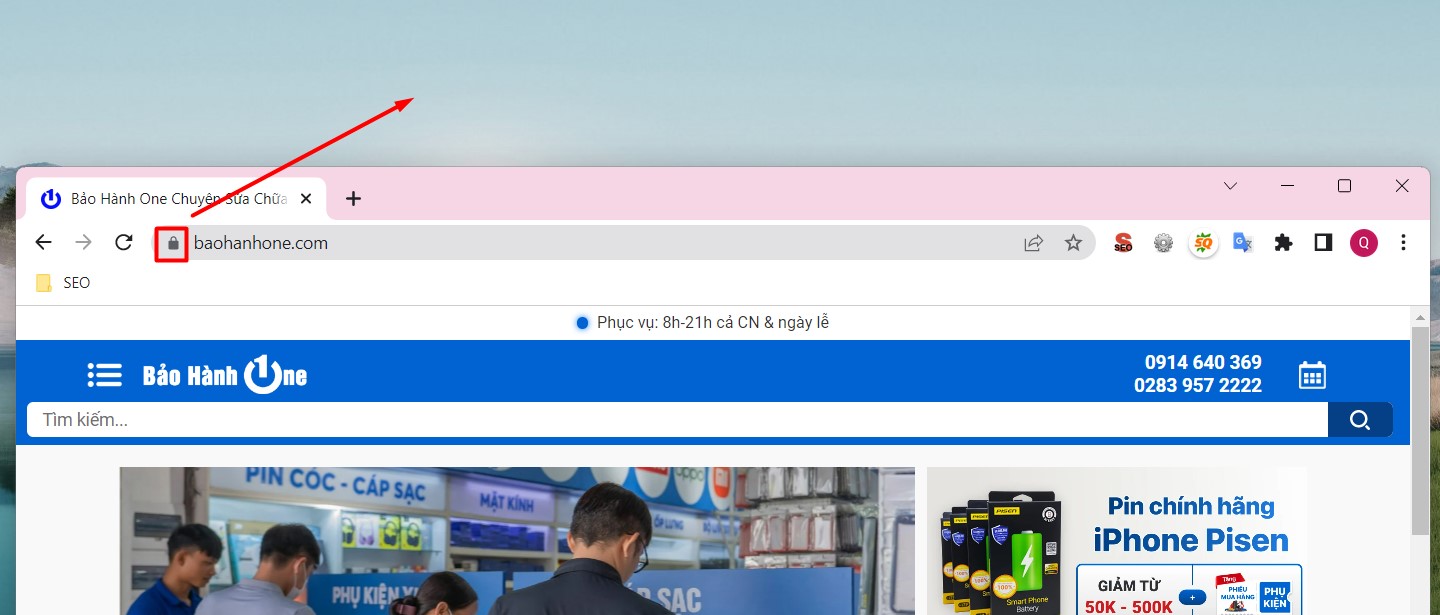
Tuy nhiên sẽ có trường hợp bạn đã thêm ứng dụng vào màn hình chính nhưng lại không thấy biểu tượng của nó xuất hiện. Bạn hãy kiểm tra lại các cài đặt hiển thị bằng cách nhấn chuột phải vào một vị trí bất kỳ trên màn hình > Chọn View > tick vào tùy chọn Show desktop icons.
![]()
Xem thêm: Cách sửa lỗi thanh Taskbar Win 10 bị đơ đơn giản, hiệu quả
Cách thêm ứng dụng vào màn hình desktop trên Windows 11
Kéo thả ứng dụng trực tiếp từ Start Menu
Tương tự như Win 10, với Win 11 bạn cũng có thể thêm ứng dụng vào màn hình chính bằng cách nhấn giữ và kéo thả ứng dụng từ Start Menu vào màn hình desktop (bạn có thể chọn All apps để hiển thị toàn bộ ứng dụng)
Thêm ứng dụng vào màn hình chính bằng cách tạo shortcut
Bước 1: Mở File Explorer (biểu tượng thư mục trên Taskbar)
Bước 2: Nhấn giữ vào ứng dụng bạn muốn thêm vào màn hình chính, đồng thời, nhấn Alt và kéo ứng dụng ra màn hình.
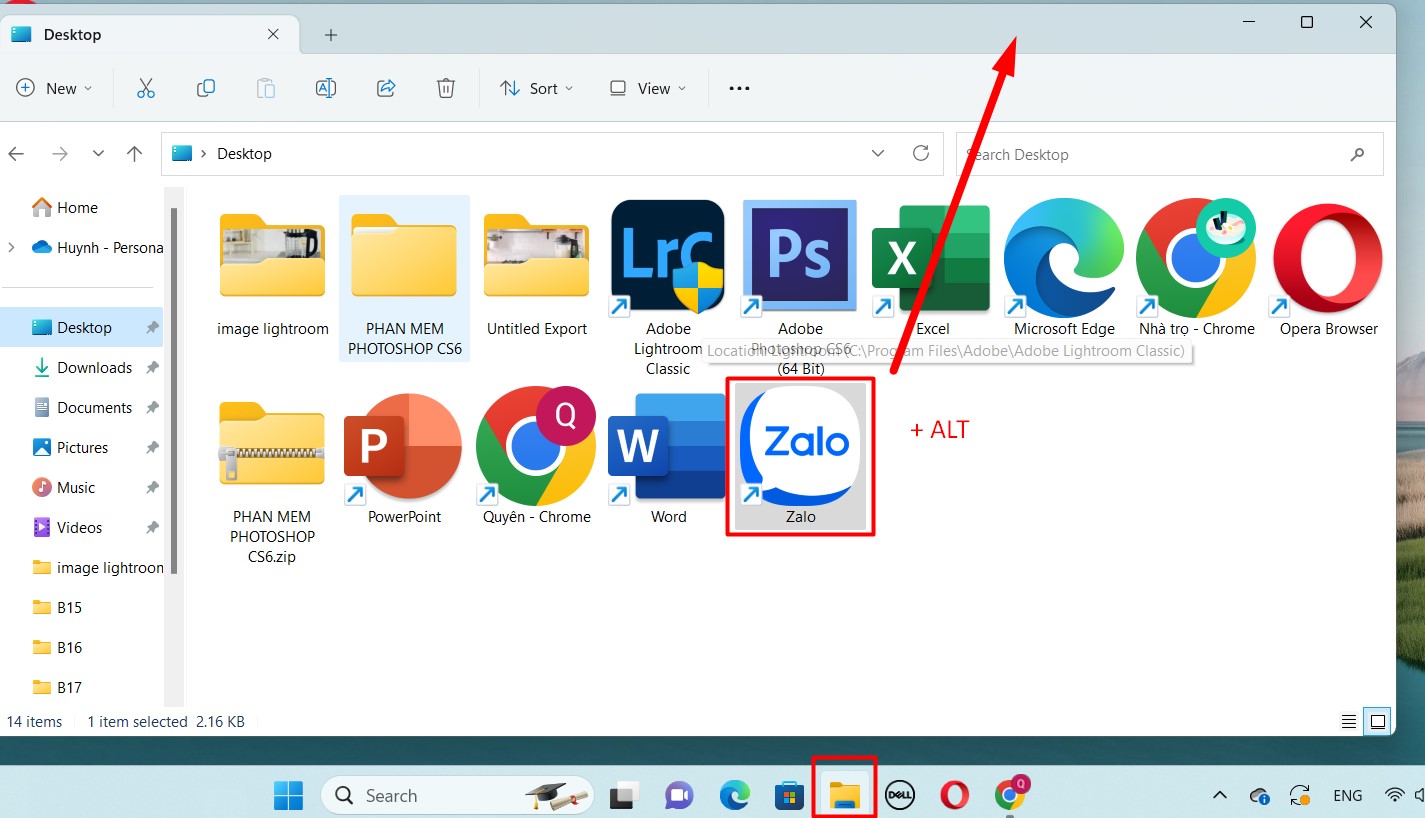
Bên cạnh đó, bạn còn có thể thêm ứng dụng vào màn hình chính bằng Command Prompt cũng như thêm website vào màn hình chính với cách thức thực hiện tương tự như trên Win 10.
Hướng dẫn cách thêm ứng dụng vào màn hình chính trên điện thoại Android
Thao tác thêm ứng dụng vào màn hình chính trên điện thoại Android rất đơn giản. Bạn có thể thực hiện 1 trong 2 cách sau:
Cách 1: Mở Menu chứa ứng dụng, kéo và thả ứng dụng vào màn hình.
Cách 2: Bạn nhấn giữ ứng dụng đó, sau đó sẽ xuất hiện một số tùy chọn. Bạn nhấp vào “Thêm vào màn hình chờ”.
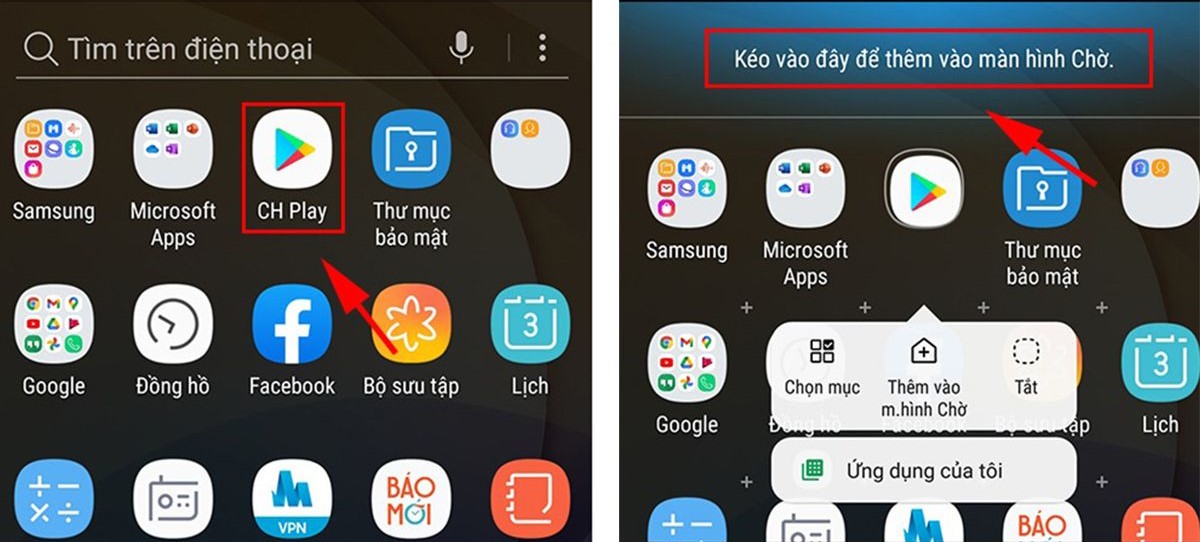
Xem thêm: Mẹo Hay Cho Điện Thoại Android
Hướng dẫn cách đưa ứng dụng ra màn hình điện thoại trên iPhone
Trên một số phiên bản iOS, các ứng dụng vừa tải về hoặc không sử dụng thường xuyên có thể sẽ bị ẩn đi. Để giải quyết vấn đề này bạn có thể thực hiện 1 trong 2 cách sau:
Cách 1: Bạn nhấn giữ vào ứng dụng > chọn “Sửa màn hình chính” > chọn vào biểu tượng dấu 3 chấm > chọn dấu tick.
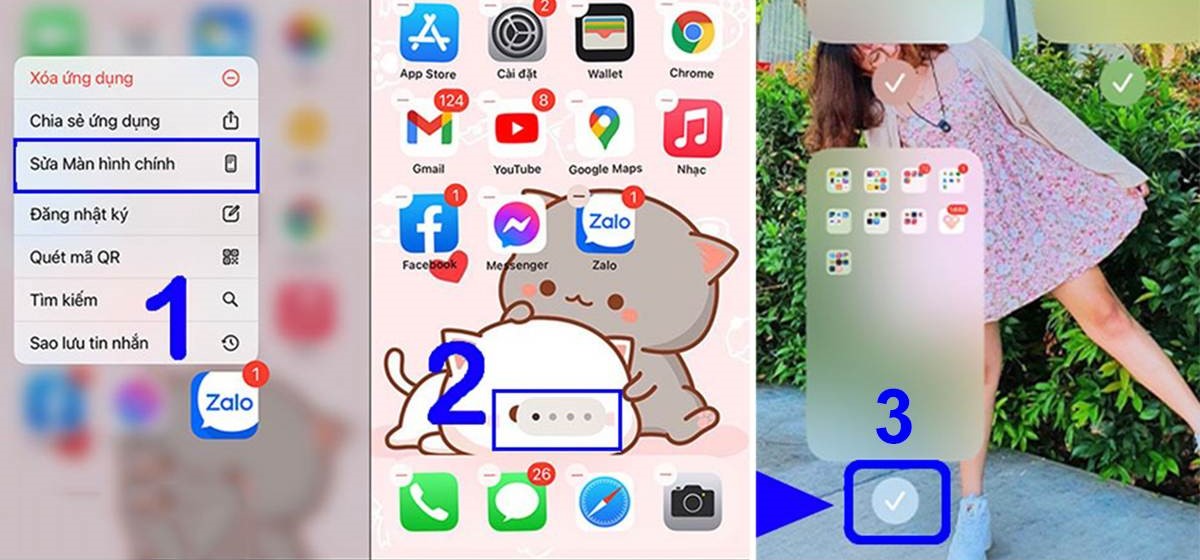
Cách 2: Tại màn hình chính, bạn lướt từ phải sang trái cho đến màn hình App Library, nhập tên ứng dụng vào ô tìm kiếm.
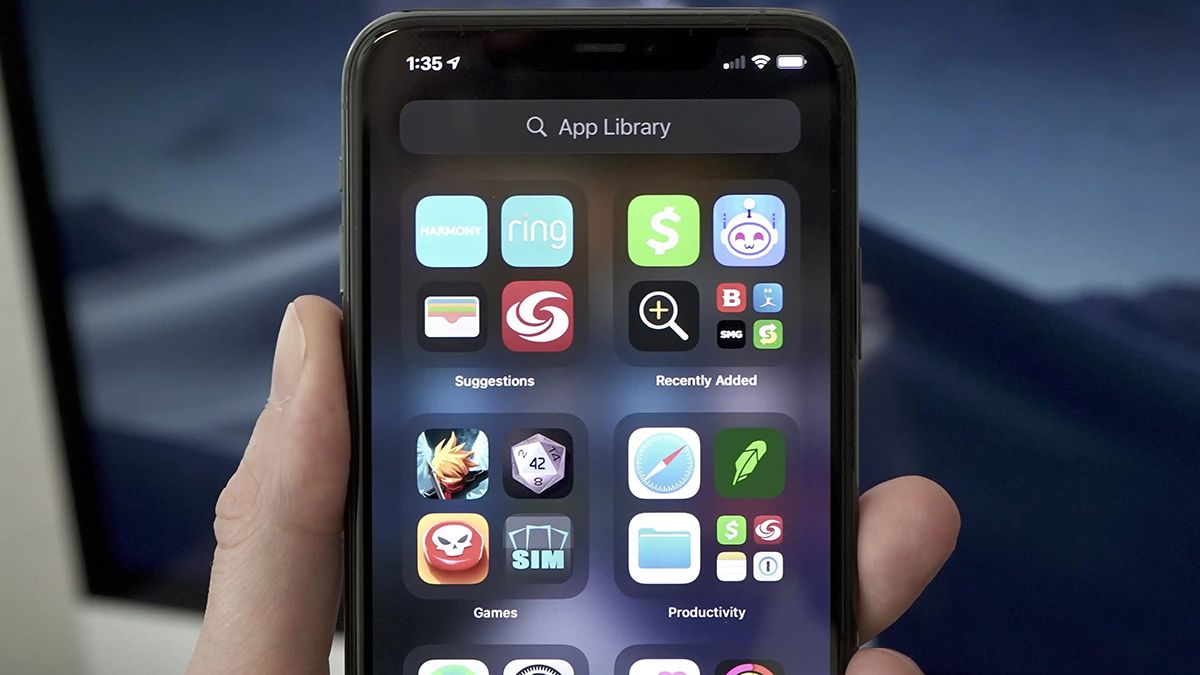
Để thêm ứng dụng vào màn hình chính trên điện thoại iPhone, bạn cũng thực hiện tương tự như trên điện thoại Android bằng cách kéo thả hoặc nhấn giữ biểu tượng và chọn “Thêm vào màn hình chính”
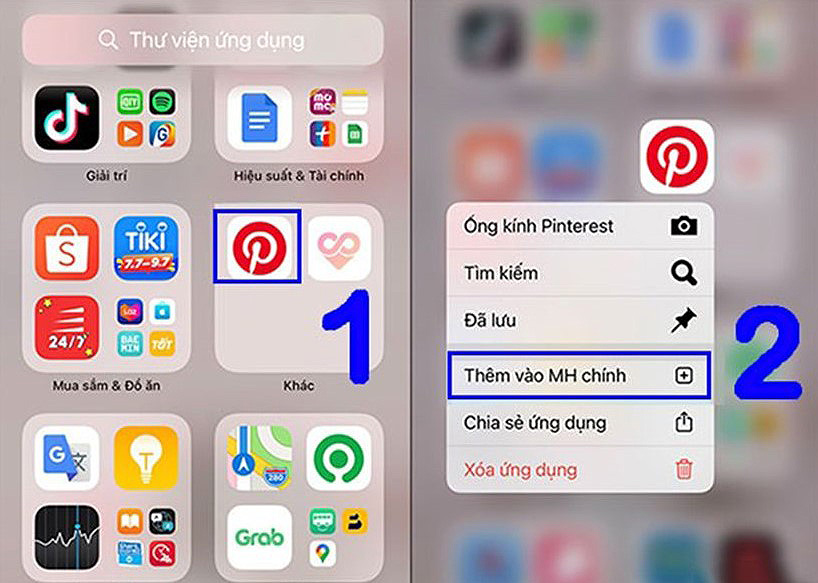
Xem thêm: Mẹo Hay Cho Điện Thoại iPhone
Lời kết
Bên trên là những chia sẻ của Bảo Hành One về các cách để thêm ứng dụng vào màn hình chính trên máy tính Win 10, Win 11 và trên điện thoại Android, iOS. Chúc các bạn thực hiện thành công!









