Cách sửa lỗi thanh Taskbar Win 10 bị đơ đơn giản, hiệu quả
Sau khi cập nhật lên phiên bản Win 10 không ít người dùng gặp sự cố lỗi thanh Taskbar bị đơ và không thể thao tác được, gây cảm giác có chịu, bất tiện cho người dùng làm gián đoạn mất một khoảng thời gian trong lúc làm việc, học tập, giải trí,... Vậy nguyên nhân tại sao xuất hiện lỗi? Khắc phục như thế nào? Hãy cùng Bảo hành One tìm hiểu cách sửa lỗi thanh Taskbar Win 10 bị đơ đơn giản, hiệu quả qua bài viết dưới đây nhé.
 Thanh Taskbar WIn 10 bị đơ?
Thanh Taskbar WIn 10 bị đơ?
Thanh Taskbar là gì?
Thanh Taskbar được thiết kế bố trí nằm ngang ở phía dưới màn hình máy tính của bạn. Là thanh công cụ giúp chuyển đổi nhanh, linh hoạt giữa các tác vụ cửa sổ ứng dụng với nhau, thông thường bên trái sẽ hiển thị là các tác vụ, ứng dụng đang hoạt động, bên phải sẽ hiển thị ngày, tháng, năm, âm thanh, ngôn ngữ, thông báo,....
Nguyên nhân thanh Taskbar bị đơ
Thanh Taskbar trên Win 10 bị đơ sẽ có nhiều nguyên nhân trực tiếp ảnh hưởng đến thanh Taskbar. Hãy cùng Bảo hành One tìm hiểu các nguyên nhân chủ yếu dưới đây
Lỗi KB5003637: là do lỗi cập nhật phiên bản KB5003637 trên Win 10, có thể sau khi cập nhật sẽ gặp lỗi thanh Taskbar bị đơ
Máy tính bị nhiễm virus: có thể đây sẽ là nguyên nhân gây lỗi thanh Taskbar bị đơ, hơn thế khi nhiễm virus có thể ảnh hưởng các phần mềm, ứng dụng khác trên máy của bạn nữa đấy
Do add-on File Explorer: có thể do add-on File Explorer cản trở vào quá trình hoạt động của thanh Taskbar và gây ra lỗi thanh Taskbar bị đơ
Ngoài ra có thể do một số nguyên nhân khác gây ra lỗi thanh Taskbar Win 10 bị đơ và cần tìm hiểu rõ nguyên nhân để có cách khắc phục triệt để nhé.
Cách khắc phục lỗi thanh Taskbar Win 10 bị đơ
Để có thể khắc phục được lỗi thanh Taskbar bị đơ bạn cần tìm hiểu nguyên nhân sau đó hãy tham khảo các cách sửa lỗi thanh Taskbar bị đơ bên dưới mà Bảo hành One sẽ hướng dẫn bạn nhé
Cách 1: Khởi động lại máy tính
Có thể thanh Taskbar bị đơ do máy tính của bạn quá nóng hoặc bị giật, lag. Cách đơn giản nhất là hãy khởi động lại máy tính bằng cửa sổ Windows hoặc thao tác nhanh bằng tổ hợp ALT+F4 sau đó chọn vào Restart để khởi động lại máy.
Cách 2: Xóa bản cập nhật Windows
Có thể khắc phục lỗi thanh Taskbar bị đơ bằng cách xóa phiên bản cập nhật Windows gần nhất mà bạn đã cập nhật. Thực hiện xóa theo hướng dẫn dưới đây nhé:
Bước 1: Vào “Cài đặt” (thao tác cơ bản hoặc dùng Win+i) → Chọn vào mục “Cập nhật và bảo mật” (Update & Security)
Bước 2: Tìm và click vào “Xem lịch sử cập nhật” (View update history) → Và click vào “Gỡ bỏ bản cập nhật” (Uninstall Update)
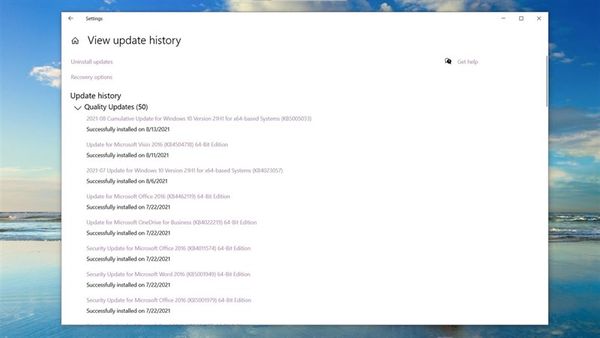
Xóa bản cập nhật Windows
Bạn có thể thực hiện xóa bản cập nhật Windows bằng Control Panel, xem hướng dẫn bên dưới:
Bước 1: Vào Control Panel bằng cách vào thanh công cụ tìm kiếm hoặc nhấn Win+ S và gõ Control Panel → nhấn Enter
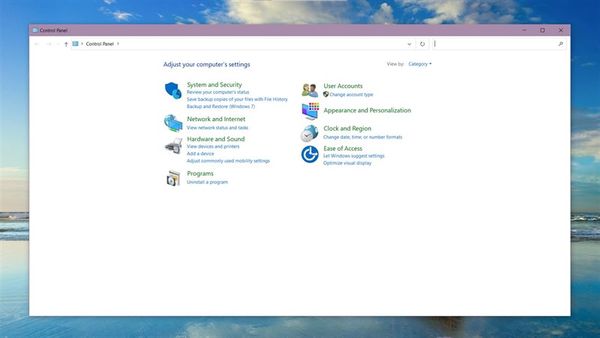
Vào Control Center
Bước 2: Chọn mục “Chương trình” (Program) → Chọn vào “Xem các bản cập nhật đã cài đặt” ( View install updates) → Tiến hành xóa 2 file Update for Microsoft và Security for Microsoft.
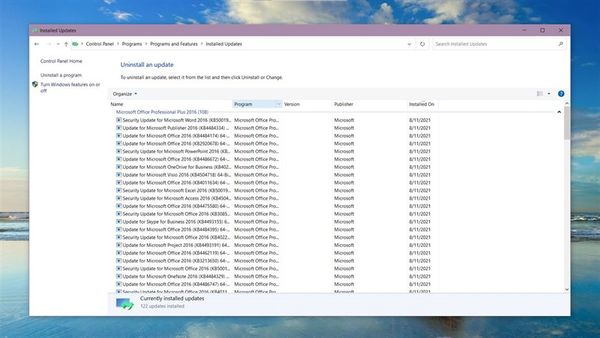
Cách 3: Khởi động lại Window Explorer
Cách để có thể khắc phục do các add-on File Explorer cản trở thì bạn có thể khởi động lại Windows Explorer theo hướng dẫn bên dưới nhé
Bước 1: Dùng tổ hợp lệnh Ctrl + Shift + Esc mở Taskbar Manager→ “Chọn Nhiều chi tiết hơn” (More details)

Mở Taskbar Manager
Bước 2: Tìm và click chuột phải vào Windows Explorer và chọn “Khởi động lại” (Restart)
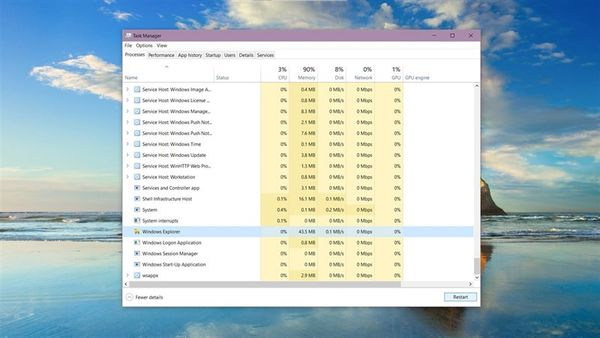
Cách 4: Sửa thanh Taskbar bị đơ bằng Troubleshoot
Troubleshoot là công cụ tự động sửa lỗi trên Win 10, bạn có thể khởi động Troubleshoot
để khắc phục sửa lỗi thanh Taskbar bị đơ qua các bước sau:
Bước 1: Vào “Cài đặt” (thao tác nhanh bằng Win+i) → Chọn vào “Cập nhật và bảo mật” (Update & Security) → Chọn “Khắc phục sự cố” (Troubleshoot)
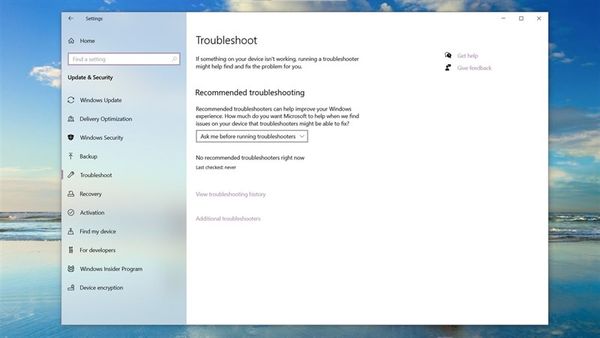
Vào Troubleshoot
Bước 2: Vào “Bộ hướng dẫn giải quyết trục trặc bổ sung” (Additional Troubleshooter) → Sau đó click vào Windows Update và “Chạy trình khắc phục sự cố” ( Run the troubleshooter)
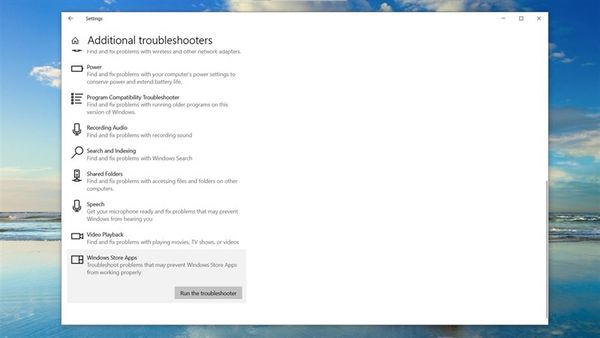
Run the troubleshooter
Bạn đợi một lúc hệ thống sẽ tự động sửa lỗi, sau khi hoàn tất hãy kiểm tra lại thanh Taskbar đã được khắc phục chưa nhé.
Cách 5: Reset Windows 10
Nếu như đã thực hiện các cách trên mà vẫn chưa khắc phục được lỗi thanh Taskbar bị đơ thì hãy Reset lại Win 10 có nghĩa là bạn xóa tất cả và máy tính của bạn như mới hoàn toàn nhé.
Bước 1: Vào “Cài đặt” (Win+i) → Vào “Cập nhật và bảo mật”(Update & Security) → Chọn vào mục “Phục hồi” (Recovery)
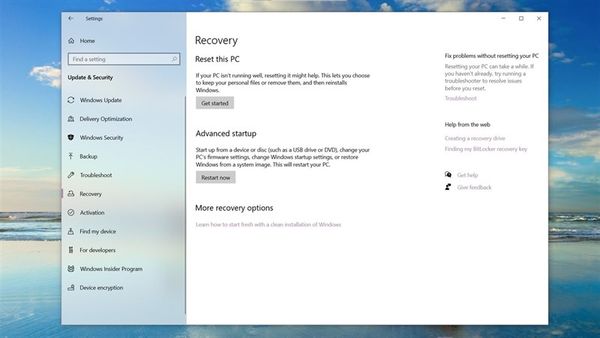
Reset Windows 10
Bước 2: Tại đây ở mục “Đặt lại PC này” (Reset this PC) click vào “Bắt đầu” (Get started)
Lưu ý: Lúc này sẽ có thông báo hiện lên
Nếu muốn giữ lại file hãy chọn vào: Keep my files
Remove everything: là xóa toàn bộ tất cả
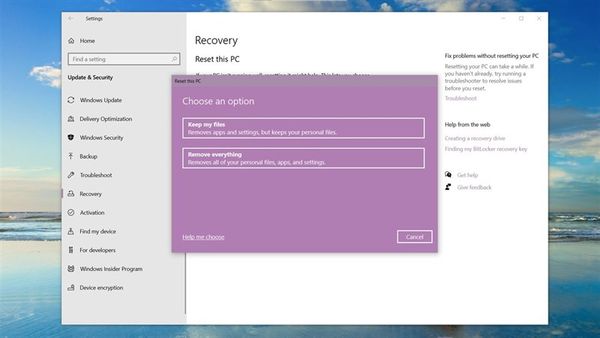
Chọn Keep my file để giữ lại file trong máy
Sau đó máy tính sẽ thực hiện Reset lại toàn bộ, quá trình sẽ diễn ra hơi lâu, bạn kiên nhẫn đợi sau khi hoàn tất hãy tiến hành thiết lập các bước theo hướng dẫn nhé.
Tham khảo thêm Phải làm sao khi màn hình máy tính nhảy lung tung
Tham khảo thêm +10 Thủ thuật giúp laptop cải thiện tốc độ
Tham khảo thêm +10 Cách cấp cứu tình trạng 100% disk task manager
Tham khảo thêm Hướng dẫn tắt update win 10
Bảo hành one trung tâm sửa chữa, bảo trì laptop uy tín, chất lượng tại TP.HCM
Bạn đang ở TP.HCM và không biết đến cửa hàng nào để sửa chữa laptop, thay linh kiện laptop chính hãng thì Bảo hành one với kinh nghiệm 15 năm trong lĩnh vực sửa chữa thay linh kiện laptop, đảm bảo chất lượng mà giá cả lại phải chăng. Trung tâm có nhiều chi nhánh tại TP.HCM, bạn có thể lựa chọn cửa hàng gần nhất để được hỗ trợ sửa chữa nhé!
Bảo hành one sẽ đảm bảo thay pin chính hãng, chất lượng, đảm bảo với quý khách hàng
Thời gian sửa chữa nhanh chóng chỉ mất 15-30 phút
Tôn trọng ý kiến khách hàng.
Công khai minh bạch khi sửa chữa máy.
Bảo mật thông tin khách hàng.
Đảm bảo hàng chính hãng, chất lượng cao.

Bảo hành One- trung tâm uy sửa chữa laptop uy tín
Kết luận
Trên đây là những chia sẻ cách khắc phục lỗi thanh Taskbar Win 10 bị đơ đơn giản mà Bảo hành One mang đến cho bạn. Nếu thấy bài viết bổ sung kiến thức hữu ích cho bạn đừng ngần ngại hãy theo dõi Bảo hành One, chúng tôi sẽ cập nhật nhiều thông tin, kiến thức công nghệ đến với bạn nữa đấy nhé. Xin chân thành cảm ơn đã xem hết bài viết, nếu có ý kiến đóng góp thắc mắc liên hệ trực tiếp qua hotline 0283 957 2222 chúng tôi sẵn sàng hỗ trợ bạn.









