Hướng dẫn cách cài Win 7 chi tiết nhất
Mặc dù hiện tại hệ điều hành Windows 7 đã lỗi thời và cũng không còn nhiều người dùng sử dụng, tuy nhiên đối với những dòng máy cũ thì Windows 7 vẫn còn đang rất thịnh hành.
Trong bài viết này hãy cùng Bảo Hành One tìm hiểu về cách cài đặt hệ điều hành Windows 7 bạn nha!
Yêu cầu hệ thống
Nếu bạn hiện đang chạy Windows Vista thì tin vui là bạn hoàn toàn có thể sử dụng Windows 7. Nhiều người dùng đánh giá rằng Windows 7 hoạt động tốt hơn Windows Vista trên cùng một cấu hình phần cứng.
Nếu bạn đang sử dụng các phiên bản Windows trước (trước Vista), hãy lưu ý các yêu cầu phần cứng sau đây trước khi cài đặt Windows 7:
Bộ xử lý 32 bit hoặc 64 bit tốc độ 1 GHz trở lên
RAM 1 GB (đối với 32 bit) hoặc RAM 2 GB (đối với 64 bit)
16 GB dung lượng ổ đĩa khả dụng (đối với 32 bit) hoặc 20 GB dung lượng ổ đĩa khả dụng (đối với 64 bit)
Thiết bị đồ họa DirectX 9 có Windows Display Driver Model 1.0 trở lên (dành cho Aero, giao diện đồ họa người dùng và chủ đề mặc định trong hầu hết các phiên bản Windows 7)
>> Xem thêm: Cách kiểm tra ổ cứng laptop là SSD hay HDD
Hướng dẫn cài đặt Windows 7
Các bước sau đây sẽ hướng dẫn bạn quy trình cài đặt Windows 7 trên máy tính.
Việc cài đặt Windows 7 rất đơn giản, chỉ cần khởi động máy tính bằng DVD cài đặt Windows 7 bên trong ổ đĩa DVD và điều khiển máy tính khởi động từ DVD (bạn có thể cần phải nhấn một vài phím, chẳng hạn như F11 hoặc F12 khi máy tính bắt đầu vào màn hình khởi động).
Khi trình cài đặt khởi động xong, bạn sẽ thấy màn hình như hình bên dưới. Bạn sẽ được yêu cầu chọn ngôn ngữ để cài đặt, định dạng thời gian và tiền tệ cũng như loại bàn phím của bạn.
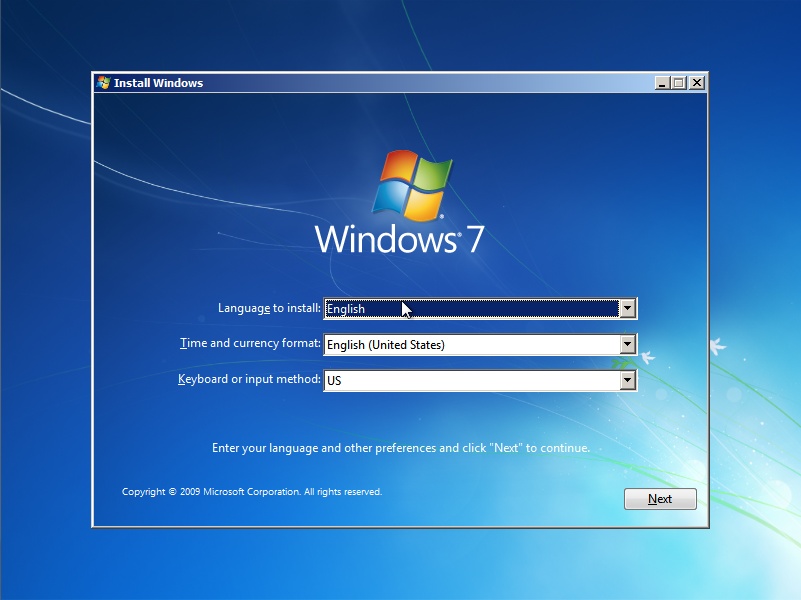
Cài đặt ngôn ngữ Windows 7
>> Xem thêm: Cài Win laptop Dell giá rẻ tại Bảo Hành One
Với các lựa chọn đã thực hiện, giờ đây bạn có thể cài đặt Windows 7 bằng cách nhấp vào nút Install Now. Bạn sẽ được yêu cầu chấp nhận các thỏa thuận mà Windows đưa ra, hãy click chọn để tiếp tục.
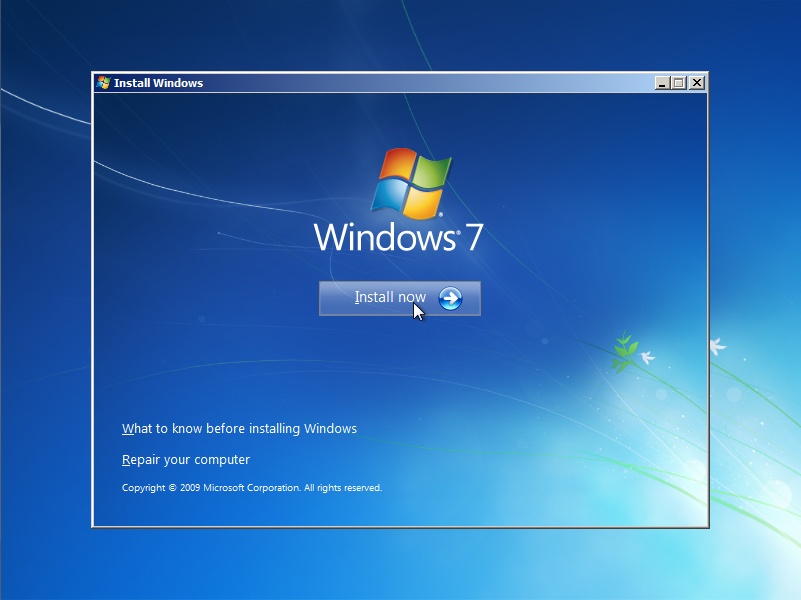
Nhấn nút Install now
Trên màn hình tiếp theo, bạn có thể lựa chọn giữa việc nâng cấp Windows hiện tại hoặc cài đặt bản sao Windows mới. Nếu bạn đang sử dụng Windows XP hoặc cũ hơn, tùy chọn đầu tiên sẽ không phù hợp với bạn, hãy chọn tùy chọn Custom (tùy chỉnh nâng cao).
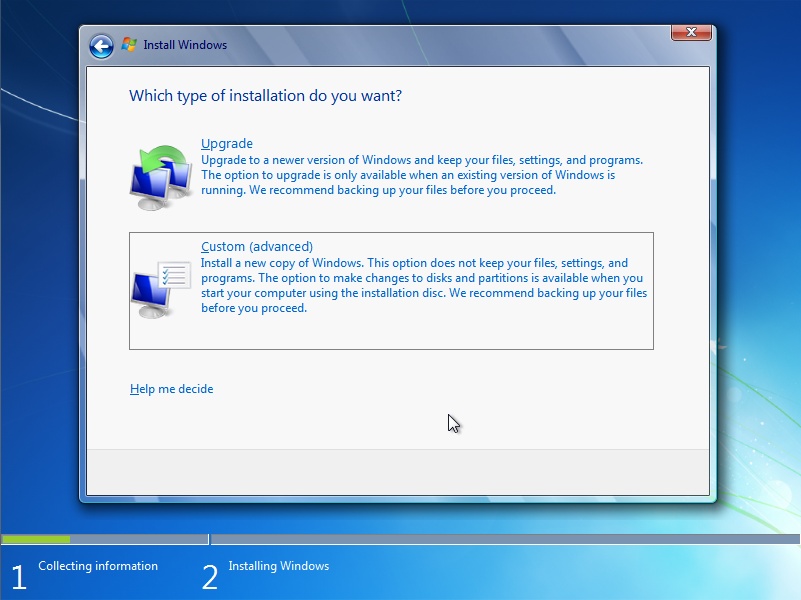
>> Xem thêm: Hướng dẫn cài đặt Win 10 bản quyền nhanh chóng, hiệu quả
Để cài đặt mới, bạn sẽ được yêu cầu chọn ổ đĩa để cài đặt Windows 7, chọn ổ đĩa thích hợp và nhấp vào Next.
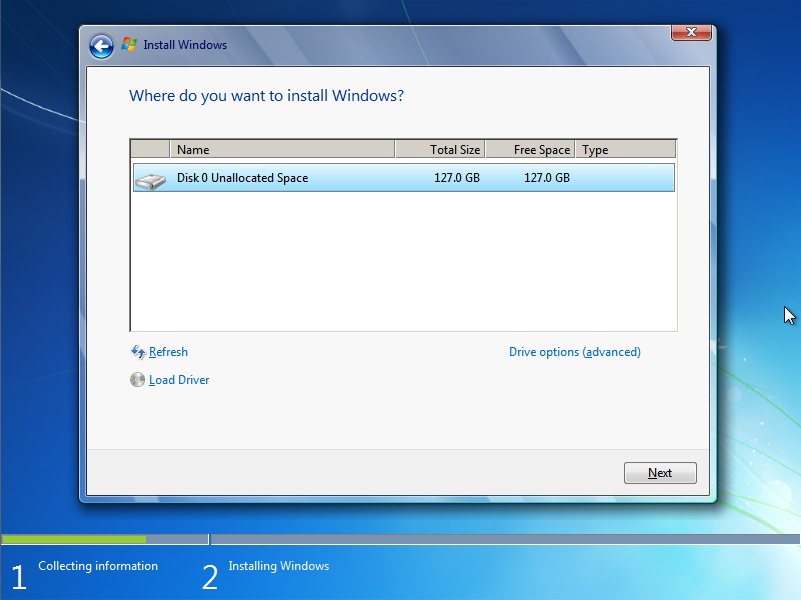
Bây giờ Windows sẽ mất một chút thời gian để sao chép tất cả các tập tin vào đĩa đã chọn và tiến hành cài đặt. Quá trình này sẽ mất khoảng 20–30 phút, tùy thuộc vào tốc độ máy tính của bạn.
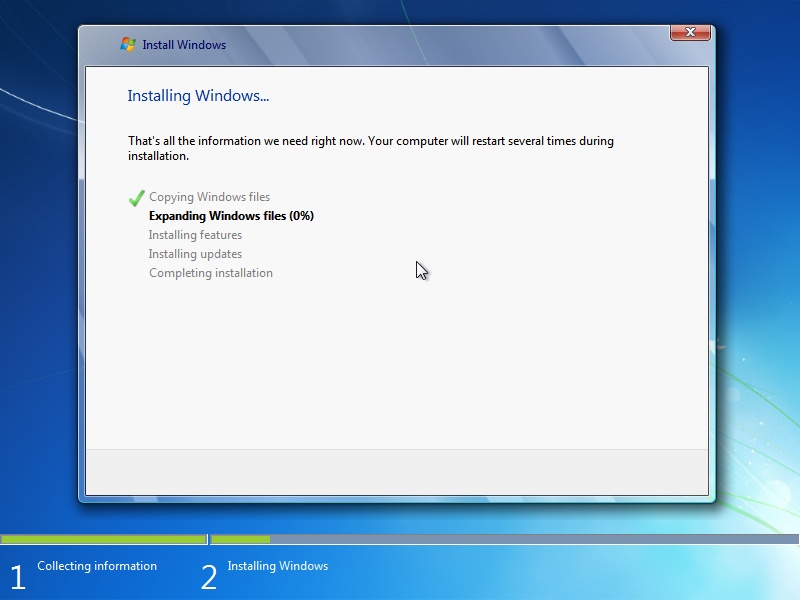
Windows 7 đang được cài đặt
Khi quá trình cài đặt hoàn tất, Windows 7 sẽ khởi động lại. Sau khi Windows 7 được khởi động lại, bạn sẽ thấy màn hình như bên dưới. Hãy nhập vào tên người dùng, tên máy tính của bạn sẽ được tạo dựa trên những gì bạn đã nhập (bạn có thể đổi sang tên khác nếu sau khi cài đặt), sau đó bấm Next để tiếp tục.
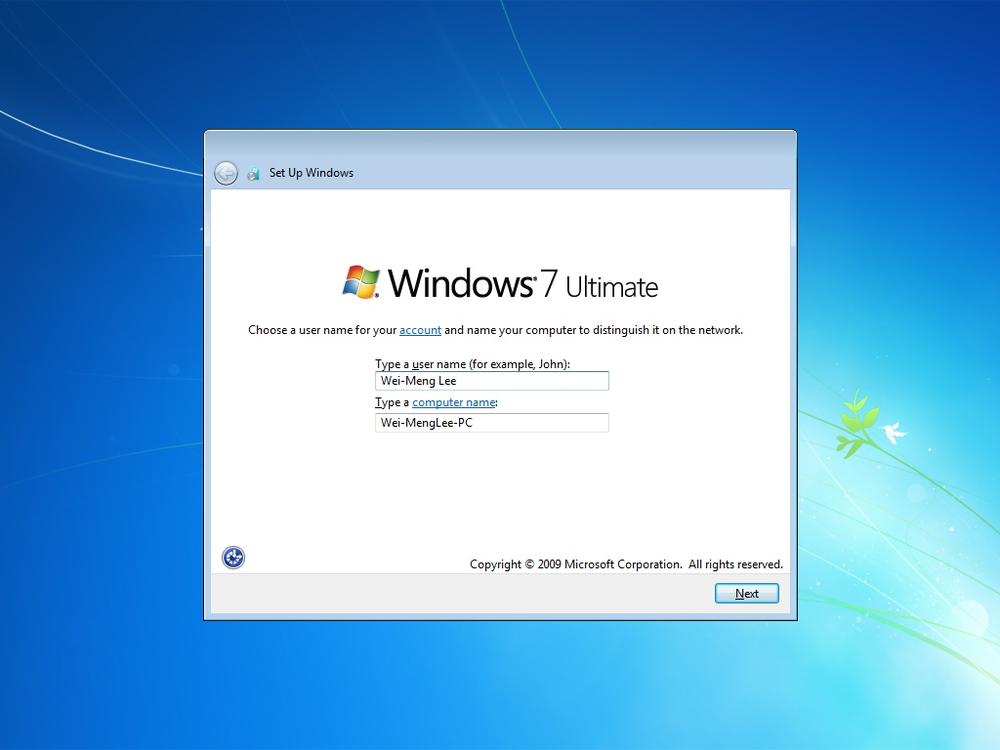
Quá trình cài đặt Windows 7 hoàn tất
>> Xem thêm: Hướng dẫn khôi phục cài đặt gốc Win 10 đơn giản và hiệu quả
Kế tiếp, bạn sẽ được yêu cầu nhập mật khẩu để bảo vệ tài khoản người dùng. Trong màn hình tiếp theo, bạn sẽ được yêu cầu nhập mã khóa sản phẩm để kích hoạt Windows 7. Bạn cũng sẽ được yêu cầu chọn cách thức cập nhật Windows, Bảo Hành One khuyến khích bạn sẽ chọn lựa chọn đầu tiên Use recommended settings như bình bên dưới.
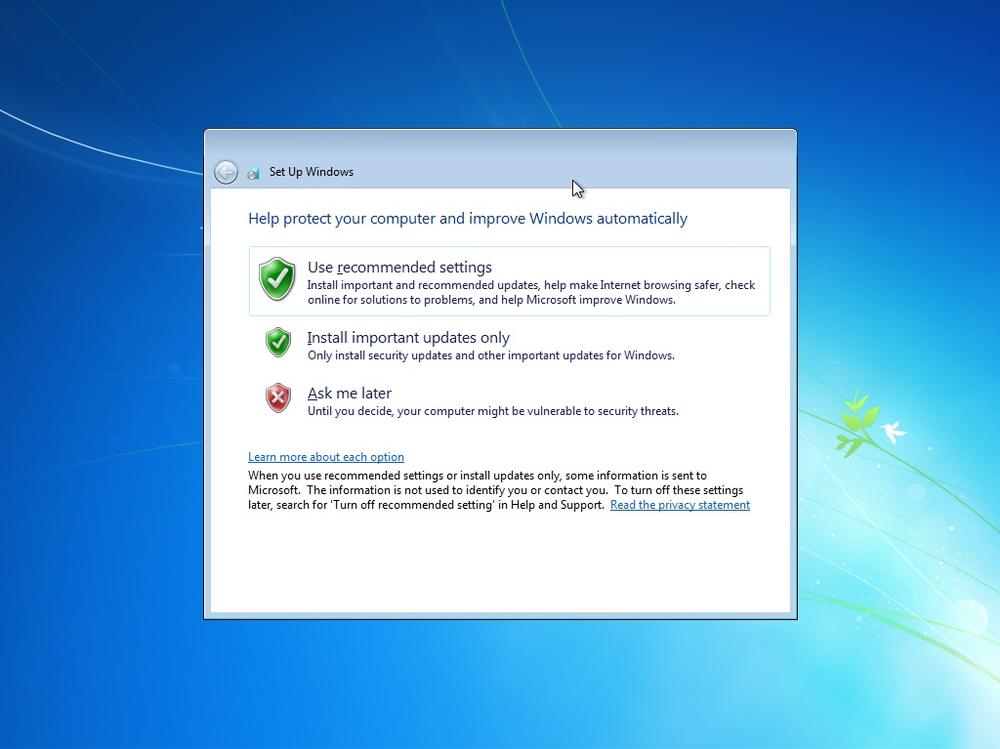
Cài đặt lựa chọn khuyến nghị trên Windows 7
Tiếp theo, bạn sẽ thiết lập ngày giờ hiện tại và cuối cùng, nếu máy tính của bạn có card mạng, Windows 7 sẽ nhắc bạn chọn vị trí hiện tại, chọn một vị trí mô tả đúng nhất môi trường bạn đang ở.
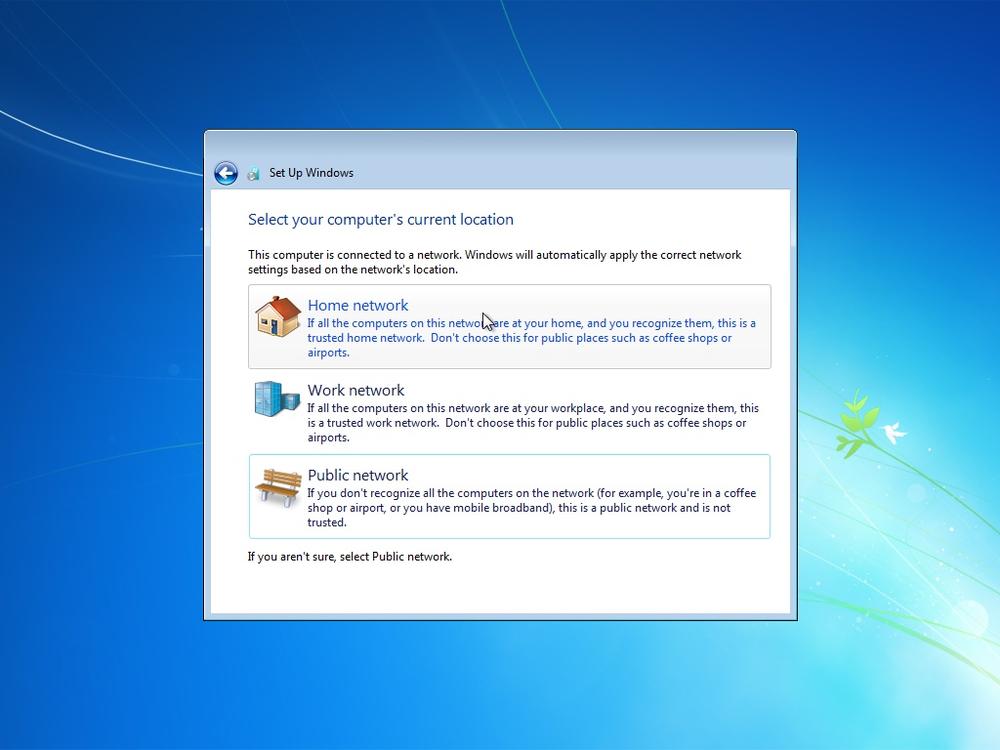
Lựa chọn kết nối ở vị trí thích hợp
Bảo Hành One chúc các bạn thực hiện cài đặt Windows 7 thành công!
>> Xem thêm: Tại sao cài Win không nhận ổ cứng? Cách khắc phục lỗi như thế nào









