Hướng dẫn cài đặt Win 10 bản quyền nhanh chóng, hiệu quả
Nếu quá trình cài đặt Windows 10 của bạn gặp trục trặc hoặc quá trình hoạt động không đúng cách, bạn có thể thực hiện cài đặt lại Windows 10 trong khi đó vẫn giữ nguyên các tệp, tài liệu, dữ liệu, cài đặt và ứng dụng. Việc cài đặt lại Windows 10 không ảnh hưởng đến định dạng của máy tính và có thể được sử dụng để khắc phục các sự cố thiếu DLL, quét sfc không thành công,...
Trong bài viết này hãy cùng Bảo Hành One tìm hiểu cách cài đặt lại Windows 10 nhanh chóng, hiệu quả nha bạn ơi!
Cài đặt lại Windows 10
Cài đặt lại Windows 10, thường được sử dụng với mục đích tải lại các tệp hệ thống, khóa đăng ký và cấu hình Windows 10 về trạng thái hoạt động đã biết mà không cần xóa hoặc loại bỏ các tệp, cài đặt người dùng và phần mềm. Cài đặt lại Windows 10 không giống như định dạng.
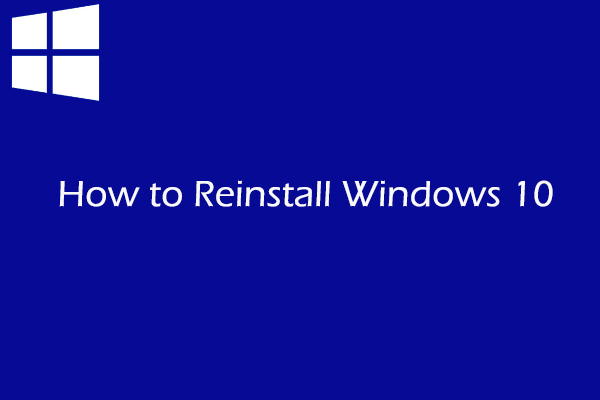
Cài đặt lại Windows 10
>> Xem thêm: Hướng dẫn khôi phục cài đặt gốc Win 10 đơn giản và hiệu quả
Khi nào cần sửa cài đặt Windows 10
Có thể thực hiện cài đặt nâng cấp/sửa chữa tại chỗ Windows 10 khi gặp phải các vấn đề sau đây:
Menu bắt đầu của Windows 10 không hoạt động.
Ứng dụng metro Windows 10 không hoạt động.
File hệ thống bị hỏng do sự tấn công của virus.
Cập nhật và nâng cấp Windows 10 không thành công.
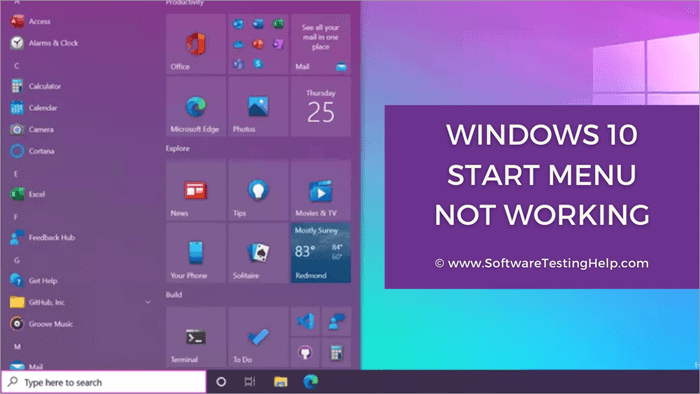
Cách cài đặt lại Windows 10
Yêu cầu
Yêu cầu quyền truy cập vào phương tiện thiết lập Windows 10. Bạn có thể sử dụng DVD hoặc USB thiết lập Windows 10 để thực hiện cài đặt.
Bạn phải có khả năng khởi động vào Windows 10. Bạn không thể cài đặt lại Windows 10 bằng cách khởi động từ DVD hoặc USB. Nếu không thể khởi động và đăng nhập Windows 10 đầy đủ, sẽ không thể thực hiện sửa chữa và cài đặt lại Windows 10 sẽ dẫn đến mất toàn bộ dữ liệu và ứng dụng của người dùng! Nếu PC của bạn thậm chí không thể khởi động được hoặc bạn không thể vào Windows 10, bạn sẽ cần sử dụng CD khôi phục Windows, nó phải có khả năng khởi động hoặc Easy Recovery Essentials cho Windows để sửa lỗi khởi động Windows 10 và tải PC khởi động lại vào Windows. Khi đã xong, bạn có thể làm theo các bước bên dưới để bắt đầu cài đặt sửa chữa Windows 10.
Thực hiện cài đặt lại Windows 10
Bước 1: Cách lắp DVD hoặc USB Windows 10 vào máy tính.
Bước 2: Khi được nhắc, hãy chạy “setup.exe” từ ổ đĩa di động của bạn để bắt đầu thiết lập; nếu bạn không được nhắc, hãy duyệt tới ổ đĩa DVD hoặc USB theo cách thủ công và nhấp đúp vào setup.exe để bắt đầu.
Bước 3: Quá trình thiết lập Windows 10 sẽ bắt đầu với hộp thoại “Get important updates”. Bạn nên chọn “Download and install updates”

- Bước 4: Quá trình cài đặt Windows 10 sẽ trải qua một loạt thao tác hành động, chỉ cần click chuộ theo hướng dẫn trên mỗi trang cho đến khi bạn đến trang cuối cùng, được kết quả như hình bên dưới.

- Bước 5: Trang cuối cùng và quan trọng nhất trong quá trình cài đặt lại Windows 10 là trang có nội dung “Choose what to keep”. Trên trang này, bạn phải chọn mục đầu tiên, như trong hình bên dưới. Đảm bảo chọn “Keep personal files, apps, and Windows settings” rồi nhấn “Next” để bắt đầu cài đặt sửa chữa.

- Bước 6: Máy tính của bạn sẽ tự động khởi động lại nhiều lần cho đến khi quá trình cài đặt lại hoàn tất mà không làm mất các ứng dụng đã cài đặt hoặc thay đổi các cài đặt cá nhân hóa của bạn. Tài liệu của bạn sẽ vẫn còn nguyên vẹn và dữ liệu của bạn sẽ được an toàn.









