Hướng Dẫn Cách Chỉnh Độ Sáng Màn Hình Laptop Đơn Giản và Hiệu Quả
Khi sử dụng laptop, điều chỉnh độ sáng màn hình không chỉ giúp bảo vệ mắt mà còn góp phần tiết kiệm năng lượng cho thiết bị.
Tại sao việc chỉnh độ sáng màn hình laptop quan trọng?
Chỉnh độ sáng màn hình laptop là một yếu tố quan trọng không chỉ ảnh hưởng đến trải nghiệm sử dụng mà còn có tác động trực tiếp đến sức khỏe mắt và hiệu suất làm việc.
Điều chỉnh độ sáng phù hợp giúp giảm bớt căng thẳng cho mắt, tránh tình trạng mỏi mắt khi làm việc hoặc học tập lâu dài. Độ sáng quá cao hoặc quá thấp đều có thể khiến mắt bạn cảm thấy mệt mỏi, đau nhức và dễ bị khô mắt.
Giảm độ sáng khi không cần thiết sẽ giúp tiết kiệm pin, đặc biệt là khi làm việc ngoài trời hoặc khi không có nguồn điện sạc.
Màn hình quá sáng hoặc quá tối sẽ làm giảm khả năng hiển thị của laptop, ảnh hưởng đến chất lượng hình ảnh và độ rõ nét của nội dung trên màn hình.
Tùy chỉnh độ sáng cho phù hợp với môi trường xung quanh sẽ giúp bạn luôn cảm thấy thoải mái, giảm mỏi mắt trong các điều kiện ánh sáng thay đổi.

Độ sáng màn hình máy tính ảnh hưởng trực tiếp hiệu quả công việc
>> Xem thêm: Hướng dẫn cách bật ánh sáng trên laptop đơn giản
Các cách chỉnh độ sáng màn hình trên laptop
Chỉnh độ sáng qua phím tắt trên laptop
Hầu hết các laptop đều trang bị phím tắt để điều chỉnh độ sáng nhanh chóng. Thông thường, bạn chỉ cần nhấn phím Fn kết hợp với một trong các phím F có biểu tượng mặt trời (tăng/giảm độ sáng).
Bước 1: Tìm phím có biểu tượng mặt trời hoặc một dấu "+" (tăng sáng) và "-" (giảm sáng) trên hàng phím F.
Bước 2: Nhấn đồng thời phím Fn và phím F tương ứng để tăng hoặc giảm độ sáng màn hình.
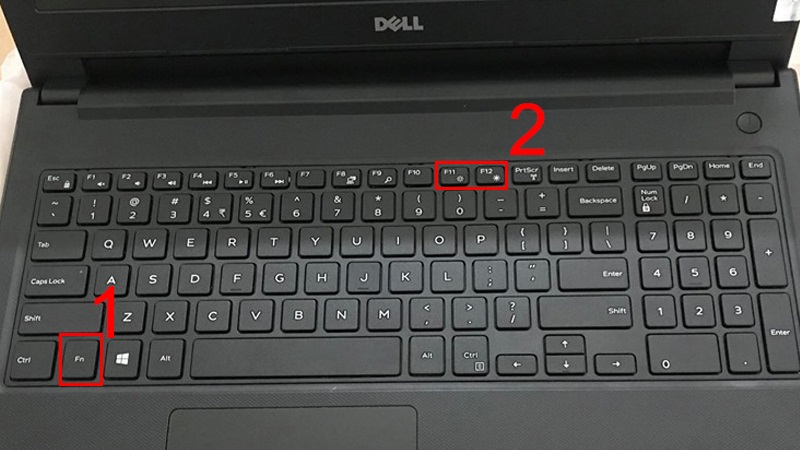
Điều chỉnh độ sáng qua Cài đặt hệ thống (Windows)
Trên Windows, bạn có thể dễ dàng chỉnh độ sáng màn hình qua cài đặt hệ thống. Tuy cách này sẽ mất thời gian nhưng sẽ hiệu quả và dễ dàng can thiệp sâu hơn trong quá trình điều chỉnh độ sáng cho laptop.
Bước 1: Nhấn chuột phải vào biểu tượng pin ở góc dưới bên phải màn hình, hoặc vào Settings.
Bước 2: Chọn Display Settings.
Bước 3: Trong mục Brightness and color, kéo thanh điều chỉnh để thay đổi độ sáng màn hình.
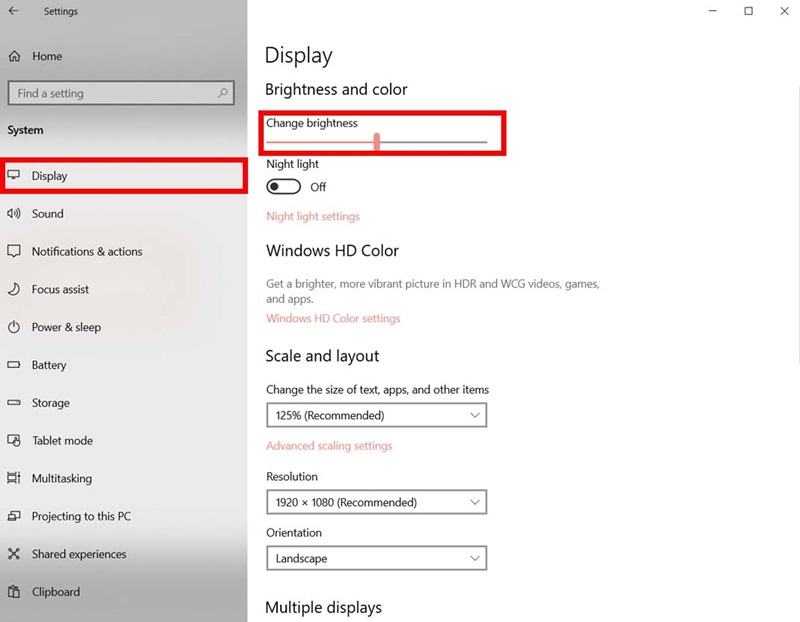
Điều chỉnh độ sáng qua Cài đặt hệ thống
Điều chỉnh độ sáng qua Control Panel (Windows)
Đối với những laptop không hỗ trợ điều chỉnh độ sáng qua Settings, bạn có thể dùng Control Panel để chỉnh lại độ sáng.
Bước 1: Mở Control Panel từ menu Start.
Bước 2: Chọn Power Options.
Bước 3: Chọn Change plan settings.
Bước 4: Điều chỉnh thanh độ sáng ở phần Adjust plan brightness.
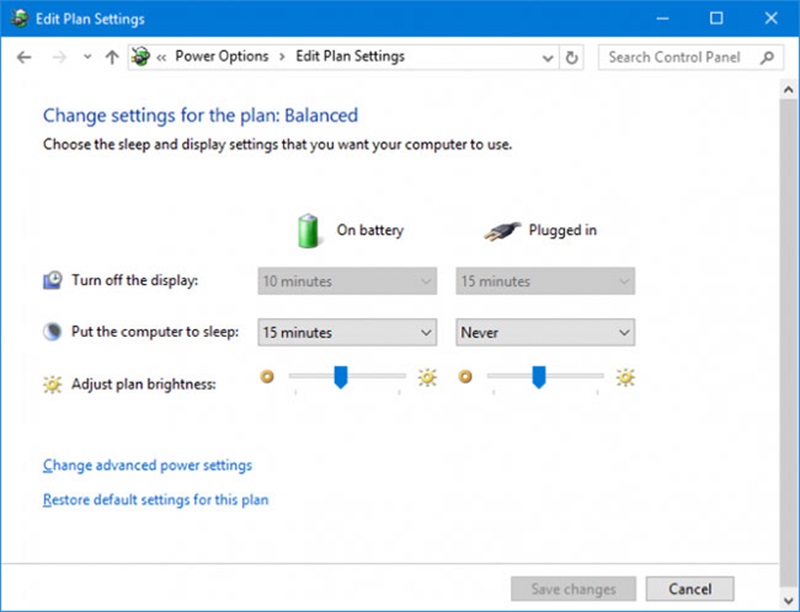
Điều chỉnh độ sáng qua Control Panel
Chỉnh độ sáng trên MacBook
Nếu bạn sử dụng MacBook, thao tác chỉnh độ sáng cũng rất đơn giản.
Bước 1: Tìm các phím chức năng F1 và F2 trên bàn phím.
Bước 2: Nhấn F1 để giảm độ sáng và F2 để tăng độ sáng màn hình.
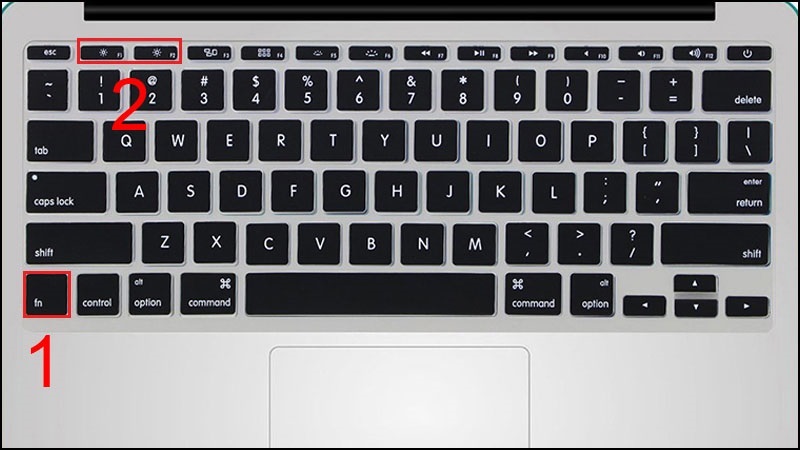
Chỉnh độ sáng trên MacBook
| productdata |
| https://baohanhone.com/products/thay-mat-kinh-cam-ung-ipad-air-2;https://baohanhone.com/products/sua-man-hinh-laptop;https://baohanhone.com/products/thay-man-hinh-laptop-dell;https://baohanhone.com/products/thay-man-hinh-laptop-acer |
Những lưu ý khi chỉnh độ sáng màn hình laptop
Khi chỉnh độ sáng màn hình laptop, có một số lưu ý quan trọng mà mọi người dùng cần nhớ và áp dụng để giúp bạn bảo vệ mắt, tiết kiệm năng lượng và cải thiện trải nghiệm sử dụng.
Hãy điều chỉnh độ sáng màn hình sao cho phù hợp với môi trường ánh sáng xung quanh.
Để tiết kiệm pin và kéo dài thời gian sử dụng, hãy giảm độ sáng khi không cần thiết.
Để độ sáng quá cao trong thời gian dài có thể gây căng thẳng cho mắt và dẫn đến mỏi mắt, đau đầu.
Một số laptop có tính năng điều chỉnh độ sáng tự động dựa trên ánh sáng xung quanh. Hãy bật tính năng này nếu laptop của bạn hỗ trợ, vì nó sẽ giúp bạn điều chỉnh độ sáng một cách hợp lý mà không cần thao tác thủ công.
Màn hình sáng quá mức trong môi trường tối sẽ làm cho đôi mắt của bạn phải điều chỉnh liên tục, gây cảm giác khó chịu và mỏi mắt.
Nếu bạn đang làm việc với các tác vụ đòi hỏi chi tiết màu sắc (như chỉnh sửa ảnh, thiết kế đồ họa), điều chỉnh độ sáng để có thể xem đúng màu sắc và chi tiết mà không bị ảnh hưởng.

Điều chỉnh độ sáng màn hình laptop phù hợp
Kết luận
Chỉnh độ sáng màn hình laptop đúng cách không chỉ giúp bạn bảo vệ mắt mà còn tiết kiệm năng lượng và nâng cao trải nghiệm sử dụng. Hãy luôn điều chỉnh độ sáng sao cho phù hợp với môi trường xung quanh và nhu cầu sử dụng của bản thân.
Đừng quên giảm độ sáng khi không cần thiết và tận dụng các tính năng tự động điều chỉnh để tối ưu hóa hiệu quả. Chú ý đến những lưu ý này sẽ giúp bạn làm việc lâu dài trên laptop mà không lo bị mỏi mắt hay giảm tuổi thọ thiết bị. Bảo Hành One chúc các bạn thực hiện thành công!
>> Xem thêm: Top 10 cách sửa laptop không lên màn hình tại nhà nhanh chóng









