Hướng dẫn cách bật ánh sáng trên laptop đơn giản
Bạn thường xuyên sử dụng laptop trong môi trường có ánh sáng không được tốt? Việc bật chế độ và điều chỉnh ánh sáng trên laptop là cực kỳ cần thiết. Bạn đã biết cách bật ánh sáng trên laptop chưa? Nếu chưa, hãy cùng Bảo Hành One tìm hiểu cách bật ánh sáng trên laptop cực kỳ đơn giản qua bài viết bên dưới nhé!

Hướng dẫn cách bật ánh sáng trên laptop đơn giản
Vì sao cần bật ánh sáng trên laptop?
Việc bật và điều chỉnh độ sáng màn hình laptop là quan trọng vì nó giúp bạn có thể nhìn rõ màn hình hơn trong các điều kiện ánh sáng khác nhau và cũng giúp bảo vệ mắt của bạn. Khi độ sáng màn hình được điều chỉnh phù hợp, nó có thể giúp giảm mỏi mắt và căng thẳng khi bạn phải nhìn vào màn hình trong thời gian dài. Ngoài ra, việc giảm độ sáng màn hình khi không cần thiết cũng có thể giúp tiết kiệm năng lượng và tăng thời lượng sử dụng pin cho laptop.
Xem thêm: Airpod có kết nối được với laptop không? Cách kết nối nhanh chóng
Cách bật ánh sáng trên laptop
Việc nắm được cách bật ánh sáng cũng như điều chỉnh độ sáng tối màn hình sẽ giúp bạn làm việc dễ dàng hơn cũng như đảm bảo được thị lực cho bạn. Bạn có thể thực hiện theo các cách như sau:
Sử dụng tổ hợp phím có sẵn trên bàn phím
Hầu hết các laptop đều được thiết kế có dãy phím chức năng từ F1 đến F12. Dãy phím này kết hợp với phím Fn sẽ kích hoạt chế độ bật ánh sáng. Mỗi dòng máy sẽ có cách bật ánh sáng khác nhau, bạn có thể tham khảo một vài hãng máy sau đây:
+ Laptop HP: nhấn giữ đồng thời Fn + F2/F3.
+ Laptop Dell Inspiron: nhấn giữ đồng thời Fn + F4/F5.
+ Laptop Lenovo: nhấn giữ đồng thời Fn+F11/F12.
+ Laptop Asus: nhấn giữ đồng thời Fn+F5/F.
Lưu ý: Để thực hiện tổ hợp phím này, máy tính của bạn phải được cài đặt đầy đủ driver cho các phím chức năng.

Sử dụng tổ hợp phím có sẵn trên bàn phím
Sử dụng lệnh trong giao diện Windows
Bạn cũng có thể thực hiện nhanh chóng bật ánh sáng màn hình bằng việc sử dụng giao diện Windows. Các bước làm như sau:
Bước 1: Bạn bấm tổ hợp phím Windows (biểu tượng hình cửa sổ) + R. Sau đó, màn hình của bạn sẽ xuất hiện một bảng tìm kiếm, bạn hãy gõ các ký tự "mblctr" vào thanh tìm kiếm -> và nhấn Enter.
Bước 2: Xuất hiện cửa sổ mới, bạn điều chỉnh độ sáng màn hình phù hợp với mình bằng cách kéo tăng giảm thanh cuộn.
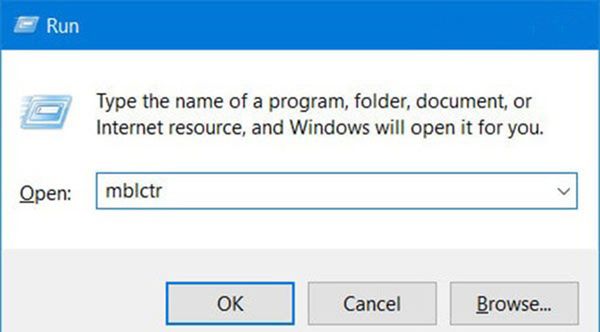
Sử dụng lệnh trong giao diện Windows
| productdata |
| https://baohanhone.com/products/thay-mat-kinh-cam-ung-ipad-air-2;https://baohanhone.com/products/sua-man-hinh-laptop;https://baohanhone.com/products/thay-man-hinh-laptop-dell;https://baohanhone.com/products/thay-man-hinh-laptop-acer |
Sử dụng chế độ Adjust Screen Brightness
Để thao tác các bạn có thể làm theo các bước hướng dẫn dưới đây:
Bước 1: Tại hình cục pin bạn click chuột phải vào và sau đó nhấn chọn mục "Adjust screen brightness".
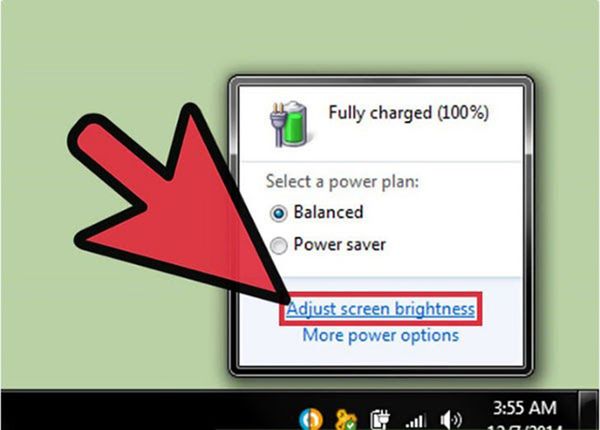
Tại hình cục pin bạn click chuột phải vào và sau đó nhấn chọn mục "Adjust screen brightness"
Bước 2: Tại mục Screen brightness ở cuối màn hình bên tay phải sẽ xuất hiện thanh cuộn -> sau đó bạn kéo tăng giảm để điều chỉnh ánh sáng.
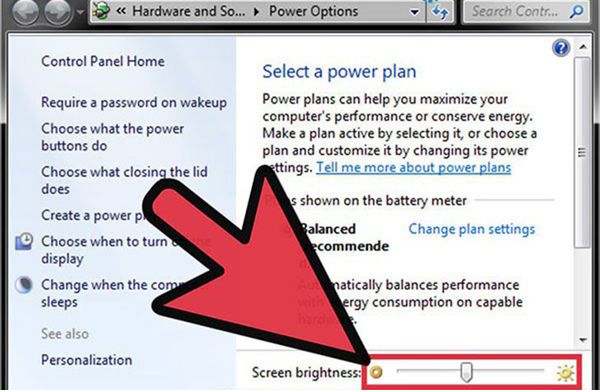
Kéo tăng giảm để điều chỉnh ánh sáng
Bước 3: Nhấn Save changes để lưu lại mọi thiết lập tăng giảm độ sáng laptop mà bạn đã thực hiện.
Sửa chữa, bảo dưỡng và thay mới linh kiện uy tín tại Bảo Hành One
Hiện nay trên thị trường xuất hiện nhiều trung tâm sửa chữa điện thoại và laptop. Bảo Hành One là một trong những trung tâm có tiếng tại TP. HCM trong lĩnh vực sửa chữa và bảo dưỡng điện thoại. Đến với Bảo Hành One, chúng tôi cam kết:
Sử dụng linh kiện, phụ kiện chính hãng, chất lượng cao và có nguồn gốc xuất xứ rõ ràng.
Đội ngũ nhân viên kỹ thuật có nhiều năm kinh nghiệm trong nghề, khả năng phát hiện và xử lý vấn đề chuyên nghiệp và nhanh nhẹn.
Đội ngũ CSKH hoạt động 24/7 phục vụ khách hàng và giải đáp mọi thắc mắc rất tận tình và chu đáo.
Quy trình sửa chữa rõ ràng, thực hiện quá trình sửa chữa trước mặt của khách hàng.
Chế độ bảo hành, bảo dưỡng hợp lý, đảm bảo quyền lợi và lợi ích của khách hàng.

Mách bạn mẹo để giảm mỏi mắt khi nhìn vào màn hình
Để giảm mỏi mắt khi sử dụng máy tính, bạn có thể thực hiện những biện pháp sau:
Điều chỉnh độ sáng màn hình: Độ sáng của màn hình nên được điều chỉnh sao cho phù hợp với ánh sáng xung quanh.
Tăng cỡ chữ và độ tương phản: Điều này giúp giảm căng thẳng cho mắt khi đọc văn bản.
Chớp mắt thường xuyên: Điều này giúp làm ẩm mắt và ngăn ngừa khô mắt.
Áp dụng quy tắc 20-20-20: Cứ sau 20 phút, hãy nhìn vào một vật thể cách xa bạn ít nhất 20 feet (khoảng 6 mét) trong ít nhất 20 giây.
Thiết lập môi trường làm việc phù hợp: Đảm bảo rằng màn hình máy tính ở vị trí thoải mái và không có ánh sáng chói hoặc phản chiếu gây khó chịu cho mắt.
Sử dụng kính bảo vệ mắt: Có thể sử dụng kính có lớp phủ chống phản quang để giảm lượng ánh sáng xanh từ màn hình.
Xem thêm: Hướng dẫn cách kết nối tai nghe Bluetooth hiệu quả
Bảo Hành One hy vọng thông qua bài viết trên đã giúp bạn biết được nhiều cách để bật cũng như điều chỉnh ánh sáng laptop nhanh chóng, từ đó giúp quá trình sử dụng của bạn được hiệu quả và an toàn hơn. Nếu thấy hay và bổ ích, hãy chia sẻ cho mọi người xung quanh cùng biết nhé. Cảm ơn bạn đã theo dõi và hẹn gặp lại trong các bài viết sắp tới nhé!









