Hướng dẫn cách chụp màn hình iPhone X
iPhone X không được trang bị nút Home, nghĩa là cách chụp ảnh màn hình iPhone X sẽ khác với cách chụp ảnh màn hình trên các iPhone trước đó như iPhone 8 vì nút Side và Home trên iPhone 8 được dùng để chụp ảnh màn hình.
Trong bài viết này, hãy cùng Bảo Hành One tìm hiểu chi tiết về cách chụp màn hình iPhone X nha bạn ơi!
Hướng dẫn chụp ảnh màn hình trên điện thoại iPhone
Cách chụp màn hình trên các mẫu điện thoại iPhone mới
Dưới đây là các nút được sử dụng để chụp ảnh màn hình iPhone nếu bạn đang sử dụng iPhone không có nút home. Điều đó có nghĩa là bạn đang sử dụng một trong những chiếc iPhone tốt nhất hiện nay.
Bước 1: Nút đầu tiên cần sử dụng là nút nằm gần góc trên bên phải của iPhone, nút thường nhấn để tắt màn hình và khóa iPhone.
Bước 2: Tiếp theo nhấn nút tăng âm lượng, nằm ở bên trái iPhone.
Bước 3: Để chụp ảnh màn hình, nhấn 2 nút cùng lúc.

Chụp ảnh màn hình iPhone không có nút Home
>> Xem thêm: Cách chụp màn hình iPhone
Chụp ảnh màn hình với iPhone có nút Home
Nếu bạn vẫn còn sử dụng một chiếc iPhone cũ hoặc vừa mua một chiếc iPhone tân trang thuộc phiên bản cũ hơn, hãy làm theo các bước tương tự như trên nhưng sẽ nhấn nút home như nút thứ hai thay cho nút tăng âm lượng.
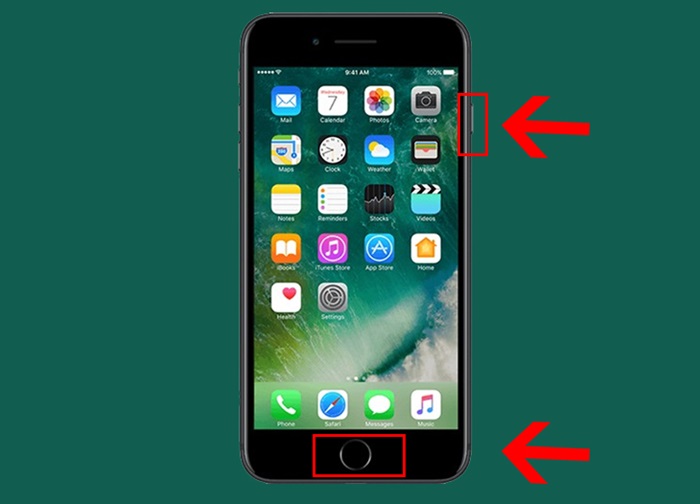
Chụp ảnh màn hình với iPhone có nút Home
productdata |
https://baohanhone.com/products/thay-loa-laptop-dell-1440;https://baohanhone.com/products/thay-loa-laptop-dell-1450;https://baohanhone.com/products/thay-loa-laptop-dell-14r;https://baohanhone.com/products/thay-loa-laptop-dell-2420 |
Chụp màn hình iPhone bằng tính năng AssistiveTouch
AssistiveTouch cho phép người dùng thực hiện các lệnh dựa trên cảm ứng phức tạp hơn trên iPhone như chụm, vuốt nhiều ngón tay hoặc kích hoạt 3D Touch thông qua một menu đơn giản. Tính năng này rất hữu ích, để chụp ảnh màn hình iPhone nếu một trong các nút vật lý của điện thoại không hoạt động bình thường. Dưới đây là hướng dẫn sử dụng tính năng đó:
Bước 1: Điều hướng đến ứng dụng Cài đặt.
Bước 2: Nhấn vào Trợ năng (Accessibility).
Bước 3: Nhấn vào Chạm (Touch).
Bước 4: Nhấn vào AssistiveTouch
Bước 5: Bật AssistiveTouch. Bạn sẽ thấy nút AssistiveTouch xuất hiện trên màn hình, giống như một loạt các vòng tròn đồng tâm, mờ dần.
Bước 6: Nhấn đúp vào.
Bước 7: Kéo xuống và nhấn vào Ảnh chụp màn hình (Screenshot).
Bước 8: Vuốt lên để quay về màn hình chính. Nút AssistiveTouch sẽ vẫn còn trên màn hình.
Bước 9: Khi bạn tìm thấy màn hình mà bạn muốn lưu hình ảnh, hãy nhấn đúp vào nút AssistiveTouch. Màn hình iPhone của bạn sẽ nhấp nháy màu trắng trong thời gian ngắn và bạn cũng sẽ nghe thấy tiếng màn trập giống như khi chụp ảnh trong ứng dụng máy ảnh của iPhone.
Bước 10: Hình thu nhỏ của ảnh chụp màn hình sẽ xuất hiện ở góc dưới bên trái màn hình. Sau vài giây, hình ảnh này sẽ biến mất và ảnh chụp màn hình sẽ tự động được lưu vào thư viện ảnh. Bạn cũng có thể vuốt nó đi bất kỳ lúc nào để lưu nó vào thư viện ảnh của bạn ngay lập tức hoặc nhấn vào nó để cắt, chú thích hoặc chia sẻ.
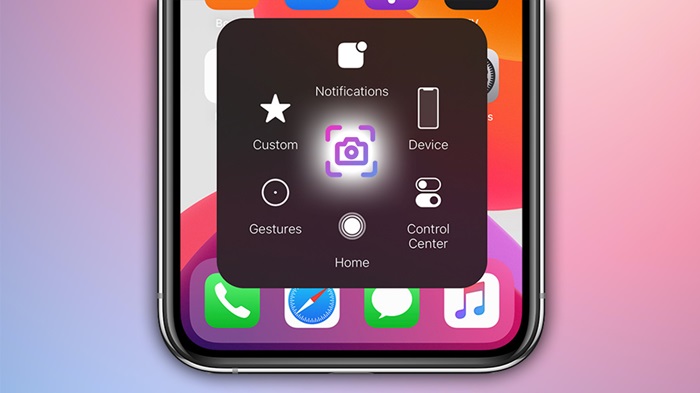
Chụp ảnh màn hình iPhone bằng AssistiveTouch
>> Xem thêm: Hướng dẫn chụp cuộn màn hình iPhone dễ dàng, đơn giản
Chỉnh sửa và chú thích ảnh chụp màn hình đã chụp
Sau khi chụp ảnh màn hình thành công, bạn sẽ thấy một bản xem trước nhỏ ở góc dưới bên trái màn hình. Bản xem trước này sẽ tự động biến mất sau vài giây nhưng bạn cũng có thể vuốt nó sang trái để loại bỏ ngay lập tức. Trong trường hợp này, ảnh chụp màn hình sẽ được lưu trữ an toàn trong thư viện ảnh và có thể tiếp tục bất cứ điều gì bạn đang làm trước đó.
Tuy nhiên, bạn cũng có thể kéo ảnh chụp màn hình lên để thực hiện một số chỉnh sửa và chú thích nhanh trước khi điều đó xảy ra. Đây là cách thực hiện.
Bước 1: Sau khi chụp ảnh màn hình, hãy nhấn vào hình thu nhỏ xuất hiện ở góc dưới bên trái màn hình.
Bước 2: Ảnh chụp màn hình sẽ mở trong cửa sổ chỉnh sửa đơn giản, sẵn sàng để cắt hoặc chú thích.
Bước 3: Nếu chỉ muốn lưu một phần ảnh chụp màn hình, bạn điều chỉnh tay cầm cắt xén để vẽ một hộp xung quanh phần bạn muốn giữ. Cũng có thể sử dụng cử chỉ chụm để thu phóng tiêu chuẩn để phóng to một phần ảnh chụp màn hình.
Bước 4: Có thể thêm đánh dấu và các chú thích khác vào ảnh chụp màn hình bằng cách vẽ bằng ngón tay. Bạn có thể tìm thấy nhiều công cụ chú thích khác nhau ở cuối màn hình chỉnh sửa.
Bước 5: Để thêm chú thích nâng cao, chẳng hạn như hộp văn bản, kính lúp hoặc chữ ký của bạn, hãy nhấn vào nút dấu cộng ở góc dưới bên phải và chọn các tùy chọn thích hợp từ menu bật lên.
Bước 6: Khi bạn hoàn tất chỉnh sửa, hãy nhấn Done ở góc trên bên trái.
Bước 7: Chọn Save để lưu hình ảnh thu được vào thư viện ảnh hoặc iCloud Drive tương ứng. Bạn cũng có thể nhấn vào xóa ảnh chụp màn hình nếu bạn đổi ý và không muốn lưu ảnh đó.
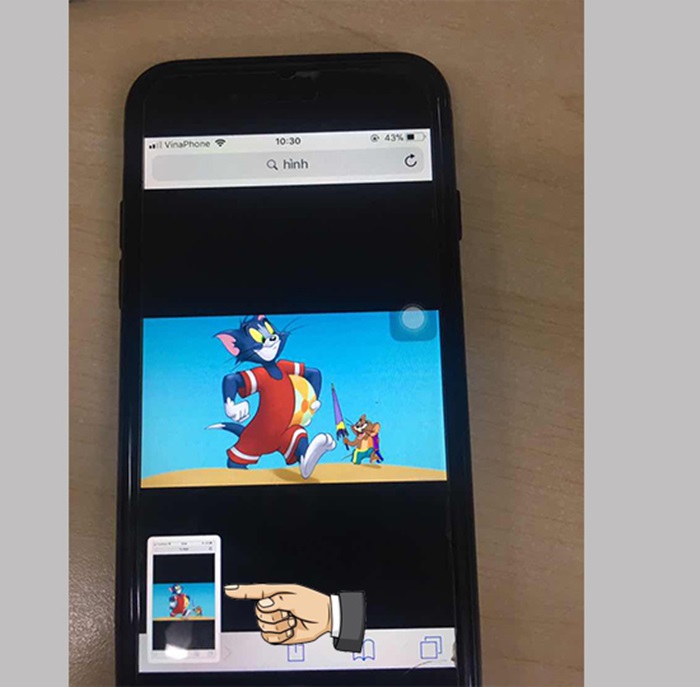
Chỉnh sửa ảnh chụp màn hình iPhone
Về cơ bản cách chụp màn hình iPhone XR cũng tương tự với cách chụp màn hình iPhone X. Bảo Hành One chúc các bạn thực hiện thành công!









