Hướng dẫn cách ghi màn hình có âm thanh
Bạn muốn tìm hiểu cách ghi màn hình có âm thanh? Bạn đã ở đúng nơi rồi đó!
Trong thời đại làm việc kết hợp ngày nay, các bản ghi màn hình được sử dụng ở mọi nơi. Bằng cách chia sẻ chính xác nội dung trên màn hình của bạn, bản ghi màn hình có thể giúp thông tin liên lạc của bạn rõ ràng và hiệu quả hơn. Chúng có thể được thêm vào các video đào tạo, hướng dẫn, thuyết trình. Nhưng sẽ tuyệt vời hơn nếu như các video ghi màn hình đó còn có cả âm thanh đính kèm!
>> Xem thêm: Chia màn hình ipad hiệu quả bằng các ứng dụng được tích hợp sẵn
Ghi màn hình là gì?
Bản ghi màn hình đôi khi được gọi là video quay màn hình. Về cơ bản, bản ghi màn hình sẽ ghi lại chính xác nội dung trên màn hình máy tính, thiết bị di động hoặc máy tính bảng của bạn và biến nó thành video có thể chia sẻ. Thông thường, micrô hoặc âm thanh hệ thống cũng được đưa vào bản ghi này nhưng đôi khi bạn cần thực hiện các bước bổ sung để thêm bản ghi đó.
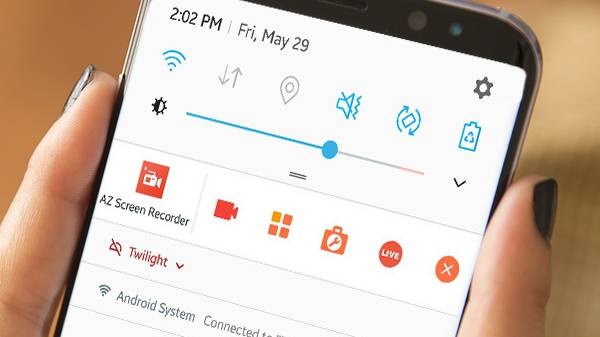
Ghi màn hình điện thoại
Tại sao quay màn hình?
Video ghi màn hình có thể được sử dụng làm hướng dẫn từng bước, lối tắt để khắc phục sự cố hoặc ngữ cảnh bổ sung để giải quyết các vấn đề có nhiều chi tiết.
Thông thường khi giải quyết một vấn đề nào đó phức tạp hoặc hướng dẫn một việc gì đó có nhiều chi tiết thông qua tin nhắn hay hình ảnh sẽ rất khó trên không gian mạng. Với bản ghi màn hình, bạn có thể chia sẻ chính xác những gì trên màn hình của mình.
Cũng giống như bất kỳ video nào khác, bạn có thể xem đi xem lại các bản ghi màn hình. Điều này có nghĩa là người xem có thể tham khảo lại bản ghi của bạn để được hướng dẫn bất cứ khi nào họ cần.
Ghi lại màn hình giúp truyền tải thông tin hiệu quả hơn, có rất nhiều cách để quay video màn hình có tiếng để phục vụ cho học tập và công việc của bạn.
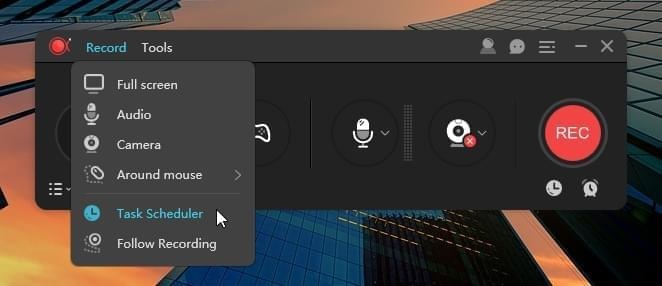
Quay màn hình laptop
Cách quay video màn hình với âm thanh
Cách ghi màn hình trên Macbook
Laptop Macbook đính kèm với công cụ chụp ảnh màn hình/ghi màn hình tích hợp. Ảnh chụp màn hình tĩnh được lưu vào màn hình của bạn dưới dạng .jpg trong khi các bản ghi được lưu dưới dạng .mov và được phát trong QuickTime. Hãy thực hiện các thao tác dưới đây để có thể quay video màn hình có tiếng trên Macbook:
Bước 1: Mở QuickTime Player từ thư mục Ứng dụng: Chọn File > New Screen Recording từ thanh menu.
Bước 2: Nhấp vào mũi tên bên cạnh nút Record để thay đổi cài đặt ghi.
Bước 3: Để tạo bản ghi có âm thanh, hãy chọn micrô của bạn. Âm thanh của thiết bị sẽ tự động được ghi lại.
Bước 4: Nhấp vào nút Record và nhấp vào bất kỳ vị trí nào trên màn hình để bắt đầu ghi toàn bộ màn hình.
Bước 5: Nhấn nút Stop để kết thúc ghi.
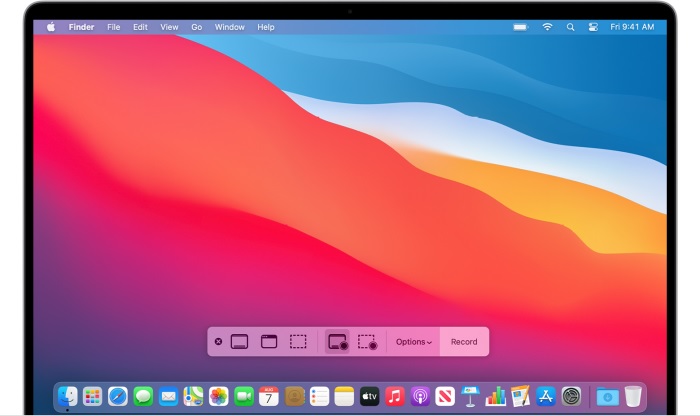
Ghi màn hình có tiếng trên Windows
Máy tính Windows cũng có khả năng quay video màn hình bằng ứng dụng như Microsoft Stream. Đây là ứng dụng trả phí từ bộ ứng dụng Microsoft 365 mà bạn cần tải xuống và thiết lập trước khi ghi. Hãy thực hiện các thao tác dưới đây để có thể quay video màn hình có tiếng trên Windows:
Bước 1: Mở Microsoft Stream và chọn Create > Record screen.
Bước 2: Chọn “Cho phép Microsoft Stream” để sử dụng máy ảnh và micrô của bạn.
Bước 3: Chọn nút Record để bắt đầu ghi. Sau đó, chọn ghi lại toàn bộ màn hình, cửa sổ ứng dụng hoặc tab trình duyệt và nhấp vào Share.
Bước 4: Chọn hộp kiểm Share audio. Sau khi đếm ngược kết thúc, quá trình ghi của bạn sẽ bắt đầu.
Bước 5: Nhấn nút Stop để kết thúc ghi.
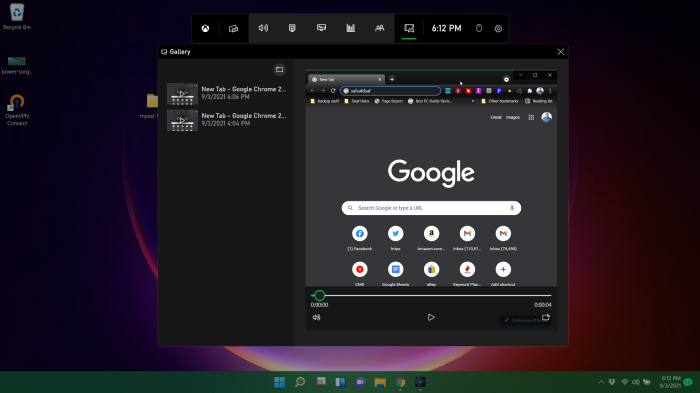
Ghi màn hình có âm thanh trên Windows
Cách ghi màn hình trên iPhone
Việc bắt đầu quay video màn hình của bạn trên iPhone cực kỳ dễ dàng, những bản ghi này tự động bao gồm âm thanh của thiết bị và có thể được chỉnh sửa trong ứng dụng Photos. Để thêm âm thanh vào bản ghi màn hình iPhone của bạn, hãy làm theo các bước dưới đây:
Bước 1: Với iOS 14 trở lên, hãy đi tới Settings > Control Center, sau đó nhấn nút Add bên cạnh Screen Recording.
Bước 2: Chạm và giữ nút Record màu xám, biểu tượng ghi âm màu xám, sau đó nhấn Micrô.
Bước 3: Từ Control Center, chạm vào nút Screen Recording, sau đó đợi đếm ngược ba giây. Bản ghi của bạn sẽ bao gồm toàn bộ màn hình của thiết bị.
Bước 4: Để dừng ghi, hãy mở Control Center, chạm vào nút Selected Screen Recording hoặc thanh trạng thái màu đỏ ở đầu màn hình, sau đó chạm vào Stop.
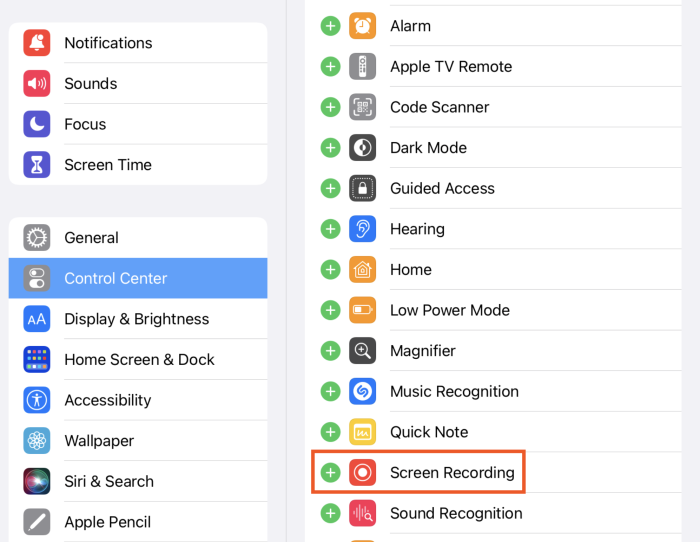
Ghi màn hình điện thoại iPhone
>> Xem thêm: Bật mí cách quay màn hình Xiaomi chi tiết nhất 2023
Cách ghi màn hình trên điện thoại Android
Android cũng giúp bạn ghi lại màn hình điện thoại nhanh chóng và dễ dàng. Những bản ghi này cũng tự động bao gồm âm thanh và có thể được chỉnh sửa trong ứng dụng Photos.
Bước 1: Vuốt xuống hai lần từ đầu màn hình và nhấn Screen record.
Bước 2: Một bong bóng nổi sẽ xuất hiện cùng với bản ghi và nút micrô. Nếu micrô bị gạch chéo thì bạn chỉ ghi âm thanh thiết bị còn nếu không, bạn có thể ghi âm từ micrô của điện thoại.
Bước 3: Chọn nội dung bạn muốn ghi và nhấn Start. Việc ghi âm sẽ bắt đầu sau khi đếm ngược.
Bước 4: Để dừng ghi, hãy vuốt xuống từ trên cùng của màn hình và nhấn vào biểu tượng Screen recorder.
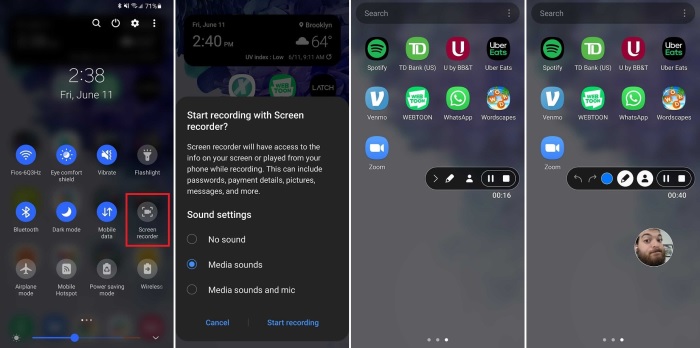
Ghi màn hình Android
>> Xem thêm: Những cách giúp iPhone chạy mượt hơn









