Hướng dẫn cách giải phóng dung lượng Google Drive
Mỗi tài khoản Google chỉ có 15GB dung lượng trống để sử dụng. Nếu bạn giống như nhiều người, bộ nhớ đó đã đầy và bây giờ bạn nhìn thấy thông báo cho biết bạn đã hết dung lượng. Để tránh nâng cấp lên gói lưu trữ trả phí và tạo thêm không gian lưu trữ, hãy làm theo các hướng dẫn dưới đây để giải phóng dung lượng.
Cùng Bảo Hành One tìm hiểu cách giải phóng dung lượng Google Drive ngay trong bài viết này nha!
Tại sao cần giải phóng dung lượng Google Drive
Giải phóng dung lượng trên Google Drive là quá trình loại bỏ các tập tin không cần thiết hoặc sao chép lưu trữ trong tài khoản của bạn để tạo ra không gian lưu trữ mới. Dưới đây là một số lý do tại sao việc này cần thiết:
Mỗi tài khoản Google Drive có một dung lượng lưu trữ miễn phí cố định và nếu không giải phóng dung lượng, bạn có thể đạt đến giới hạn và không thể tải lên thêm tập tin mới.
Cải thiện hiệu suất khi truy cập và tải lên tập tin. Khi không gian lưu trữ gần đầy, dịch vụ có thể trở nên chậm chạp hoặc không hoạt động đúng cách.
Tổ chức và quản lý tập tin một cách hiệu quả hơn. Bạn có thể loại bỏ các tập tin không cần thiết hoặc sao chép để giữ cho không gian lưu trữ sạch sẽ và có hệ thống.
Sử dụng Google Drive dựa trên các gói trả phí, việc giải phóng dung lượng có thể giúp tránh phải nâng cấp tài khoản hoặc trả thêm chi phí cho dung lượng lưu trữ bổ sung.
Loại bỏ các tập tin không cần thiết cũng có thể giúp cải thiện bảo mật bằng cách giảm khả năng tình cờ tiết lộ thông tin nhạy cảm hoặc tập tin không an toàn.
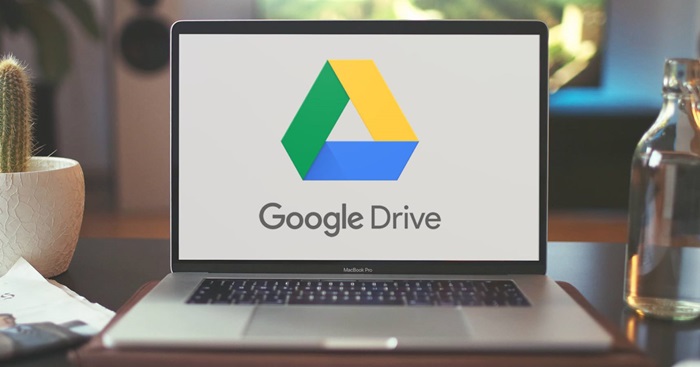
>> Xem thêm: Cách giải phóng dung lượng
productdata |
https://baohanhone.com/products/thay-loa-laptop-dell-1440;https://baohanhone.com/products/thay-loa-laptop-dell-1450;https://baohanhone.com/products/thay-loa-laptop-dell-14r;https://baohanhone.com/products/thay-loa-laptop-dell-2420 |
Cách giải phóng dung lượng Google Drive
Xóa các tệp dung lượng lớn
Dưới đây là cách xóa tệp theo kích thước trong Google Drive trên máy tính của bạn:
Bước 1. Đăng nhập vào tài khoản Google Drive của bạn.
Bước 2. Sau khi đăng nhập, hãy nhấp vào bộ nhớ trong menu bên trái màn hình.
Bước 3. Trang bộ nhớ sẽ liệt kê các tệp của bạn từ lớn nhất đến nhỏ nhất, nhưng nếu không, hãy nhấp vào bộ nhớ đã sử dụng ở bên phải màn hình. Bây giờ các tập tin sẽ được sắp xếp từ lớn nhất đến nhỏ nhất.
Bước 4. Nhấp vào các tệp lớn bạn muốn xóa để chọn chúng, sau đó nhấp vào thùng rác xuất hiện gần đầu màn hình sau khi các mục được chọn hoặc kéo các tệp lớn vào thùng rác ở phía bên trái màn hình.
Bước 5. Nhấp vào thùng rác trên menu bên trái để chuyển đến menu.
Bước 6. Nhấp vào dọn sạch thùng rác ở góc trên bên phải màn hình của bạn.
Bước 7. Nhấp vào xóa vĩnh viễn và các tập tin của bạn sẽ biến mất.
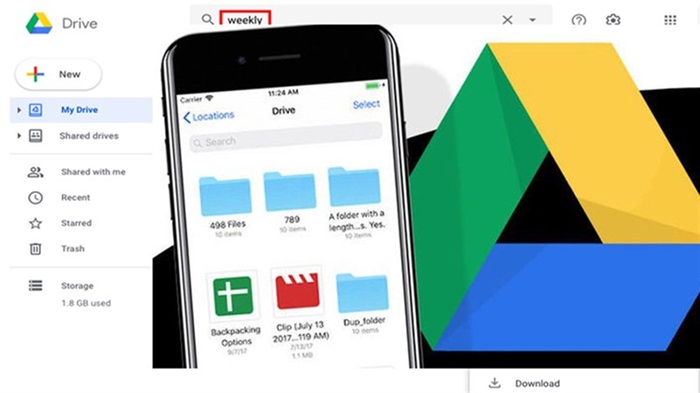
>> Xem thêm: Dọn rác điện thoại Samsung đơn giản, nhanh chóng
Xóa các thư mục Spam Gmail
Người dùng rất dễ quên việc dọn sạch thư mục thư rác và việc này có thể chiếm những dữ liệu không cần thiết trong tài khoản Gmail của bạn. Làm trống thư mục thư rác là một cách khác để giải phóng dung lượng cho Google Drive.
Đây là cách xóa Spam Gmail trên máy tính:
Bước 1. Đăng nhập vào tài khoản Gmail.
Bước 2. Khi bạn đã đăng nhập, hãy nhấp vào Thư rác (Spam) ở bên trái màn hình. Nếu bạn không thấy Thư rác, hãy nhấp vào Thêm và Thư rác sẽ nằm trong menu mở rộng.
Bước 3. Trong thư mục Thư rác, hãy nhấp vào Xóa tất cả thư rác ngay bây giờ.
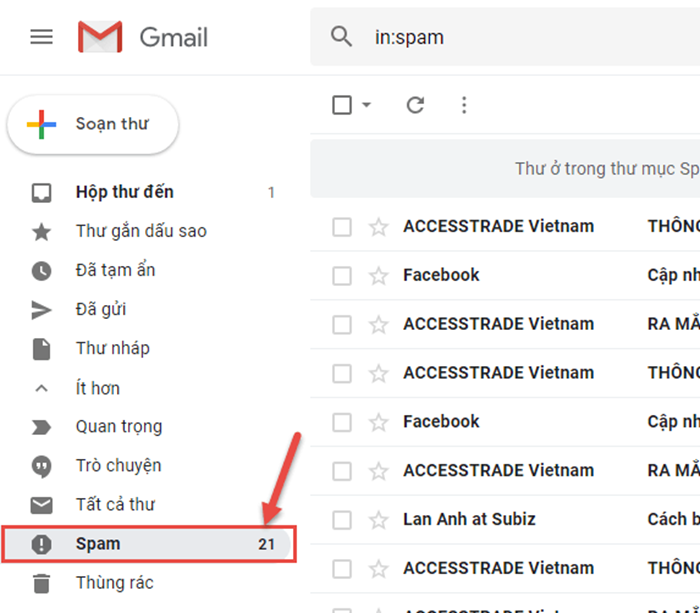
Xóa các thư mục Spam Gmail
Dọn dẹp Google Photos
Google cũng bao gồm Google Photos trong 15GB dung lượng lưu trữ miễn phí mà nó cung cấp cho người dùng. Ảnh và video có thể chiếm nhiều dung lượng hơn các tệp dựa trên văn bản, đặc biệt là những tệp có chất lượng cao, vì vậy, bạn nên xem lại và xóa ảnh và video cũ để giải phóng dung lượng.
Dưới đây là cách xóa ảnh và video khỏi Google Photos trên máy tính để bàn của bạn:
Bước 1. Mở và đăng nhập vào Google Photos.
Bước 2. Cuộn chuột qua ảnh và video bạn muốn xóa và nhấp vào biểu tượng màu xám ở góc trên cùng bên trái của ảnh hoặc video.
Bước 3. Nhấp vào biểu tượng thùng rác ở góc trên bên phải màn hình.
Bước 4. Nhấp vào Chuyển vào thùng rác.
Bước 5. Nhấp vào Thùng rác ở bên trái màn hình.
Bước 6. Nhấp vào Dọn sạch thùng rác gần góc trên bên phải màn hình của bạn.
Bước 7. Nhấp lại vào Dọn sạch thùng rác và bạn đã hoàn tất.
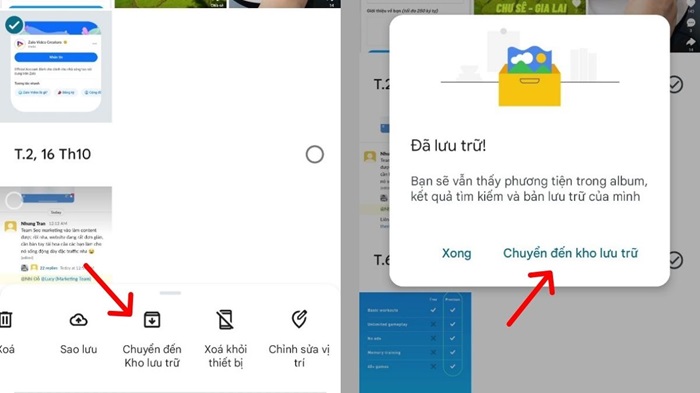
Xóa ảnh trên Google Photos
>> Xem thêm: 5 Cách Kiểm Tra Bộ Nhớ iPhone Nhanh Chóng, Chính Xác - Bảo Hành One









